Bluetooth is a helpful feature for connecting wireless headphones, speakers, mice, and keyboards. It can be frustrating when the Bluetooth on your MacBook Pro or MacBook Air won’t turn on. So, what can you do to fix it?
In today’s article, you’ll learn why your MacBook Bluetooth won’t turn on and 6 fixes you can try to get it working again.
Table of Contents
Key Takeaways
- Restarting your MacBook is the easiest fix and often resolves simple problems.
- Install any available updates to ensure out-of-date software is not causing Bluetooth not to work on your MacBook.
- Another easy fix is to reset your MacBook’s SMC and NVRAM. This can often clear up issues with Bluetooth.
- If that does not work, you can try resetting your Bluetooth module. This can resolve more severe issues with your MacBook Bluetooth.
- Additionally, you can delete your Bluetooth .plist files to fix Bluetooth problems. Your MacBook will automatically generate new ones the next time you restart.
- Finally, you should check for malware and system junk which could be causing severe software problems on your MacBook. CleanMyMac X is one of the most trusted apps for the job.
Fix 1: Restart Your MacBook
We’ll start with the first fix, which is also the easiest. Oftentimes, restarting your MacBook can sort out any minor bugs like Bluetooth problems.
Shut down your MacBook by selecting Shut Down from the Apple icon in the upper left corner of the screen.
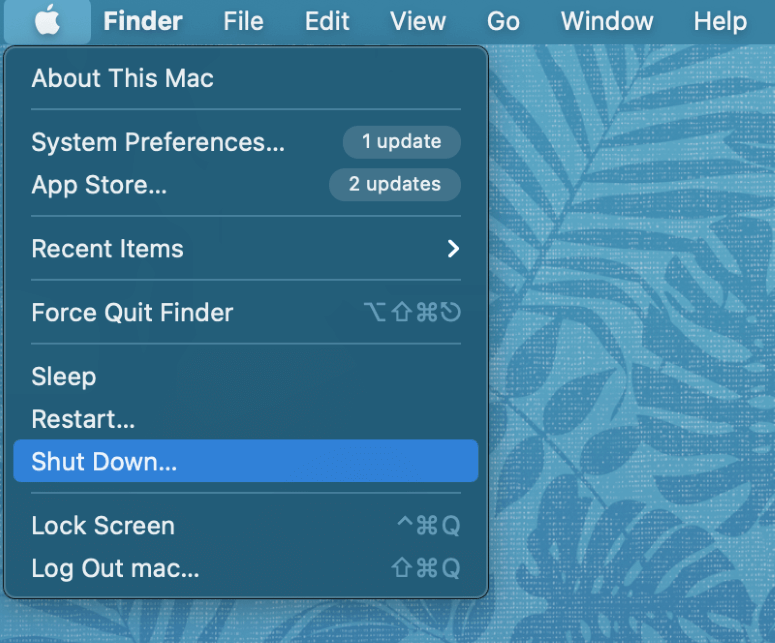
If this doesn’t fix it, move on to the next solution.
Fix 2: Install Any Updates
Sometimes, out-of-date software on your MacBook can cause issues with your system’s Bluetooth. Ensuring you always have the latest software is a surefire way to stay ahead of any Bluetooth problems.
To check for updates, open your System Preferences app from the Dock or the Applications folder.
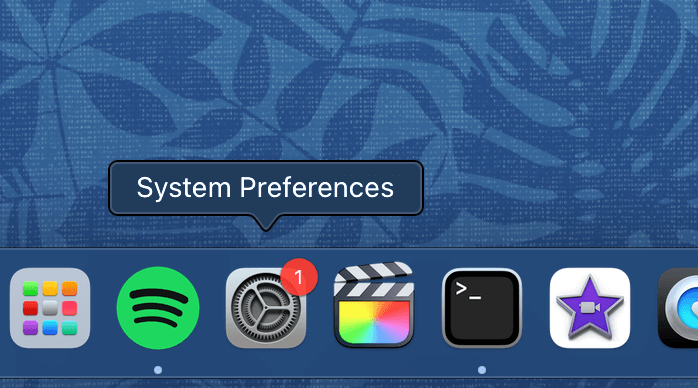
Next, select the icon marked Software Update.
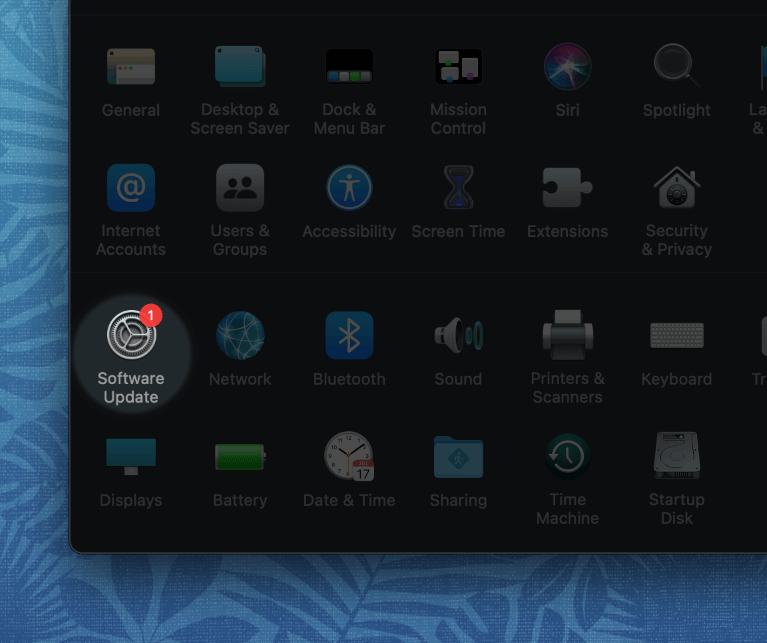
Your MacBook will show you any available updates on the next screen. Hit Update Now to install the latest updates.
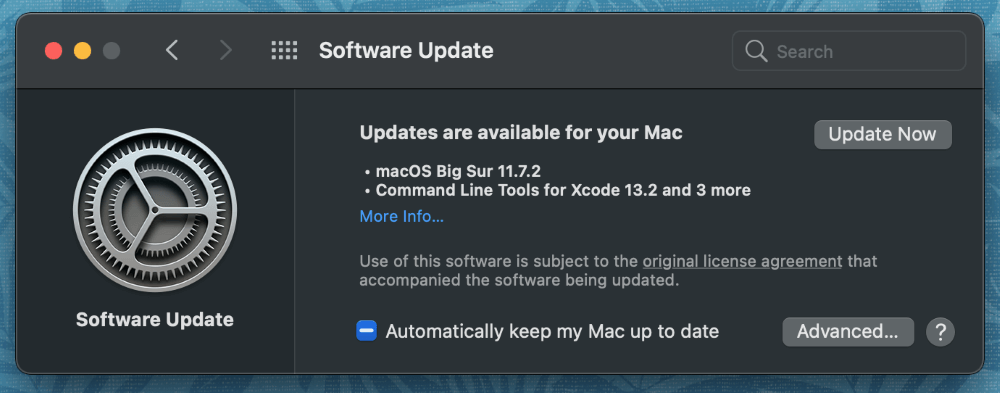
Fix 3: Reset Your MacBook’s SMC
An SMC reset could potentially remedy Bluetooth problems. The System Management Controller is a chip on your MacBook’s logic board responsible for low-level handling functions. Occasionally this chip will malfunction, causing strange issues.
You can skip this step if you have a silicon-based MacBook with an M1 or M2 processor since restarting your computer has the same effect. You’ll need to reset your SMC manually if you have an older MacBook. Fortunately, this is a straightforward process.
Turn your MacBook back on to get started while holding down the Control, Shift, and Option keys. Release them when you hear the startup chime.
Resetting your MacBook’s NVRAM is a similar process and worth trying. Shut down your MacBook as before. Turn your MacBook back on while holding down the Command, Option, P, and R keys. Hold these keys for 20 seconds or until you hear a startup chime.
Fix 4: Reset Your MacBook’s Bluetooth Module
If the simple fixes don’t work, you can try something a little more advanced. Resetting your MacBook’s Bluetooth module can often fix more severe Bluetooth problems.
Locate the Bluetooth icon under the Control Panel icon.
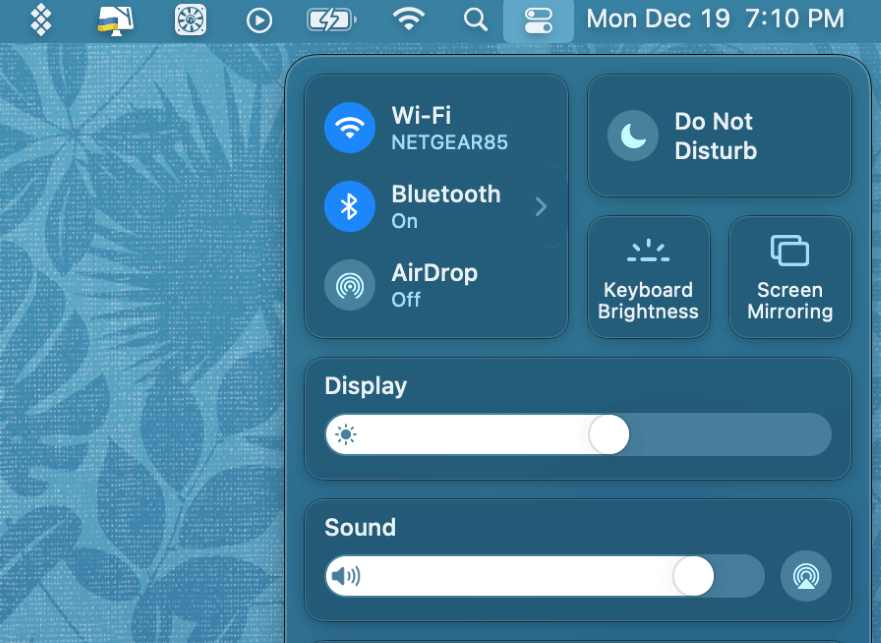
Hold down the Shift and Option keys while clicking on the Bluetooth icon. This will open the advanced options.
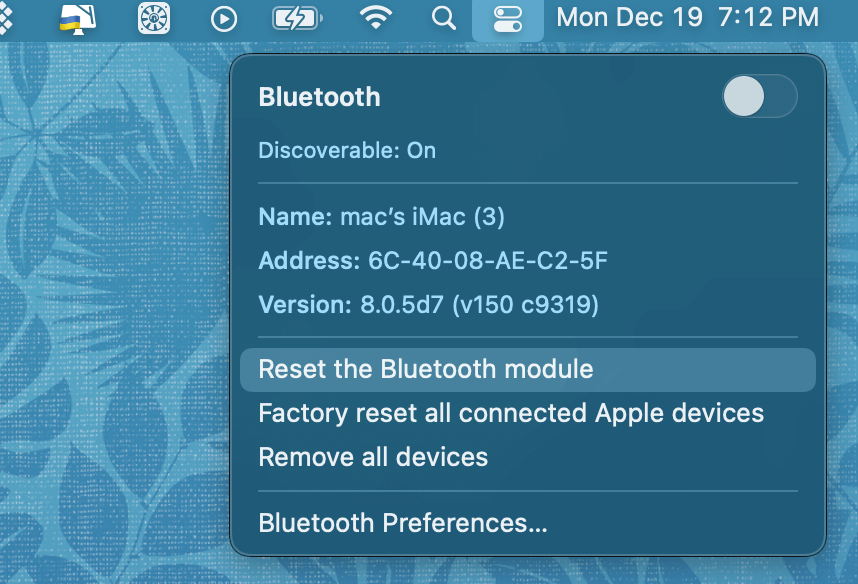
Next, select Reset the Bluetooth module. Your Mac will confirm your selection and the Bluetooth module will reset. Now you can try turning it on again.
Fix 5: Delete Bluetooth .plist Files On Your MacBook
If resetting your Bluetooth module did not resolve the problem with your MacBook Bluetooth not turning on, there is another fix to try. Your MacBook’s Bluetooth .plist files can get corrupted and cause issues with your Bluetooth.
We’ll delete the old .plist files and generate new ones to solve the issue. To get started, select Go To Folder from the Go dropdown menu at the top of your screen.
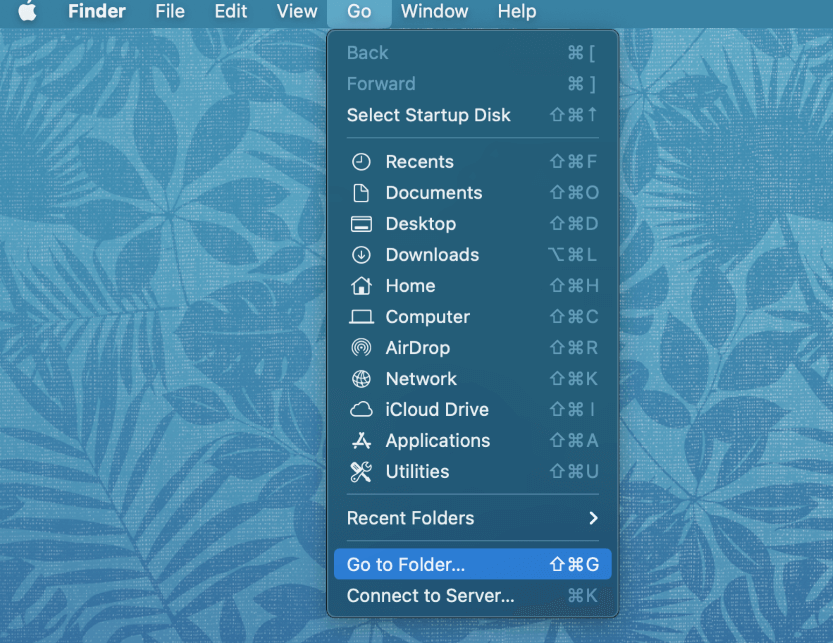
In the window that pops up next, enter the address as follows and hit Go.
/Library/Preferences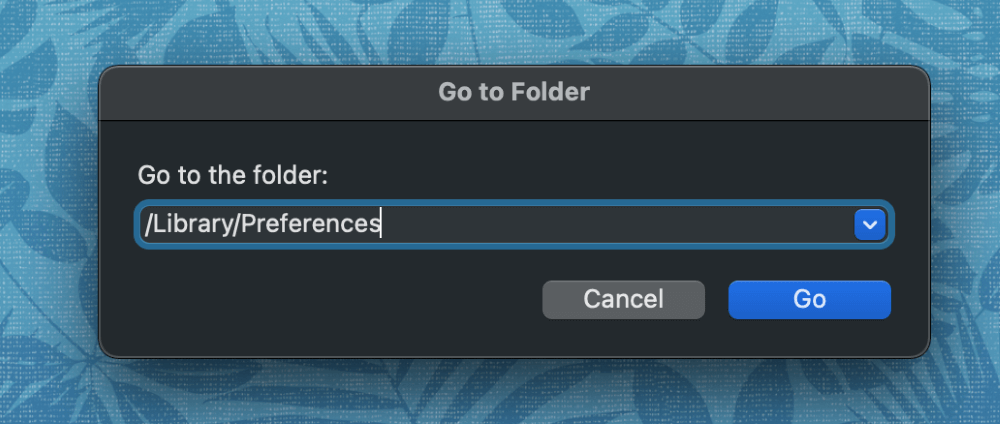
Next, find the file com.apple.Bluetooth.plist and delete it.
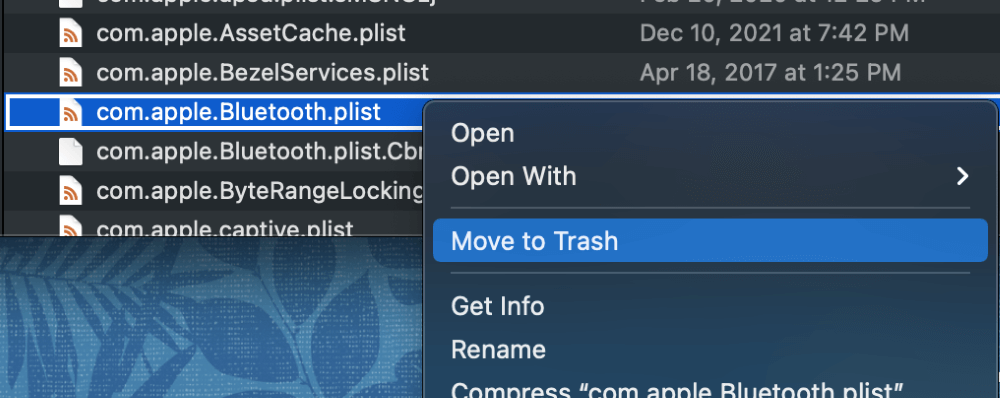
Finally, shut your MacBook down completely. The next time your MacBook turns on, it will generate new .plist files.
Fix 6: Check for Malware and Junk
In some instances, Bluetooth malfunctions can be caused by malicious software. Otherwise known as Malware, it gets on your MacBook via the Internet, emails, suspicious links, or infected emails. Fortunately, there are plenty of free and paid malware removal programs available.
CleanMyMac X is one of the most trusted third-party applications for removing malware. Select Malware Removal from the left sidebar after downloading and installing the program.
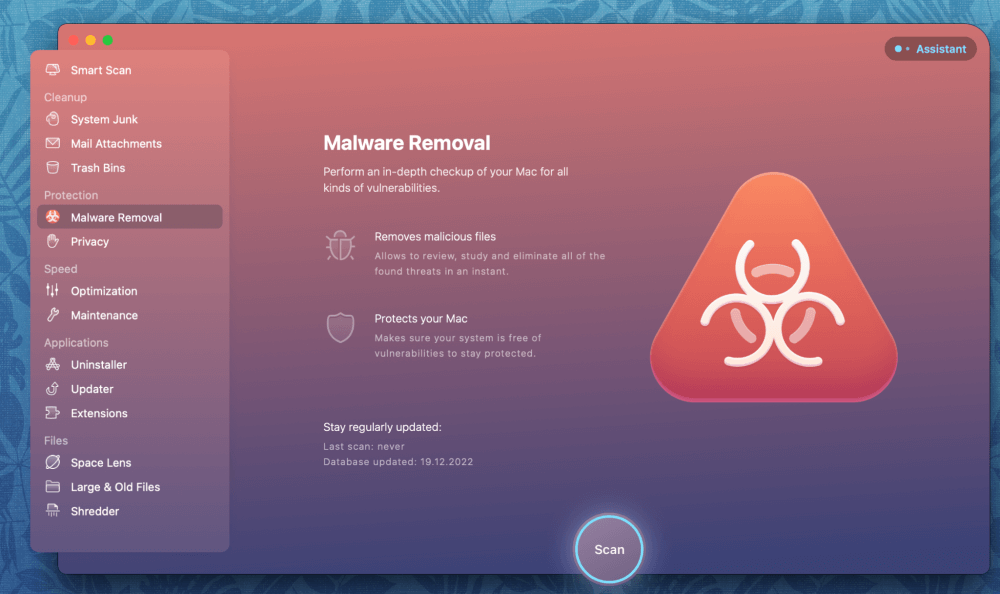
Next, click Scan, and CleanMyMac X will take care of the rest.
Additionally, you can also use CleanMyMac X to scan for and remove System Junk. In some cases, this can remedy the issue. Either way, an app like this will keep your system running under ideal conditions.
Final Thoughts
It can be frustrating when your MacBook Bluetooth won’t turn on. As a result, you won’t be able to use your wireless headphones or peripherals. Fortunately, there are a few ways you can get out of this jam.
Firstly, try restarting your MacBook. Check for and install any updates to ensure your Bluetooth struggles are not caused by outdated software. You can also reset your SMC and NVRAM to remedy hardware bugs like Bluetooth.
You can reset your Bluetooth module and delete Bluetooth .plist files if the Bluetooth issue persists. Lastly, malware and system junk can stray onto your MacBook Pro or MacBook Air from the internet and cause Bluetooth errors. You can use apps like CleanMyMac X to remove them.
