Nothing is more frustrating than your MacBook restarting randomly while you are working on something. While this can be annoying, it can also point to more significant issues. So what do you do when your MacBook keeps restarting?
In this article, you’ll learn the reasons why your MacBook keeps restarting and examine 5 different fixes.
Table of Contents
Key Takeaways
- It can be a frustrating experience when your MacBook Pro or MacBook Air keeps restarting, but fortunately, there are fixes for it.
- You can remove any troublesome apps identified in the error reports. You can also try updating your software to fix the issue.
- This issue can also potentially be resolved by running maintenance scripts via Terminal or with a third-party app like CleanMyMac X.
- You might have incompatible or malfunctioning peripherals causing your MacBook to restart.
- An SMC or NVRAM reset should fix any minor firmware issues. If all else fails, you may need to reinstall macOS completely. Any additional problems could point to internal hardware issues.
Why Does My MacBook Keep Restarting?
Nothing is more frustrating than when your MacBook restarts while you’re in the middle of something. You may see the dreaded “Your computer was restarted because of a problem.” This is typically the result of kernel panic when your operating system ceases to function.
This can seem completely random. However, your Mac will tip you off the next time it restarts by showing an Error Report.
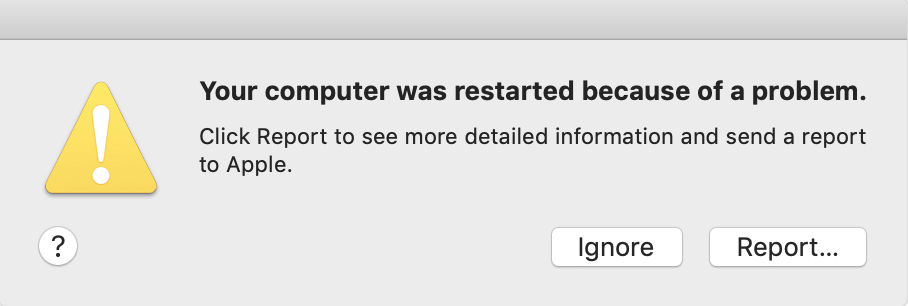
Most of the time, this is caused by applications installed on your MacBook, outdated software, macOS issues, or even external hardware. Let’s explore a few possible solutions.
Fix #1: Remove Malfuncting Applications
If your MacBook keeps restarting, a malfunctioning application could be to blame. Sometimes after your Mac restarts, it will also display a More Info button that will identify a specific program. Removing the guilty application or reinstalling it could fix the issue.
If you are using a particular app when your MacBook restarts, it could point to a problem with that app. It’s a solid confirmation that the issue lies with a specific application if macOS pinpoints it in an error report.
To uninstall the application after you’ve identified it, click on the Finder icon located on your Dock.
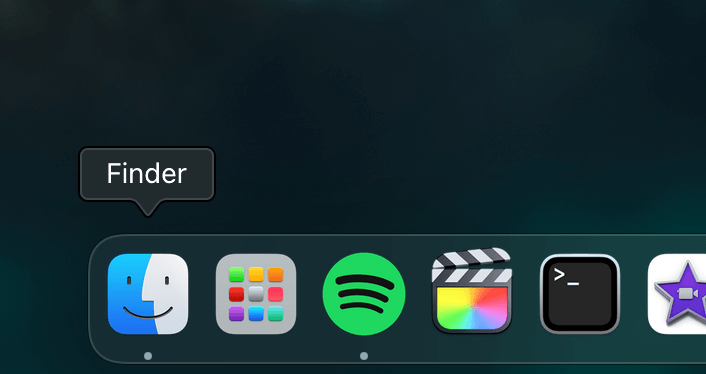
Next, locate the option labeled Applications from the menu on the left.
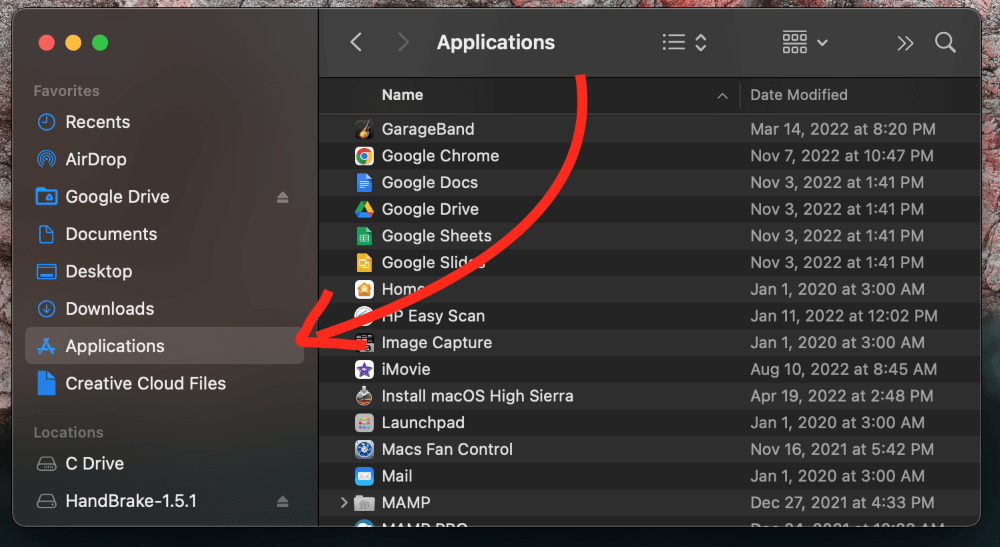
Right-click the application in question and select Move To Trash. Your Mac will prompt you for your password. After which, the application will be deleted.
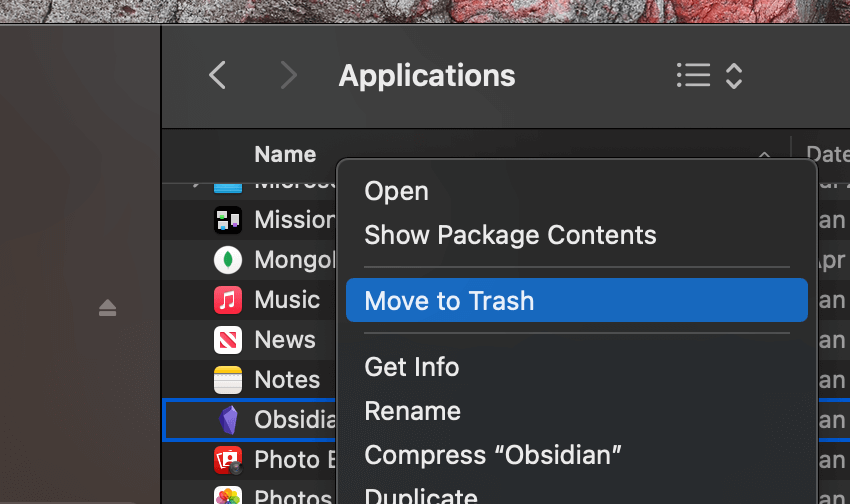
Fix #2: Install the Latest Software Updates
If your MacBook keeps restarting, it could be caused by out-of-date software. Fortunately, this is a very simple fix. To get started, locate the Apple icon in the upper left corner of the screen and hit System Preferences.
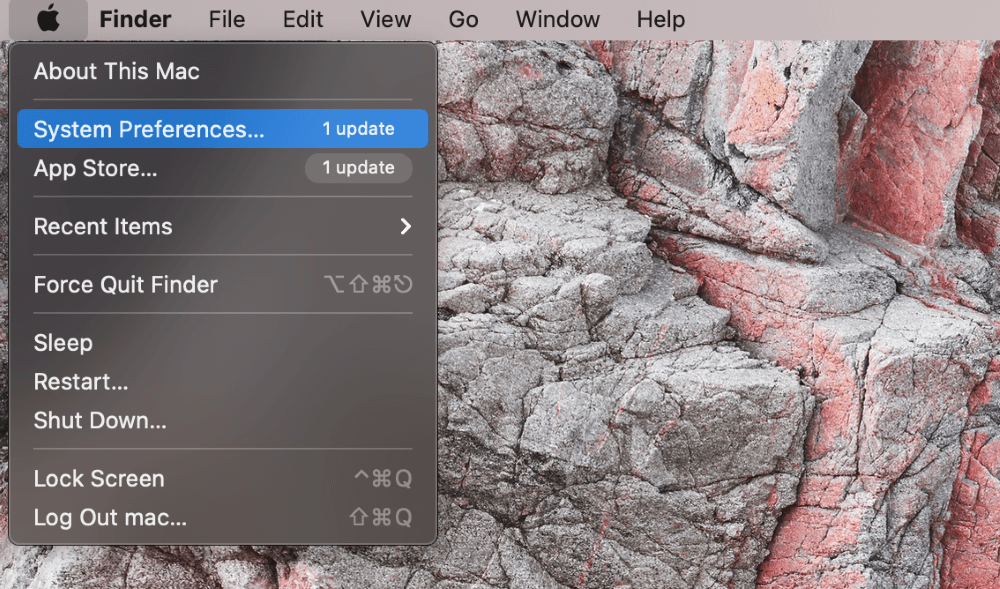
When the System Preferences window appears, select the Software Update option.
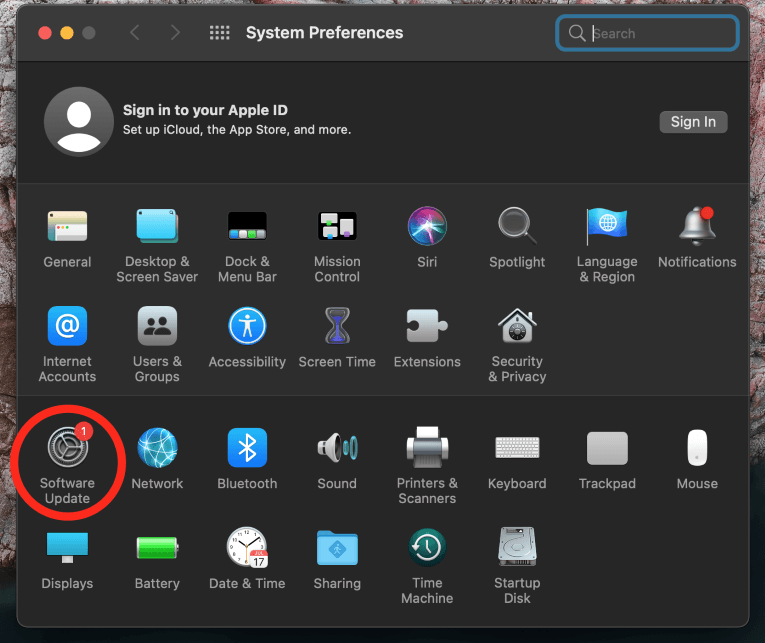
Install any available updates and restart your computer. This will take care of any outdated software and clear up any issues caused by older updates.
Fix #3: Run Maintenance Scripts
Your MacBook could be restarting due to minor software bugs. Sometimes this can be fixed by running maintenance scripts, a built-in feature macOS uses to optimize its performance. Running these scripts can remedy small issues that could be causing your MacBook to restart.
You can do this in two ways. The first is via the Terminal icon located on the Dock or Launchpad.
With your Terminal window up, input the following command and hit enter:
Sudo periodic daily weekly monthly
Next, Mac might ask you for the password. Simply input your info and hit enter. In a few moments, the script will run.
Another way to run maintenance scripts is via third-party applications like CleanMyMac X. These can handle everything for you if you don’t like using the Terminal.
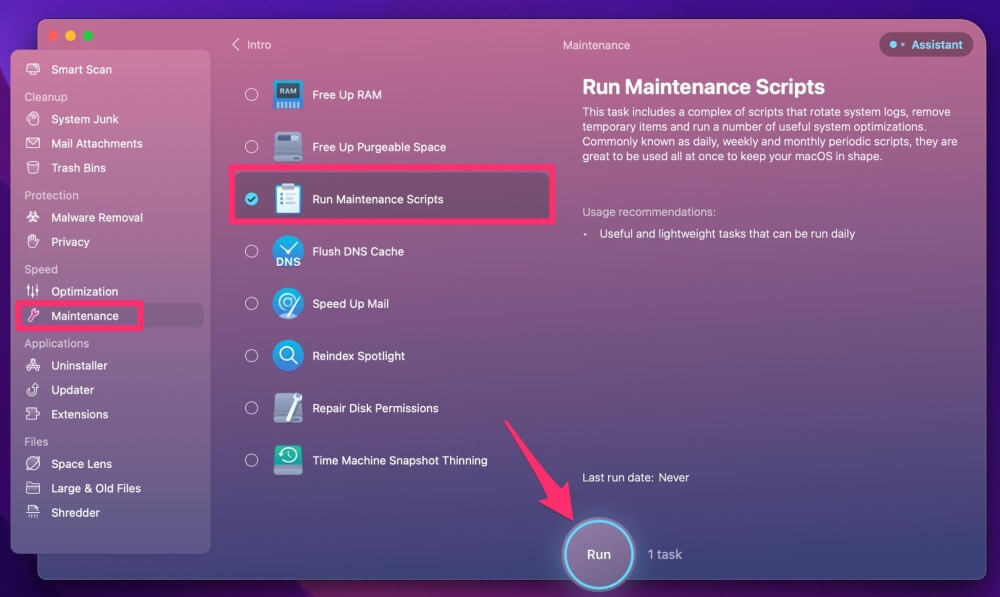
Maintaining your Mac with CleanMyMac X is relatively straightforward. Download the program, run it, and choose Maintenance from the left-hand menu. From the options, select Run Maintenance Scripts and click Run. There will be no need to worry about it since the program will handle everything from start to finish.
Fix #4: Disconnect Malfuncting Peripherals
If your MacBook keeps restarting, one possible culprit is a malfunctioning device. External hardware can cause all sorts of problems if it has an error or incompatibility with your Mac. Fortunately, troubleshooting this is very simple.
To get started, turn your Mac off completely. Then remove any devices plugged into your USB ports or display connections. Next, reboot your computer. If a malfunctioning external device is to blame, this should make it clear.
Fix #5: Reset Your Mac’s SMC and NVRAM rewrite
The SMC or System Management Controller may need to be reset if the basic solutions don’t work. The SMC is a chip on your MacBook’s logic board responsible for handling low-level functions. Occasionally, this chip can malfunction, causing problems.
This is not an issue on silicon-based MacBooks since the SMC resets automatically when the computer restarts. You need to use a keyboard shortcut if you have an Intel-based Mac.
Turn your computer off completely. Then, press the power button to turn it back on while holding down the Option, Shift, and Control keys. Release the keys after you hear the startup sound, and your SMC is automatically reset.
Another potential solution is resetting the NVRAM or nonvolatile random-access memory. This can potentially clear up the issue by resetting the small amount of random-access memory your Mac uses for storing certain settings and files for easy access.
The first step in resetting your MacBook’s NVRAM is to shut down your computer completely. Next, press the Option, Command, P, and R keys while turning on your MacBook. Continue holding these buttons until you hear the startup sound, then let go of them.
Final Thoughts
It can be very frustrating and inconvenient when your MacBook Pro or Air restarts in the middle of use. You could lose your files or progress if you haven’t saved them. To prevent further headaches, you should get to the bottom of it quickly.
You can rule out the easy fixes like updating your MacBook, checking external devices, and getting rid of any unnecessary apps and programs. Running maintenance scripts can help clear up any macOS issues. If that doesn’t work, you can reset your SMC and NVRAM to clear up further issues.
