Nothing is more frustrating than trying to type on your MacBook when the keyboard does not work. Perhaps your keys are sticking, responding slowly, or not working at all. So what causes this? And how can you get your MacBook keyboard working again?
As a technician with over a decade of Apple repair experience, I have seen this problem many times. In this post, we’re going to check out the 8 best tips for getting your MacBook keyboard to work again.
Table of Contents
Key Takeaways
- Low battery levels or a dirty keyboard can cause a MacBook keyboard to not respond properly. Make sure your MacBook is charged and has sufficient battery life, and clean out your keyboard with compressed air.
- macOS updates may fix glitches in the software that cause keyboard issues, so keeping your system up-to-date should help you sort out minor bugs.
- Accessibility features such as Slow Keys and Full Keyboard Access may be causing keyboard malfunctions, and you can turn them off in System Preferences.
- Resetting the SMC or PRAM/NVRAM may help fix keyboard issues, and you can do this in a few easy steps.
- Running Apple Diagnostics can identify any hardware problems with the keyboard.
- An external keyboard may be needed to perform some of these fixes.
- If these fixes don’t work, you might need to take your MacBook to a repair professional to get it sorted out.
What to Do When Your Macbook Keyboard Does Not Work
When your MacBook Keyboard is not working, it can be difficult to get your work done or even use your computer at all.
Luckily, there are several fixes that we can try before rendering the computer unusable and sending you to the Apple Store—though this is a valid option if all other methods don’t work out.
If possible, for some of these methods, you may need to attach or connect an external keyboard before or during troubleshooting. You may also be able to utilize the accessibility keyboard for the time being when your Mac is turned on.
This is accessed in the Apple menu > System Settings > Accessibility > Keyboard > Toggle on Accessibility Keyboard (follow the instructions in Slow Keys or Full Keyboard Access to reach the keyboard accessibility settings menu).
Tip #1: Check Low Battery
It’s possible that your keyboard is not responding simply because the battery of the computer is low.
Usually, there will be a low battery shown on the screen of the MacBook, but it is possible this flashes on the screen too quickly, the screen brightness is too low, or the battery is so low that this does not show.
If this could be the case, plug the charger into your MacBook and allow it to charge. Try to start up the computer again once the screen turns on or the light on the charger turns green.
Tip #2: Dirty Keyboard
Dust, lint, and other debris in the computer keyboard may prevent some (or all) keys from working properly. Apple provides detailed instructions on how to best clean the keyboard, but the basics can be summarized with the following tip:
Hold the computer at an angle that will allow anything to fall out, and gently use pressurized air to blow out all the dust and debris.
Tip #3: macOS Updates
When there are glitches in macOS, Apple often releases a fix in the newest macOS software. This may include a fix for the keyboard when necessary.
To check for macOS Updates:
Click the Apple Menu and System Settings.
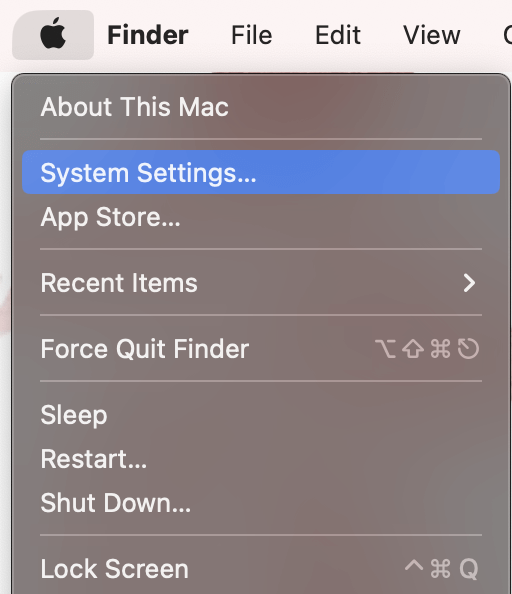
Navigate to General on the Left and Software Update on the Right.
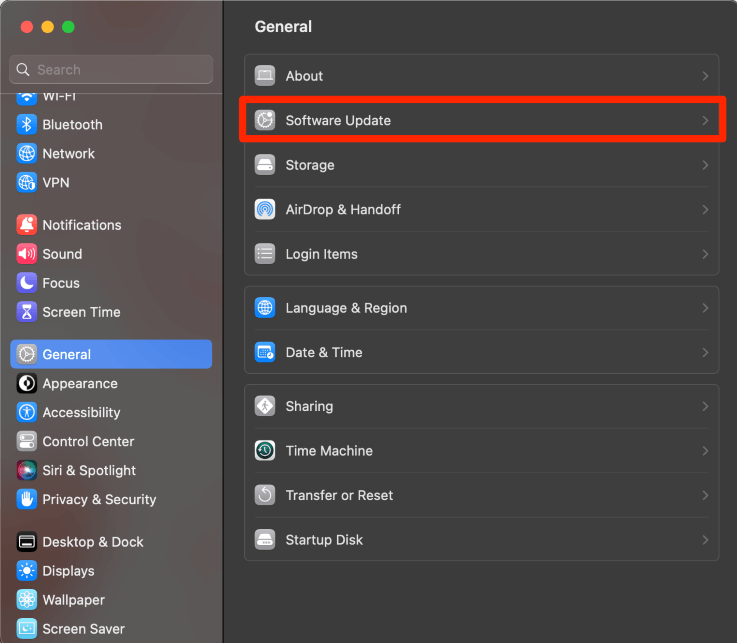
If there is an update here, download and install it.
Note: I recommend keeping automatic updates on so that macOS updates when it can automatically. However, it is still important to check periodically because sometimes the updates may not be able to be completed.
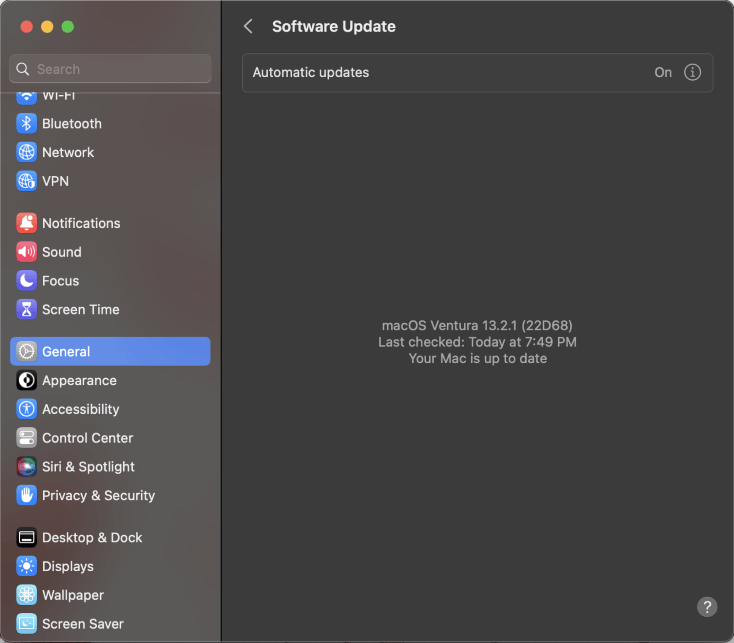
Tip #4: Slow Keys
“Slow keys” is an accessibility feature that increases the time that a key needs to be held for the keypress to register. This feature is helpful for someone prone to pressing the incorrect keys often (we have all had those days!).
If this feature is turned on, but you are pressing the keys in a shorter time than allotted by slow keys, then the keyboard will not be registering your key presses.
To Turn off Slow Keys:
Click the Apple Menu and System Settings.
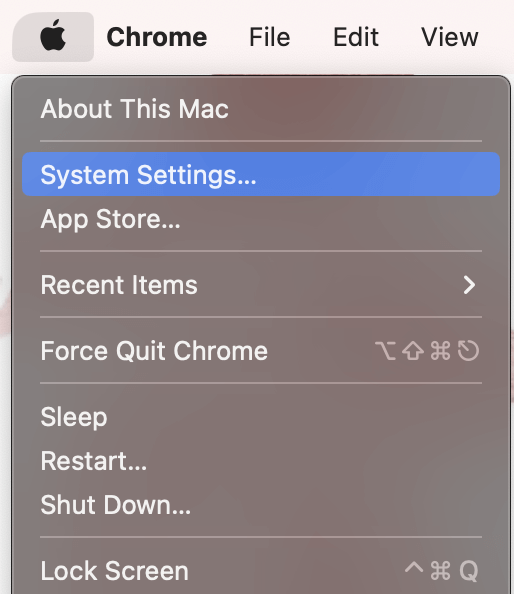
Navigate to Accessibility on the left and click Keyboard.
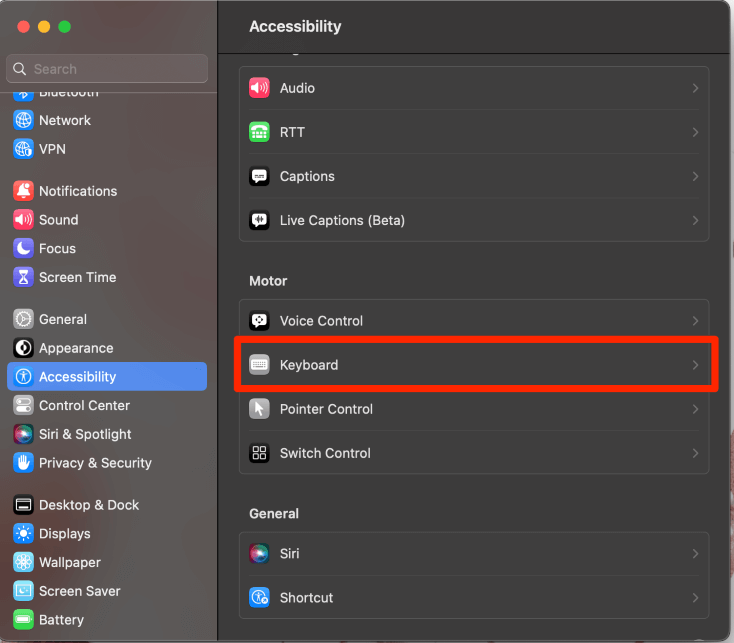
In the Keyboard Accessibility settings, make sure Slow Keys is toggled off (Toggled off is shown by the white circle being shown on the left and the remaining “switch” being gray. Toggled on is shown by the white circle being shown on the right and the remaining “switch” being blue).

Tip #5: Full Keyboard Access
Full Keyboard Access is another accessibility feature that allows you to run the entire computer with the keyboard. This feature is useful for someone who would prefer not to use the keypad or has an easier time using the keyboard. Sometimes, this feature can cause the keyboard to malfunction.
To Turn off Full Keyboard Access:
Click Apple Menu and System Settings.
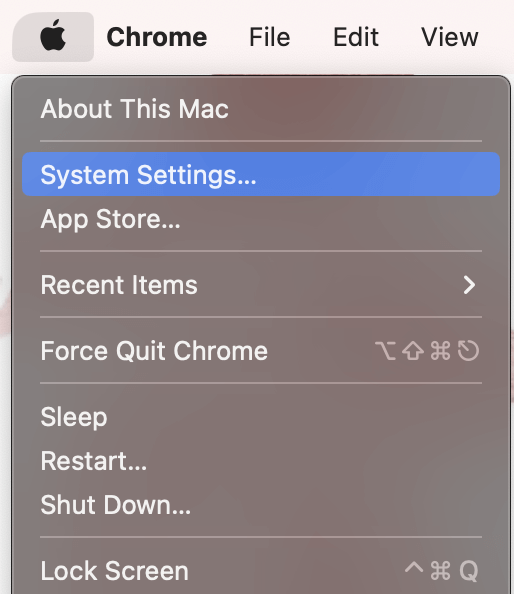
Navigate to Accessibility on the left and click on Keyboard on the right.
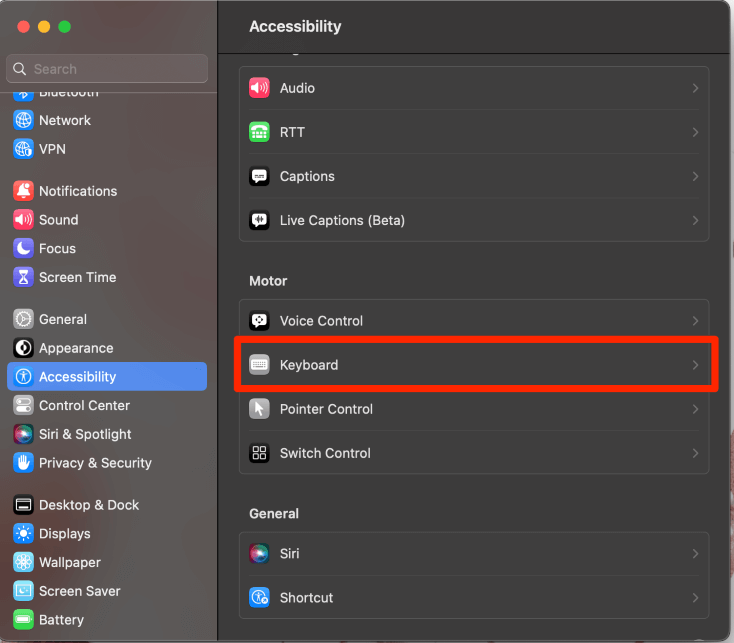
Toggle off Full Keyboard Access.
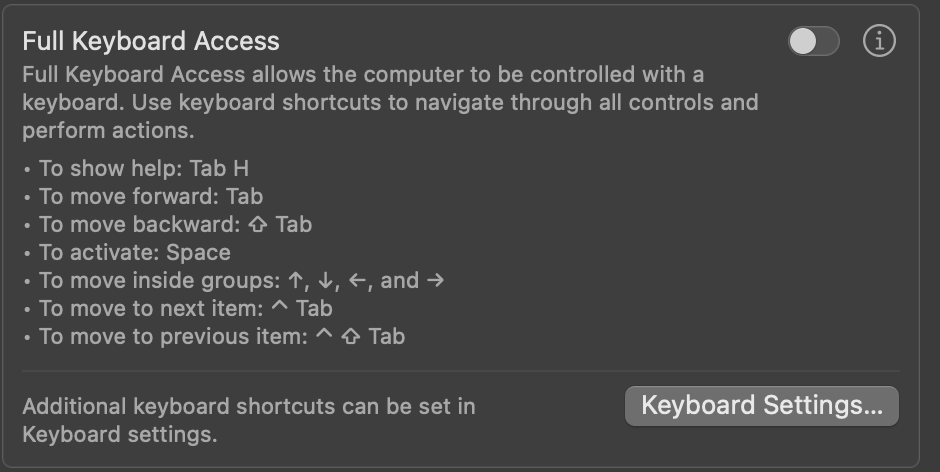
Tip #6: Reset Your SMC
The System Management Controller (SMC) is a chip that is in charge of many low-level system functions, including the interface of hardware to software. Resetting this could help to fix your keyboard.
However, resetting the SMC requires keyboard presses. If your keyboard is not working at all, I would suggest connecting an external keyboard.
To Reset SMC in MacBooks without a removable battery:
- Shut Down your MacBook and ensure there is no power connected (i.e., chargers).
- Press and Hold the Shift, Control, and Option keys and press the power button. Keep all four buttons pressed for approximately 10 seconds.
- Turn on the Mac (you may reconnect power now as well).
To Reset SMC in Macbooks with a removable battery (these are often pre-2009 MacBooks).
- Shut down the MacBook and Remove the power cable.
- Remove the Battery.
- Press and Hold the power button and reconnect the battery.
- Remove the power cables and start up the Mac.
Tip #7: Reset the PRAM/NVRAM
PRAM is Parameter Random Access Memory, and NVRAM is Non-Volatile Random Access Memory. These both are memory locations that store information about your settings that are related to the operating system (MacOS).
They both are reset in the same way. This includes the keyboard settings. Again, this is a method that requires keyboard presses, so use an external keyboard if your internal keyboard is not working at all.
To Reset PRAM and NVRAM in an Apple Silicon Mac: Shut down the Mac and restart with the power button.
To Reset PRAM and NVRAM in an Intel Mac:
- Shut down the computer.
- Press the power button and immediately press and hold the option, command, P, and R keys for about 20 seconds.
- The Mac will restart, this is when you can release the keys and allow the Mac to restart.
Tip #8: Run Apple Diagnostics
Lastly, We can try to run Apple Diagnostics to see if there is any information about a hardware keyboard issue. Apple Diagnostics is a built-in tool that can help you to tell whether or not there is a hardware problem with your Mac. This step is another that will require an external keyboard.
To Run Apple Diagnostics on an Apple Silicon Mac:
- Shut down your Mac.
- Turn on the Mac and continue to press and hold the power key.
- Release the power key when the startup options appear.
- Press Command, D on the keyboard.
- Apple Diagnostics will now run.
To Run Apple Diagnostics on an Intel Mac:
- Shut down your Mac.
- Turn on the Mac and press and hold the D key.
- Release the D key when you are asked to choose a language.
- Apple Diagnostics will now run.
Final Thoughts
Not being able to use the keyboard on your MacBook can not only be extremely frustrating, but it can also mean that you are unable to utilize many of the features of your Mac.
Luckily, this article has several fixes that could potentially fix the keyboard problem before needing to take it to an Apple Store.
If these fixes do not work for you, then you might need to take your Mac to the Apple Store or an authorized repair provider. They will be able to provide you with a detailed analysis of the hardware of your computer and help you to find the correct path for you.
