Even though MacBook Pros are known for their excellent battery life, a fast drain can impede your productivity. So what can you do if your MacBook Pro battery is draining fast and ruining your enjoyment of your laptop?
My name is Tyler, and I am a Mac technician with over 10 years of experience. I’ve seen and fixed countless issues on Macs.
In this post, you’ll learn 8 reasons why your battery is draining fast and what causes this. We’ll also explore a few helpful tips for extending your battery life and getting the most out of your MacBook Pro.
Table of Contents
- Key Takeaways
- 1. Check Your MacBook Pro Battery for Service Warnings
- 2. Check Your MacBook Pro Battery’s Cycle Count
- 3. Reset Your MacBook Pro’s SMC
- 4. Calibrate Your MacBook Pro Battery
- 5. Clean up Unused Applications and System Junk
- 6. Optimize Your MacBook Pro’s Power Settings
- 7. Lower Your MacBook Pro’s Brightness
- 8. Lower MacBook Pro’s Keyboard Brightness
- Final Thoughts
Key Takeaways
- Ensure your MacBook Pro battery is healthy by checking for Service Battery warnings.
- A high cycle count can point to a failing battery. Check your cycle count through System Report.
- You can reset your MacBook Pro’s SMC chip to troubleshoot battery issues.
- Recalibrating your MacBook Pro battery can help you regain full functionality.
- Clean up unused applications and junk to ensure your MacBook Pro uses less energy.
- You can improve your MacBook Pro battery life by dimming your display brightness and lowering your keyboard backlight brightness.
1. Check Your MacBook Pro Battery for Service Warnings
If your MacBook Pro battery drains too fast, you should ensure it is still healthy and functioning. As MacBooks age, their batteries degrade. Eventually, your battery won’t hold a charge at all and may even stop charging altogether.
If your battery does not last long, it can be a telltale sign of a failing battery. The first thing you should check is your System Tray Battery Icon to ensure there are no service warnings.
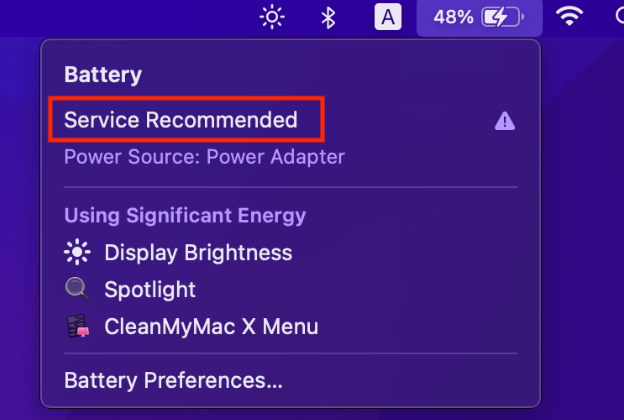
If you notice a warning that says “Service Recommended,” “Service Battery,” or “Replace Now,” then you may need to replace your battery.
2. Check Your MacBook Pro Battery’s Cycle Count
If your MacBook Pro battery drains faster than you would like, you can review its cycle count to see if it needs to be replaced. MacBook Pro battery health is measured by how many cycles it has gone through. The battery may stop working if a MacBook exceeds its maximum cycle count.
Additionally, if your MacBook Pro has a high cycle count, it likely won’t last a long time. To determine if your battery needs to be replaced, check your battery health through the System Report.
Navigate to About this Mac by clicking the Apple Icon in the upper left corner. Next, select
System Report.
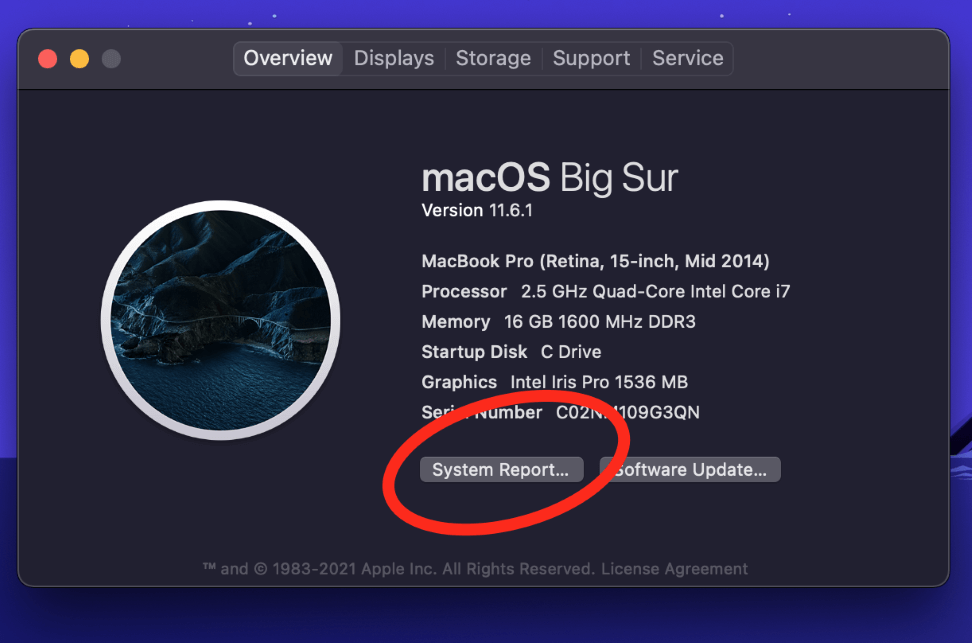
Next, locate the Battery information from the sidebar on the left. Here, you’ll see everything related to your MacBook Pro’s battery. Look at the cycle count. If your system has between 700 and 1000 cycles, it may be time for a new battery.
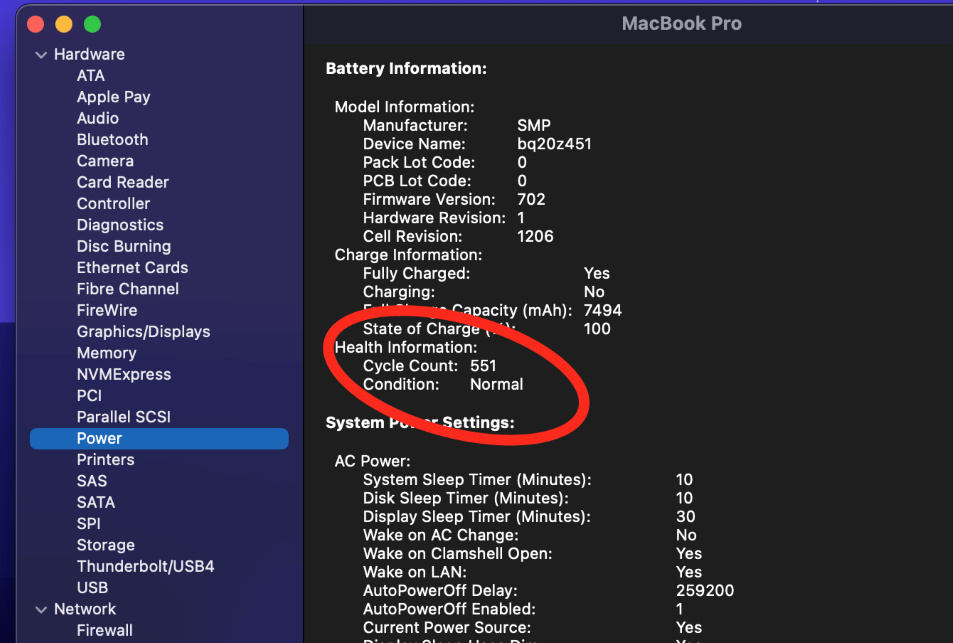
However, if your cycle count is still relatively low, you can try some of the other potential fixes on our list.
3. Reset Your MacBook Pro’s SMC
The SMC, or “System Management Controller,” is responsible for handling low-level functions on your MacBook Pro. Occasionally, a faulty SMC chip can cause issues with your MacBook Pro’s battery. Fortunately, this is a very straightforward fix.
On Silicon-based MacBooks, your system automatically resets the SMC on reboot. If you have an older Intel-based MacBook Pro, you’ll need to take the following steps:
- Turn your MacBook off completely.
- Press and hold the Ctrl, Shift, and Option keys, while pressing the power button to turn it back on.
- Release all keys simultaneously after you hear the startup sound.
Let your MacBook boot up like normal. If you don’t notice a change in battery performance, you can proceed to the next potential fix.
4. Calibrate Your MacBook Pro Battery
MacBook Pro batteries can sometimes behave strangely, even if they are not entirely failed. This can be particularly confusing if your MacBook Pro is relatively new. By recalibrating your battery, you can work out any bugs or issues causing short battery life.
To calibrate your MacBook Pro battery, follow these steps:
- Let your MacBook charge up to 100% and leave it plugged in for a couple of hours.
- Next, unplug your MacBook Pro and use it until the battery is entirely depleted.
- Leave your system unplugged for another few hours after you reach this point.
- Lastly, plug in your MacBook and charge it to 100%.
That’s it! You should notice improved battery life after recalibrating your battery, but if not, you can try a few other tricks.
5. Clean up Unused Applications and System Junk
Unnecessary background applications can cause your MacBook Pro to burn through battery life faster. If your MacBook is cluttered with unused apps and system junk, cleaning it up can help you optimize your battery life.
Start by sorting through your Applications Folder to remove apps you no longer use. Locate the Applications folder from the dropdown menu after selecting Go at the top of your screen.
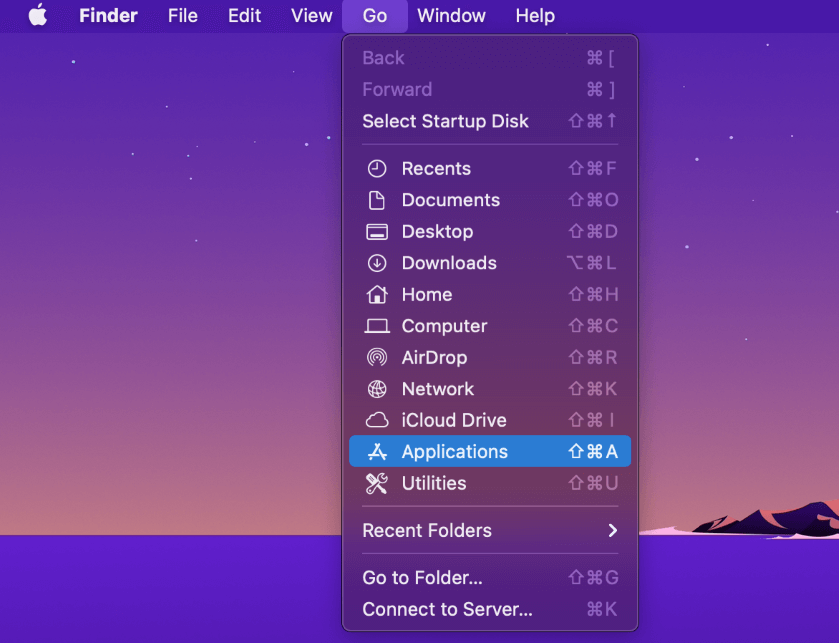
A directory showing all of your applications will pop up. After determining which apps you want to delete, simply right-click on one and select Move to Trash.
Make sure to empty the Trash bin once you are done. Some apps might require rebooting your MacBook to take effect.
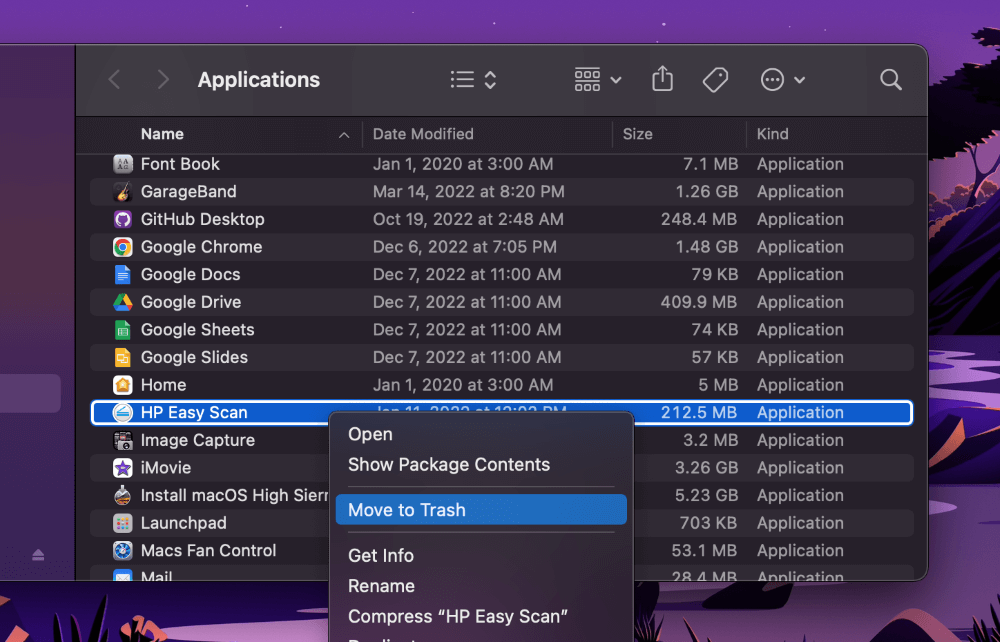
Another easy way to remove unwanted apps and system junk from your MacBook Pro is by using a third-party application like CleanMyMac X, which includes a suite of utilities for removing malware, system junk, temp files, and anything else that may be guilty of draining your MacBook’s battery life. To get started, download and install the program.
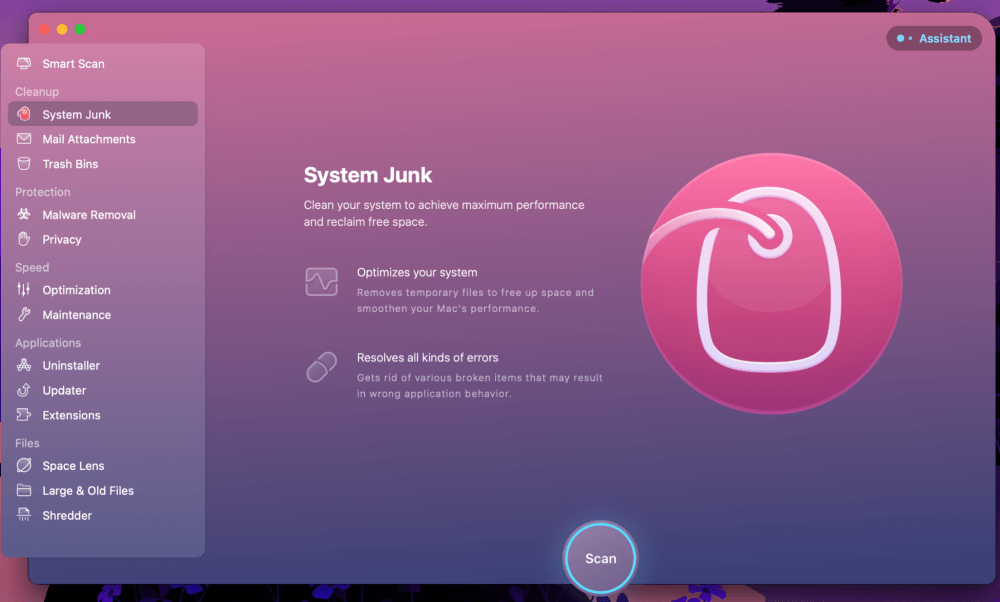
After opening the program, select System Junk from the options in the left sidebar. Next, hit Scan to find and remove any unnecessary files that might be draining your battery.
6. Optimize Your MacBook Pro’s Power Settings
Your MacBook Pro includes built-in options for configuring the most ideal power settings. To ensure your energy-saving settings are enabled, open System Preferences from the Apple Icon dropdown.
Locate the option marked Battery.
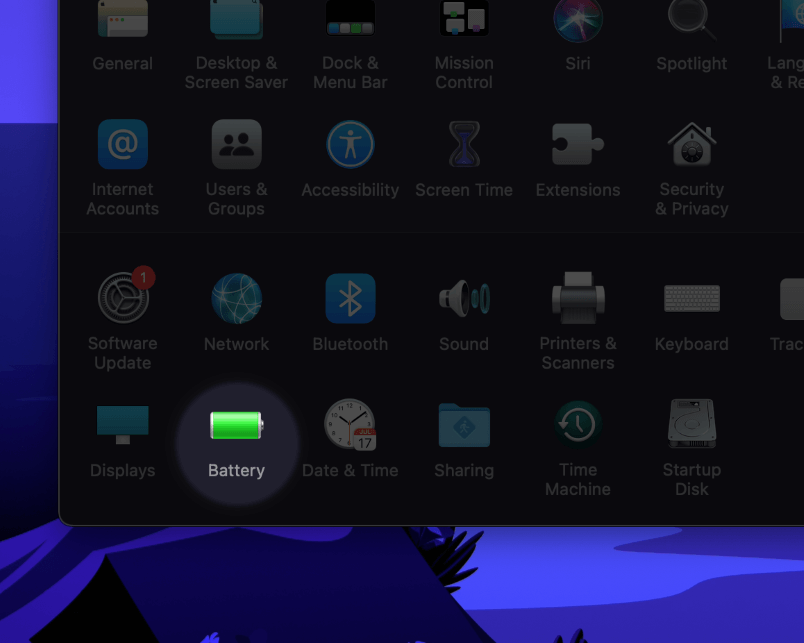
Next, select Battery from the options in the left sidebar. Set your display to turn off after a few minutes by dragging the slider. Additionally, ensure the boxes next to “Put hard disks to sleep when possible” and “Slightly dim the display while on battery power” are both checked.
7. Lower Your MacBook Pro’s Brightness
If you like to use your MacBook Pro with the brightness all the way up, you might notice an impact on battery life. Using your Mac at full brightness will quickly eat through battery life.
Ensure your brightness is set as low as you can comfortably manage. Look for the F1 and F2 keys at the top of your keyboard. Touch-bar MacBook Pros will display a brightness slider within the Touch-bar display.
Additionally, most Macs have an ambient light sensor that automatically adjusts the display’s brightness depending on how light or dark your room is. You can check this by clicking the Apple Icon in the upper left corner of the screen and selecting System Preferences.
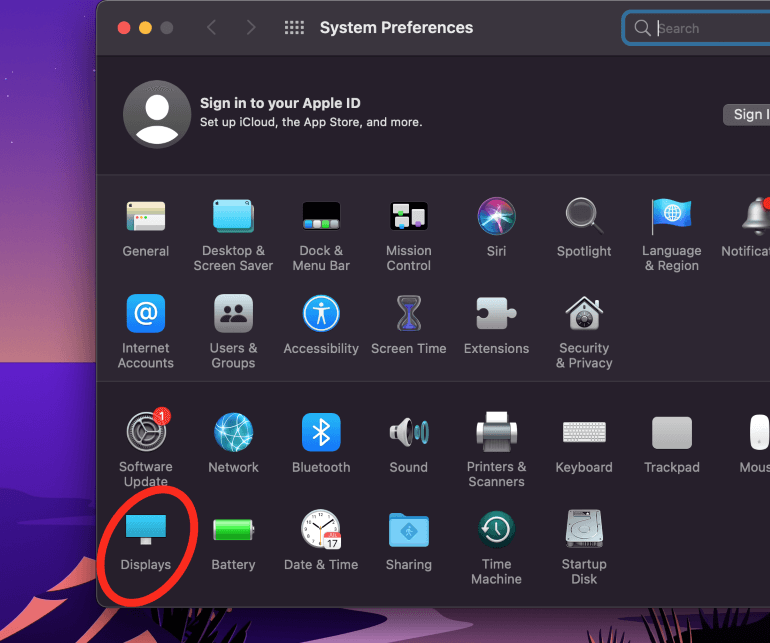
Locate the option marked Displays toward the bottom of this window. Here, you can change and optimize all settings related to your MacBook Pro’s display. Ensure that the “Automatically adjust brightness” box is checked.
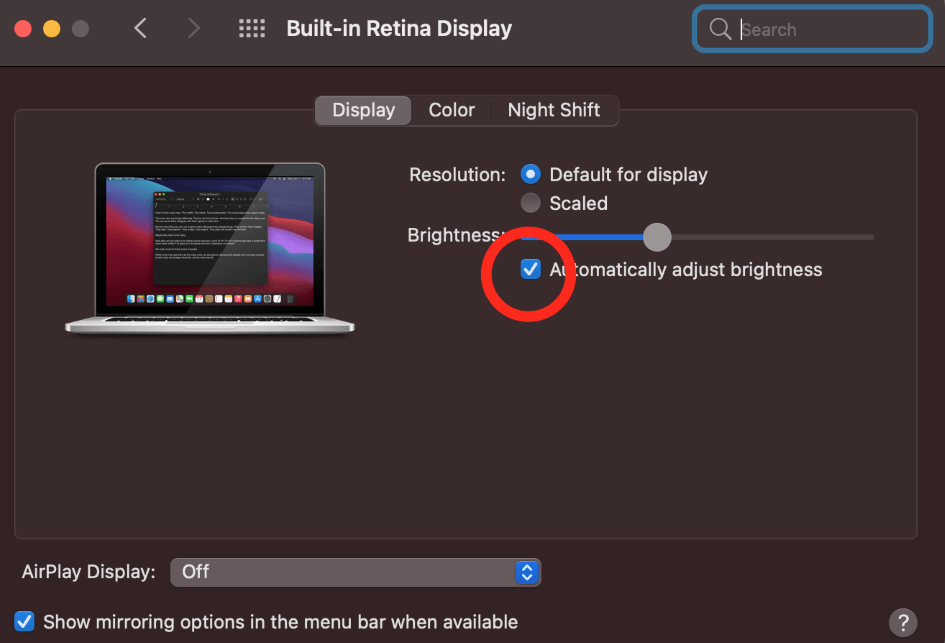
8. Lower MacBook Pro’s Keyboard Brightness
Another potential culprit for your MacBook Pro’s battery drain is the keyboard. While you might not realize it, the keyboard backlight can consume a lot of energy, draining your MacBook Pro battery quickly.
To remedy this, look for the F5 and F6 buttons on your keyboard. Use these buttons to set the keyboard backlight brightness. Moreover, Macs can automatically turn off the backlight after a specified time.
To change this setting, hit the Apple Icon in the upper left corner of the screen and select System Preferences. Find the option marked Keyboard.
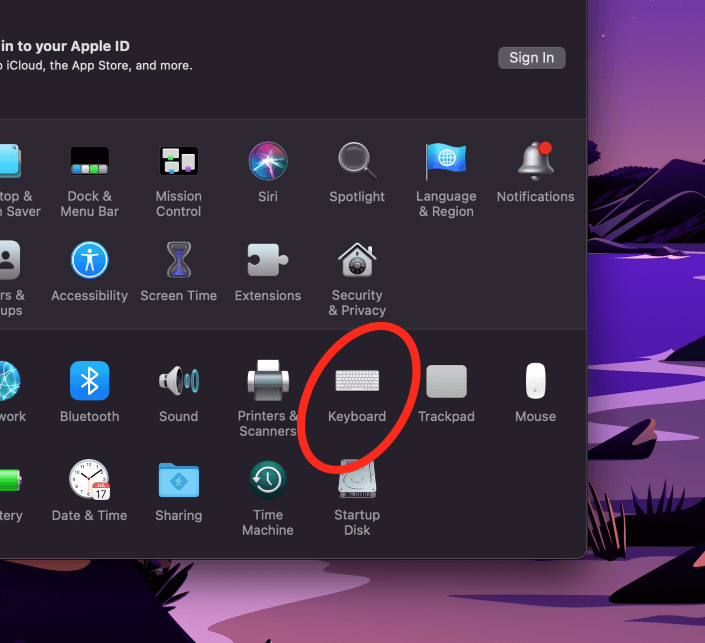
You can adjust all of your keyboard settings here, including backlight brightness.
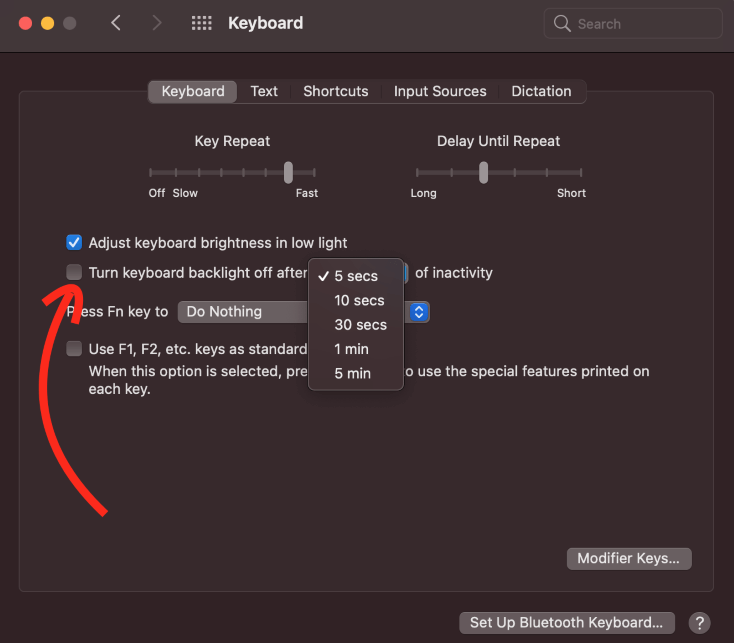
Check the box to set your MacBook Pro keyboard to turn off after 5 seconds. This is the shortest allowable setting and will ensure that your keyboard doesn’t drain the battery fast.
Final Thoughts
Nothing is more frustrating than a MacBook Pro battery draining fast. While new MacBooks are famed for their superb battery life, older models can wear out and show signs of failure. Ensure your battery is still healthy by checking it out under System Report and ensuring you don’t have any Service Battery warnings.
You can try a few tips to extend your MacBook Pro’s battery life. Calibrate your battery to ensure full functionality. Clearing out unnecessary background applications and optimizing your energy–saver settings will go a long way in improving battery life too.
Once this is done, you can tweak your power consumption by dimming your MacBook Pro display brightness and ensuring that your keyboard backlight is set as low as possible.
