With how much we use our MacBooks for multimedia these days, from watching Netflix, scrolling through FaceBook and YouTube, and even gaming, the screen is absolutely vital. When your MacBook Pro screen starts flickering, it can seem like the end of the world.
As an Apple repair tech, I have seen the dreaded “flickering screen” problem countless times. While certain models, such as dual-GPU MacBook Pros, are more prone to this issue, it can happen to any MacBook Pro.
So, in this article, we’re going to explore all possible solutions to your MacBook’s flickering screen, from 9 simple fixes to software resets.
Table of Contents
- Key Takeaways
- Why is my MacBook Screen Flickering?
- Fix 1: Restart Your MacBook Pro
- Fix 2: Update Your Software
- Fix 3: Disable True Tone and/or Dark Mode
- Fix 4: Change Accessibility Settings
- Fix 5: Run Apple Diagnostics
- Fix 6: Use Safe Mode
- Fix 7: For Dual-GPU Macs: Update Graphics Switching
- Fix 8: Reset PRAM/NVRAM (Intel MacBook Only)
- Fix 9: Update SMC (Intel MacBooks Only)
- Final Thoughts
Key Takeaways
- A flickering screen on a MacBook Pro can be caused by various issues, including software glitches, graphics problems, and even hardware damage.
- Before attempting any of the troubleshooting steps, ensure that your MacBook Pro is not physically damaged.
- You can try restarting your Mac or updating the software to rule out any simple issues.
- Disable True Tone and/or Dark Mode to attempt a fix.
- If that does not work, try changing Accessibility settings, running Apple Diagnostics, utilizing Safe Mode, or updating graphics switching settings.
- Additionally, resetting PRAM/NVRAM or SMC can work, depending on the type of MacBook Pro you have.
- If none of these steps resolve the issue, then you may need to pay the Apple Store a visit.
- It’s crucial to check periodically for software updates and keep your MacBook Pro up to date to avoid potential issues.
Why is my MacBook Screen Flickering?
A flickering screen on your MacBook Pro is not only extremely annoying, but it can also make it almost impossible to use your computer. If this is the case and you find that you are unable to complete these troubleshooting tasks with just your MacBook Pro, you may need to utilize an external display to work through the steps.
Unfortunately, if the MacBook was recently dropped, fell, or otherwise had damage inflicted on the screen, it is unlikely these troubleshooting steps will help. We recommend taking the MacBook Pro directly to an Apple Store after any damage.
Otherwise, let’s try the following tricks to get your MacBook screen to stop flickering!
Fix 1: Restart Your MacBook Pro
As usual, with any potential software problem, we are going to start by restarting your Mac. It may seem as though “turn it off and back on again” is always the answer to computer or technology problems, but this is because by turning off the device, you reset the internal hardware and software processes to a clean state.
In a MacBook Pro with silicon, this process includes restarting the graphics processing unit (GPU) and graphics drivers. These are two of the hardware devices that could potentially be causing the problem with your flickering screen.
Take the following steps to restart your Mac:
Click the Apple Menu and click Restart.
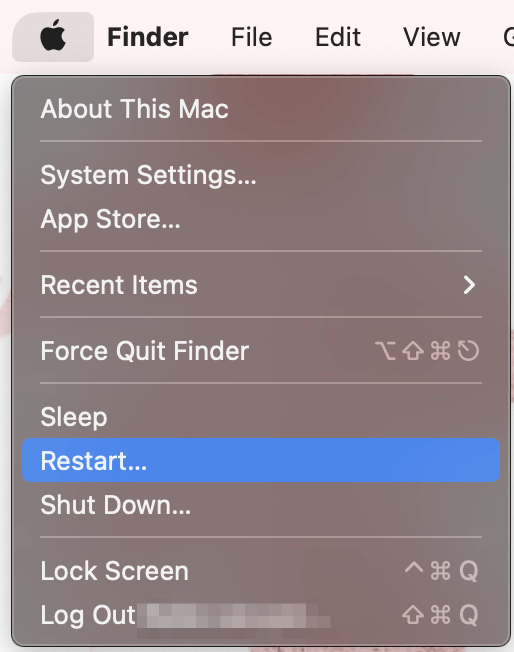
Fix 2: Update Your Software
There may be a software glitch that may be causing a disconnect between the graphics hardware and the software. If there truly is a software glitch, then Apple has likely released a fix for this in the latest MacOS software update.
To check for a MacOS Update:
Click the Apple Menu and System Settings.
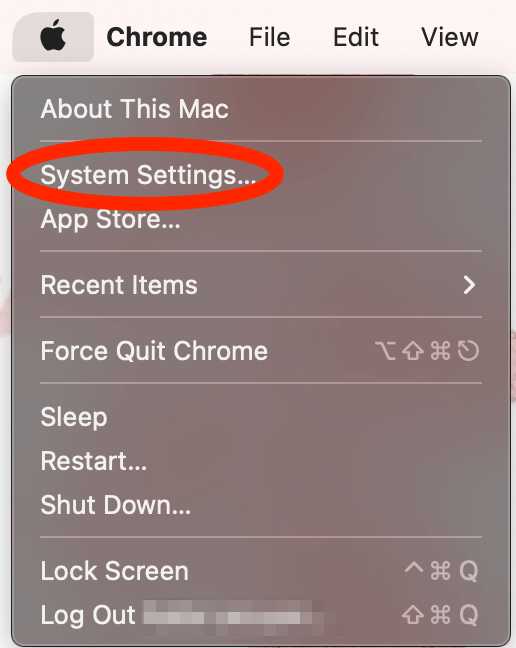
Click Software Update.
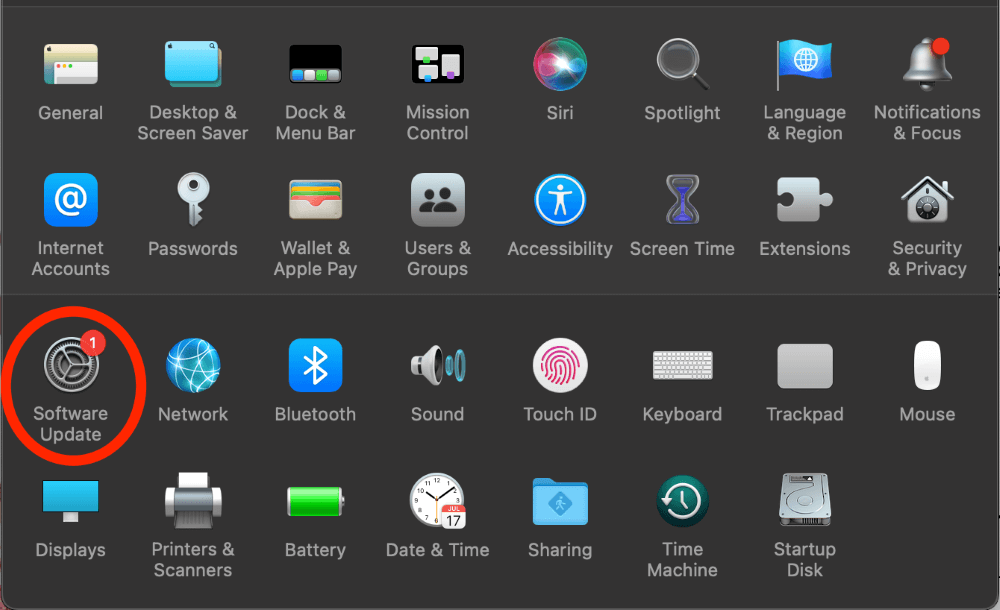
Click Upgrade Now.
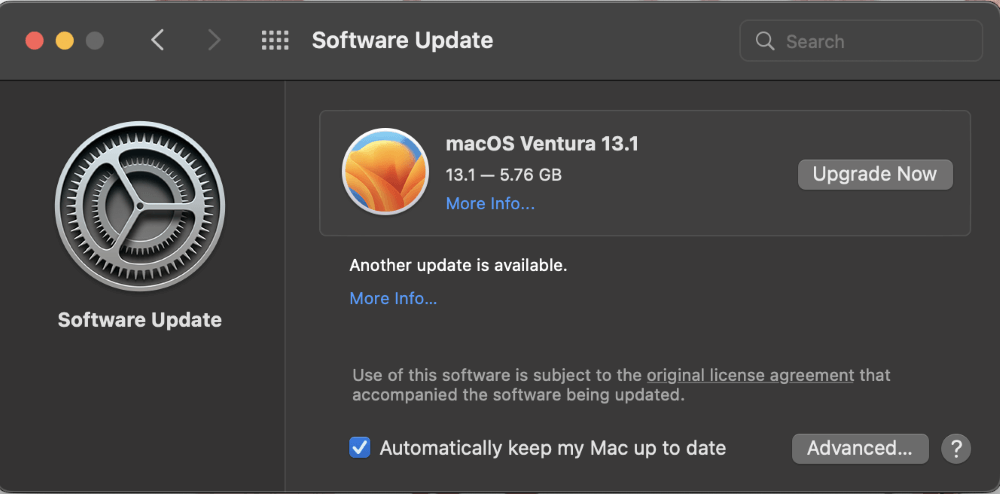
Note: I recommend clicking “Automatically keep my Mac up to date” as this will automatically push the software updates whenever the Mac has enough battery and is turned on. However, it does not consistently update the software, so be sure to check this periodically to make sure your MacOS stays up to date.
Fix 3: Disable True Tone and/or Dark Mode
It is possible that using the True Tone and/or Dark Mode settings that Apple offers could cause screen flickering in MacBook Pros.
To Disable True Tone:
Access System Settings through the Apple Menu.
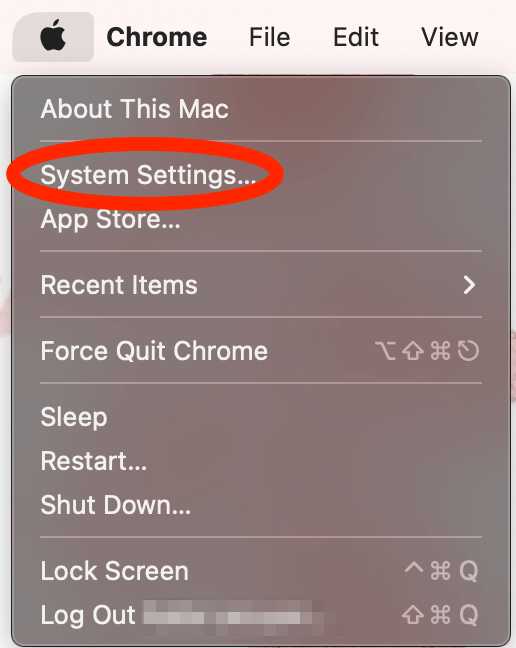
Navigate to Displays on the left-hand side of the screen and toggle off “True Tone”
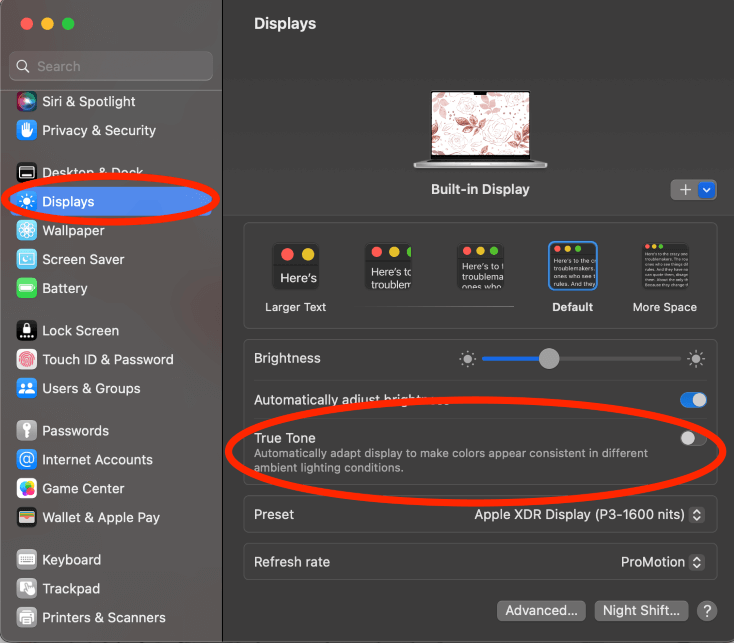
To disable Dark Mode, take the following steps:
Access System Settings.
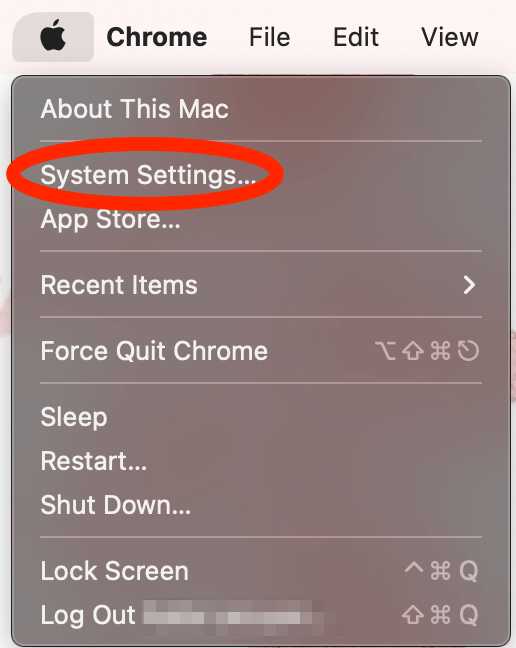
Navigate to Appearance on the left-hand side of the screen and choose Light under Appearance at the top of the screen.
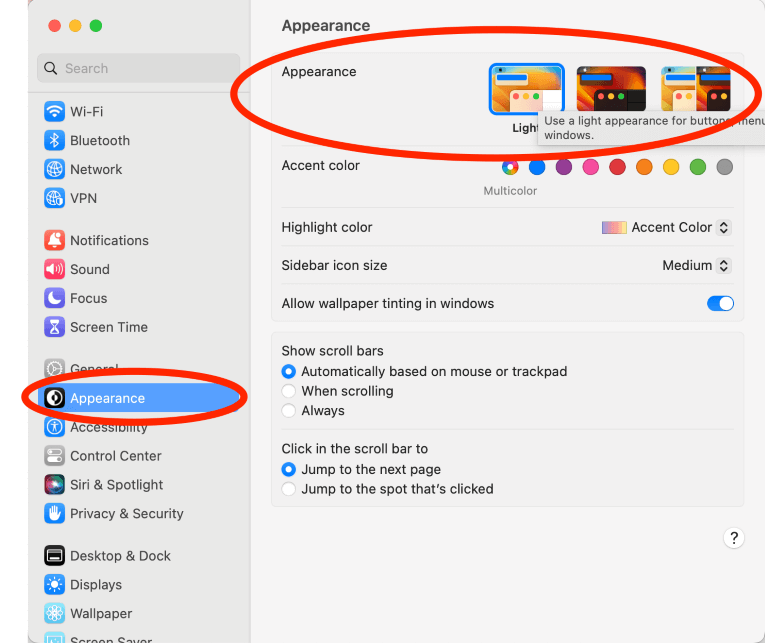
Fix 4: Change Accessibility Settings
MacBook Pros offer many display settings for people with disabilities and/or other eyesight abnormalities. With this, comes the ability to apply color filters to your screen. By applying the color filters, the screen may process the graphics differently and therefore stop the flickering on your screen.
To Access Accessibility Settings, take the following steps:
Open System Settings.
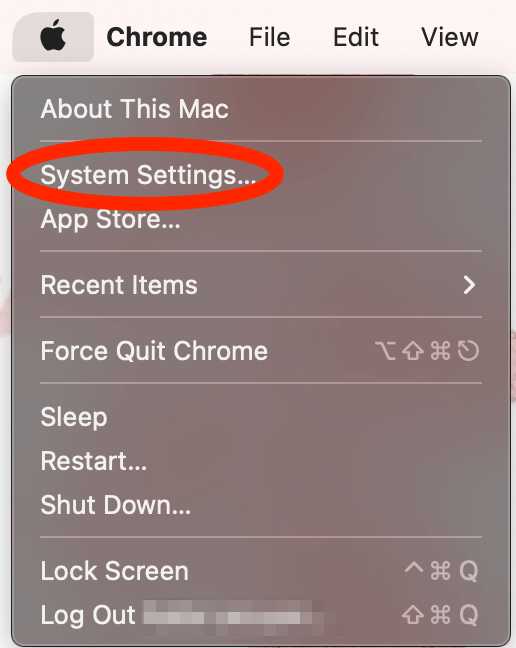
Choose Accessibility on the left and then Display on the right.
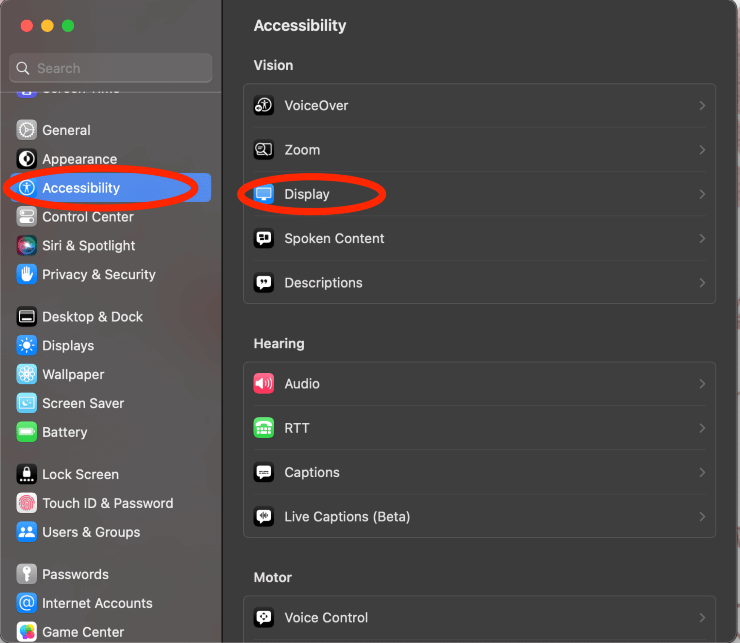
Scroll down to Color Filters. Toggle Color Filters on. Choose the filter you would like to use.
Note: To see the least offset in the true colors of your display, choose the Blue/Yellow filter (Tritanopia).
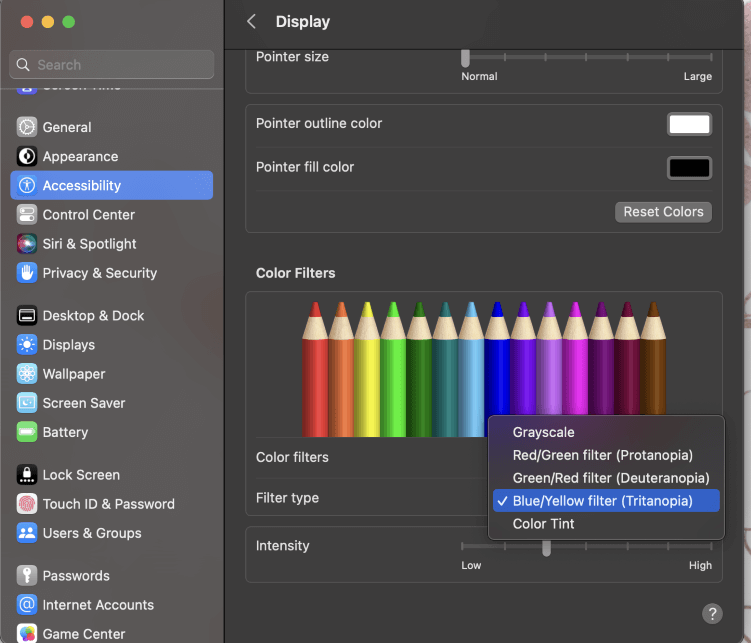
Fix 5: Run Apple Diagnostics
Apple Diagnostics is a tool offered in MacBook Pros (and other Mac Devices) that can detect some faults in hardware. We will use this to see if Apple provides you with any fault codes related to graphics or screen hardware.
Intel-based Macs and Apple Silicon Macs have different startup procedures to run Apple Diagnostics. However, both will need to start with shutting down your Mac and removing external devices.
To Run Apple Diagnostics in Intel Macs:
- Start the Mac using the power key and immediately press and hold the D key.
- Do not release the key until the progress bar appears and asks you to select a language.
To Run Apple Diagnostics in Apple Silicon Macs:
- Start the Mac using the power key, but do not release the button.
- When the startup options appear, release the power key.
- Press the Command and D keys.
Review all the feedback from Apple Diagnostics to gain more knowledge and hopefully learn how to fix your MacBook Pro screen. Oftentimes, however, the recommendation will simply be to take your device to an Apple service center.
Fix 6: Use Safe Mode
Safe Mode allows us to safely view (hence the name) and resolve any potential issues with the software. It will disable some features and only utilize the necessary software and drivers to run the Mac.
So how to get into Safe Mode? Follow these steps:
Shut down the Mac and wait at least 10 seconds.
For Intel Macs:
- Restart the computer using the power key and immediately press and hold the shift key.
- Do not release the shift key until the login appears.
For Apple Silicon Macs:
- Turn on the Mac using the power key, but do not release the power key until the startup options window appears.
- Choose your startup disk.
- Press the shift key, but do not release it, and click Continue in Safe Mode.
- Release the shift key.
Fix 7: For Dual-GPU Macs: Update Graphics Switching
Some MacBooks have two GPUs. These systems are designed for higher graphics performance, but the additional GPU uses a lot of extra power. So, to preserve battery life, there is an option called “Graphics Switching.”
This allows the user to choose whether to preserve battery life or maximize the graphics usage. If this setting is turned on and your screen is flickering, it is possible that turning off the setting will allow the computer to use more power in the GPU, which will improve the performance of the graphics in the computer.
And vice versa is also true. Sometimes your secondary GPU is malfunctioning, and disabling it will allow your computer to function without any graphics glitches. So, turning off graphics switching can sometimes resolve your issue.
To Turn Off Graphics Switching:
Access the Apple Menu and System Settings.
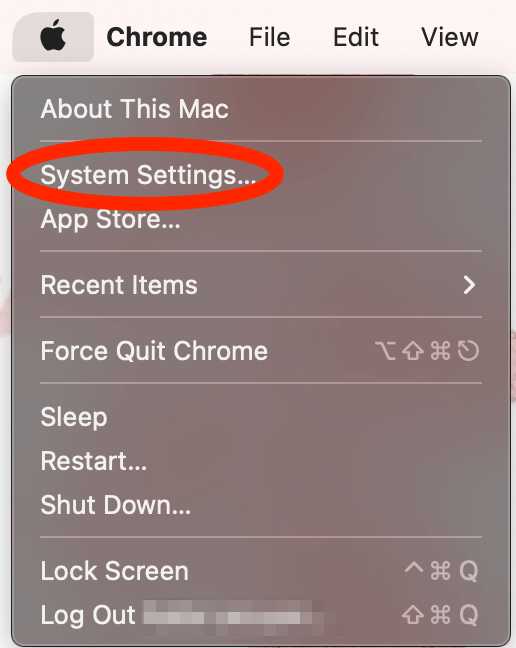
Click Battery or Energy Saving (depending on your macOS version). Then, click Options.
If your MacBook has two GPUs, you will see the option to toggle Graphics Switching on or off. Turn it off.
Fix 8: Reset PRAM/NVRAM (Intel MacBook Only)
PRAM Stands for Parameter Random Access Memory and NVRAM stands for Non-Volatile Random Access Memory. They have very similar usage on Mac.
Specifically, PRAM is the RAM that stores settings that are attributed to MacOS. These include display settings. Both PRAM and NVRAM are reset in the same way.
Note: On an Apple Silicon Mac, PRAM/NVRAM are reset when the computer is shut down and started.
To Reset PRAM/NVRAM, just take the following steps:
Shut down the Mac.
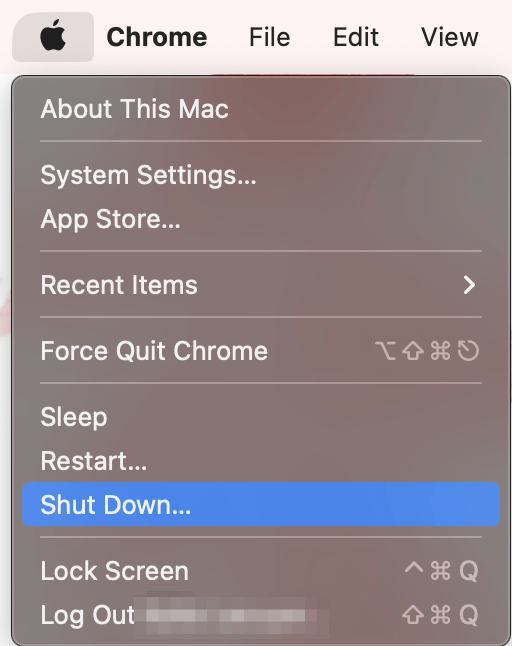
Press The power key to restart. Immediately press and hold Option, Command, P, and R simultaneously for approximately 20 seconds.
Fix 9: Update SMC (Intel MacBooks Only)
The System Management Controller (SMC) is a chip within an Intel Mac that controls the hardware components of the computer, including the screen and other performance options. Resetting this chip could help to solve the flickering screen.
Note: Apple Silicon Mac will automatically reset the SMC when the computer is shut down and started.
To Reset SMC on a MacBook Pro (2009 or newer):
- Shut down the Mac.
- Press and hold the power key for 10 seconds.
- Release the power key and wait 5 seconds.
- Turn on the MacBook Pro using the power key.
Final Thoughts
MacBook Pro Screen Flickering can be one of the most frustrating problems to run into. Luckily, Apple provides you with several options to attempt to get rid of this headache. You can restart and update your Mac, or disable True Tone, to resolve the problem.
If that does not work, you can try running Apple Diagnostics for further clues. Safe mode can also lead you to a solution. On certain Dual-GPU MacBook Pros, you may need to disable graphics switching. Lastly, resetting your PRAM and SMC can sometimes work as a quick fix.
If none of these fixes work, you might have a faulty graphics chip or logic board. In that case, your best bet is to take your computer to an Apple repair center.
