So, you have the MacBook Pro with the Touch Bar. While this is a very cool feature, unfortunately, any feature has the potential to malfunction. But what causes it to malfunction? And what can you do to fix it?
While the Touch Bar not working won’t be detrimental to your daily usage of the MacBook, it can still be quite a nuisance when it doesn’t work.
Luckily, I have seen this issue plenty of times in my time repairing Macs, so I have 11 quick tips I can share with you to get things working again.
Table of Contents
- Key Takeaways
- Tip #1: Restart Your Mac
- Tip #2: Check Touch Bar Settings
- Tip #3: Update macOS
- Tip #4: Close Unneeded Applications
- Tip #5: Reset TouchBarServer
- Tip #6: Reset ControlStrip
- Tip #7: Reset NVRAM/PRAM (For Intel Macs Only)
- Tip #8: Reset SMC (Intel Macs Only)
- Tip #9: Boot in Recovery Mode & Clear Touch Bar Cache
- Tip #10: Use Apple Diagnostics
- Tip #11: Visit An Apple Store
Key Takeaways
- There could be a very simple reason why your Touch Bar is not working, it could be a setting or configuration issue, a problem with the macOS, or even the applications utilizing the Touch Bar could be frozen.
- You can start with simple fixes like restarting or updating your Mac. If that doesn’t work, we’ll show you how to reset the processes that control your Touch Bar.
- We will also look at how to clear the Cache Memory for your Touch Bar.
- Lastly, we’ll look at further troubleshooting tips, such as Safe Mode and Apple Diagnostics to see if there is anything else that could help you determine why the Touch Bar is not working.
Let’s start with the easy fixes and work our way up from there.
Tip #1: Restart Your Mac
First and foremost, we almost always start troubleshooting by restarting your Mac. Restarting computers can sometimes fix them because it helps to stop and restart all processes, even ones that may be stuck.
It’s possible that the process that runs your Touch Bar or the current application that has control of your Touch Bar could be frozen. If this is the case, a restart may get you back in working order.
Click the Apple Menu and Restart. Your Mac will automatically shut down and start back up again.
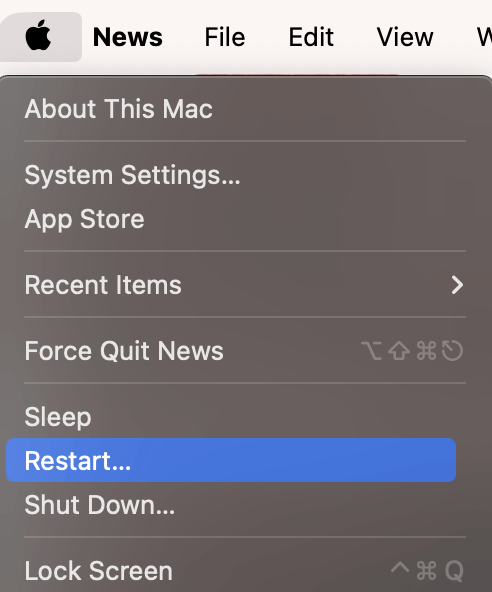
Tip #2: Check Touch Bar Settings
Next, we are going to look to ensure nothing strange happened with your Touch Bar settings that could be preventing it from working.
The Touch Bar is almost entirely customizable, so it is possible that you mistakenly changed something, someone else changed something, or a setting reacted differently than expected.
Unfortunately, I do not personally have a Macbook Pro with a Touch Bar, so I won’t be able to show the steps, but I will walk you through what to do and what to look for below!
In the Apple Menu, click System Settings.
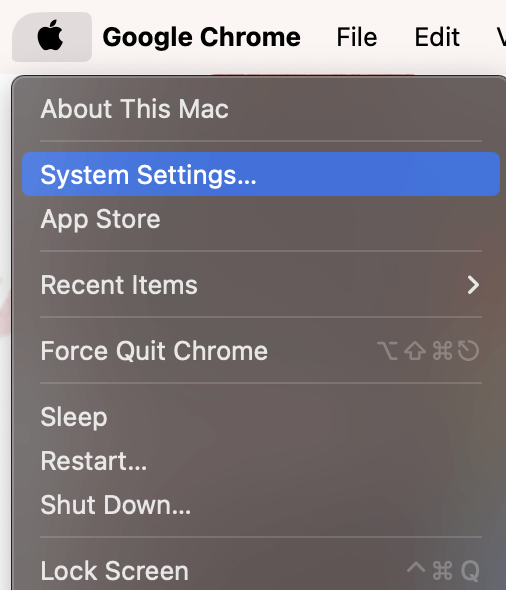
Next, navigate to the Keyboard menu on the left side of the screen. Once you click on the Keyboard Menu, you will see a Touch Bar menu on the right.
There are two main settings that we are looking for:
- Ensure the drop-down menu has App Settings selected
- Ensure the touch bar setting has Show Control Strip
Tip #3: Update macOS
Another simple item that could improve the performance of your Touch Bar and fix it when it is not working, is updating macOS.
There may be a software problem that is causing your Touch Bar to malfunction. If this is the case, then hopefully Apple is already aware and has already released a fix for it in the latest macOS. To update your Mac, take the following steps:
- Once again, open the System Settings (described how to reach in the previous section).
- On the left, navigate to the General menu.
- On the right, select Software Update. This section will tell you if you have the possibility for an update, follow the on-screen instructions to complete the update.
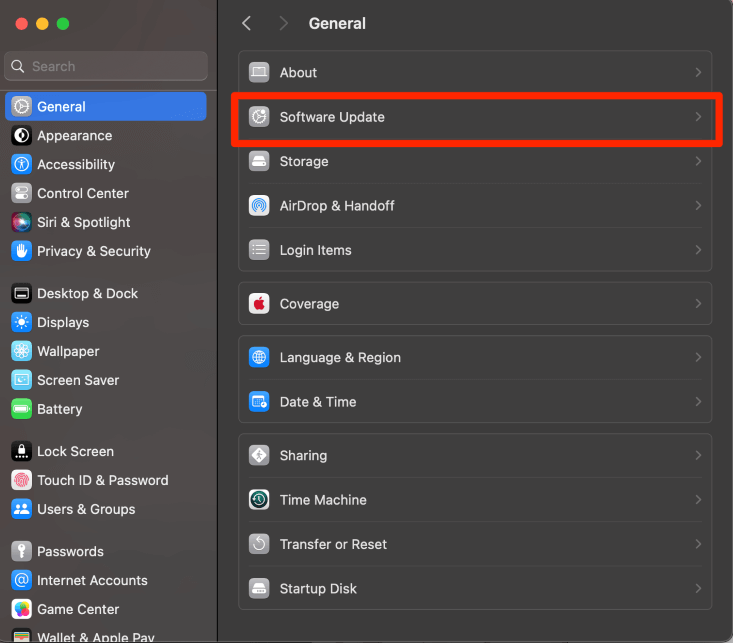
Note: I recommend keeping Automatic Software Updates on. This will help to complete updates when possible or alert you when you have an update to complete. Just be aware that you will still need to periodically check for updates since it will not always be able to download automatically (battery too low, etc.).
Tip #4: Close Unneeded Applications
This may sound a bit silly, but closing the applications that you are not using or expect to be frozen could be beneficial to getting your Touch Bar working again.
If applications are frozen or running slowly, or if you have too many applications trying to run at the same time then it could slow down your Mac significantly. When your Mac is running slowly, this could cause the Touch Bar to become glitchy and not work properly or at all.
To ensure applications are fully closed, Force Quit the applications. If you can, use Command-Option-Escape. Since it is unlikely your Escape key is working, you can also use Activity Monitor to Force Quit applications.
To find Activity Monitor, Search in the Launchpad folder. With Activity Monitor open, select CPU on the middle-top of the screen. Then, select any application in the list below. Click the X at the top of the screen.
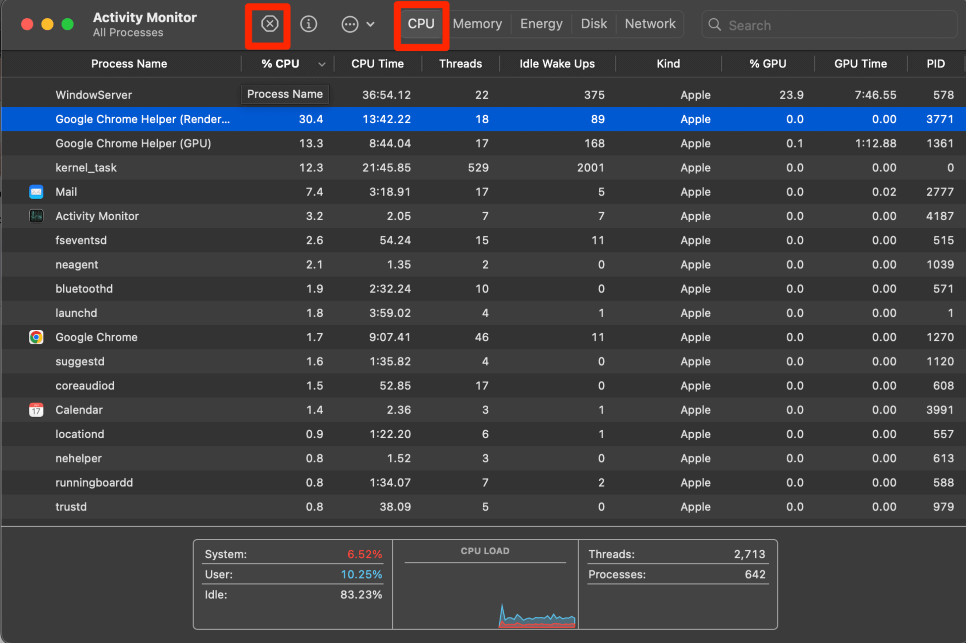
Tip #5: Reset TouchBarServer
TouchBarServer, as it sounds, is the control for your TouchBar. By resetting this, you are hopefully stopping any processes and control functions that could be frozen or not working properly and causing your Touch Bar to stop working.
There are two ways to do this—either will work, simply choose what you are most comfortable with.
Using Activity Monitor
Again using Activity Monitor (search in LaunchPad to find it), this time, we are going to use the search bar to find TouchBarServer. Since I do not have a Touch Bar, this does not come up for me.
However, when you find it, select it in the list and close it using the X at the top of the screen. This will force Touch BarServer to close and automatically restart itself.

Using Terminal
Another option to reset TouchBarServer is to use the terminal.
- Search in Launchpad to find Terminal.
- Use the Command: sudo pkill Touch Barserver
- Hit enter.

You will likely be asked to enter your admin password, type it, and hit Enter.
Note: this will not show up on the screen in any way (letters, dots, etc.). It is still working.
You may now exit the terminal, the TouchBarServer will automatically restart.
Tip #6: Reset ControlStrip
Similar to the TouchBarServer, the ControlStrip is the process that controls the Control Strip on your Mac.
The control strip is the combination of the buttons that appear on the right side of your Touch Bar. If this process is running slowly or frozen, then you will likely see problems with your Touch Bar.
Using Activity Monitor
Open Activity Monitor by searching in Launchpad. We are now going to search for Control Strip in the same location.
Select it and click the X at the top of the screen.

Using Terminal
- Search in Launchpad to find and open the Terminal.
- Use the Command: sudo killall ControlStrip
- Hit Enter.
- You will likely be asked to enter your administrator password. Do this, and press enter.

Note: Your password will not appear on your screen in any way (letters, dots, etc.), it is still working. Continue typing and hit enter when you are complete.
You may now exit Terminal. Your ControlStrip will automatically restart.
Tip #7: Reset NVRAM/PRAM (For Intel Macs Only)
A majority of Macs with a Touch Bar are Intel Macs, so these next two steps will likely help you if your Touch Bar is still not working.
NVRAM stands for Non-Volatile Random Access Memory and PRAM stands for Parameter Random Access Memory. They both serve very similar functions and they are reset in the same way.
NVRAM/PRAM is used to increase the speed, efficiency, and user quality of your Mac. They store macOS and parameter data that are related to your preferences in using your Mac.
These preferences help to control some items on your Touch Bar, so we want to ensure they are working properly. To reset the NVRAM/PRAM, take the following steps:
- Start with your Mac entirely powered off.
- Press the power button and press and hold the Command-Option-P-R keys.
- Do not release the keys until your Mac restarts the second time.
- Log in as usual, your NVRAM/PRAM has reset automatically.
Tip #8: Reset SMC (Intel Macs Only)
This is another tip that applies mainly to Intel Macs. SMC stands for System Management Controller. The SMC primarily controls the power distribution in your computer.
If there is a problem with the power of your Touch Bar or overheating, resetting the SMC may fix the problem.
Note: If you have the Apple Silicon Mac, your SMC is reset during a restart of your Mac.
To reset your SMC, take the following steps:
- Shut down your Mac entirely.
- Press and hold the Control and Option keys on the left side of your keyboard. At the same time, Press and hold the Shift key on the right side of your keyboard. Your Mac may turn on, this is ok!
- Hold the buttons for approximately 7 seconds.
- Press and hold the power button (TouchID) with the other 3 keys for another approximately 7 seconds.
- Release the keys.
- Wait a few seconds and press the power button to turn on your Mac.
Tip #9: Boot in Recovery Mode & Clear Touch Bar Cache
Cache is a form of temporary memory for your computer. If the Cache gets filled up, then it can cause malfunctions or for your Mac to slow down.
Before we go any further with this fix, I want to make it clear, that this will delete your TouchID information and any relevant data related to the Touch Bar. If you are completely against resetting TouchID, it may be best to try some of the other fixes first.
Boot in Recovery Mode
The first step in this process is to boot your Mac in recovery mode. This is a simple process that will allow you to clear your Touch Bar Cache:
- Start with your Mac completely shut down.
- Press the power button and immediately press and hold the Command and R keys on your keyboard.
- When your Mac starts, you can let go of the keys.
Clear Touch Bar Cache
Now, in recovery mode, you will see a window that says macOS Utilities.
- Step 1: At the top of the screen, click the Utilities menu and select Terminal.
- Step 2: In the terminal window, type the following command: xartutil –erase-all (Note: that is two minus signs in front of the erase all command.)
- Step 3: Press Enter
- Step 4: You will be asked to confirm, type yes and press enter
- Step 5: Restart your Mac using the Apple Menu and Restart.
- Step 6: You will need to reset your TouchID information and other Touch Bar settings.
Tip #10: Use Apple Diagnostics
Apple Diagnostics is a feature on your Mac that will let you know if there are any hardware problems. If there is a problem that you were unable to determine, hopefully, Apple Diagnostics will show what is wrong. For both Intel and Apple Silicon Macs:
- Turn off your Mac entirely.
- Disconnect all external devices, except a power connection.
- Ensure your Mac is on a flat surface with good ventilation (i.e., a table or counter).
Intel Macs:
- Turn on your Mac and press and hold the D key on your keyboard.
- When you see a progress bar and you are asked to choose a language, you can release the key.
Apple Silicon Mac:
- Press and hold the power button.
- When your Mac shows the startup options screen, you can release the button.
- Press and hold Command-D on your keyboard.
Tip #11: Visit An Apple Store
This tip is more of a last resort. The Apple Store will be able to provide you with the problem with your Touch Bar and what your best options are to fix it.
If you don’t have an Apple Store, you can take it to any reputable repair shop. If none of these fixes worked for you, then you likely have a hardware problem. So, be prepared for a diagnosis asking you to spend money on repairs, especially if your system is out of warranty.
We hope you were able to find your solution! What worked for you? Let us know in the comments below!
