Touch ID is a handy feature that lets you save time when logging in to your MacBook. However, when it doesn’t work, it can cause frustration and hassle. But what causes this, and how can you fix your MacBook Touch ID not working?
I have seen this issue plenty of times since Apple released their first MacBook with Touch ID back in 2016. Since then, I have seen different causes and solutions to the problem.
So, in this article, you’ll learn the top 7 fixes to get your Touch ID working again.
Key Takeaways
- Restarting your Mac is a good option to start with. This is simple and often fixes minor software bugs.
- Updating macOS can fix a known problem through software, so you should ensure that your MacBook is running the latest version of your operating system.
- Deleting and re-adding your fingerprint can help to refresh the memory of the fingerprint in the Mac. You can do this in a few quick steps.
- Turning off all Touch ID options, restarting your Mac, and turning them on again can help fix TouchID.
- If that does not work, you can try Safe Mode. This will help you determine if startup applications or potentially corrupt applications are causing problems.
- Resetting the SMC can help reset the function of the hardware included with TouchID.
- Using Recovery Mode to clear Secure Enclave data will likely lose all data and should be used as a last resort, but it is worth trying if nothing else works.
- If all else fails, visit an Apple Store to have the hardware of your TouchID evaluated by a professional.
How to Fix Your Touch ID Not Working on MacBook
Luckily, when TouchID isn’t working on your Mac, it is often more of an inconvenience rather than rendering your Mac unusable. That being said, we are still here to help you fix it! Let’s start with the easiest fixes first, and work our way up from there.
Fix #1: Restart Your MacBook
This one is super simple. Restarting your Mac is a good option to start with whenever you are having problems. Restarting any computer helps to reset the memory and some hardware and software settings as well.
To Restart your Mac:
Click the Apple Menu and Restart.
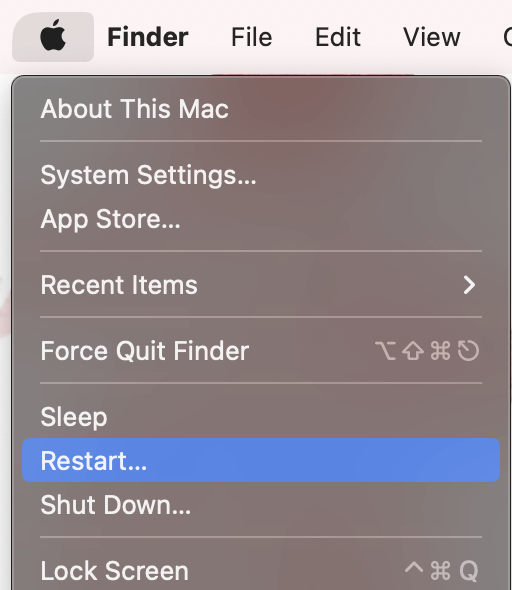
Fix #2: Update macOS
When there is a known problem, such as a bug in the touch ID software, Apple will release an update to macOS to fix the problem.
If this is a known issue that is a common software problem, then it is likely that Apple has already released or will soon release a fix, so checking for updates is a good way to stay on top of it.
To check for a macOS Update:
Click the Apple Menu and System Settings.
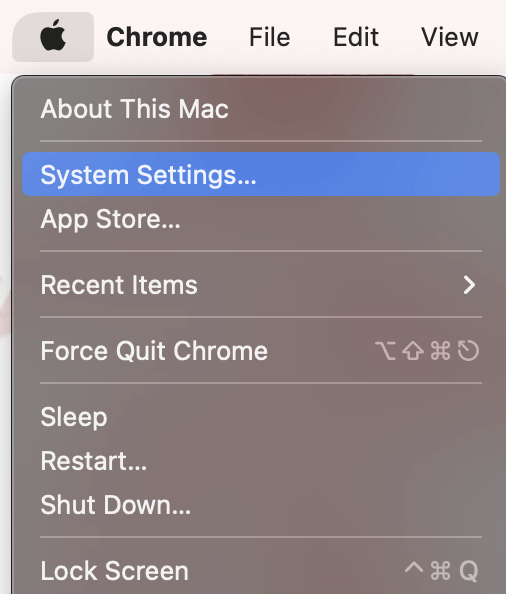
Navigate to General on the left menu and Software Update.
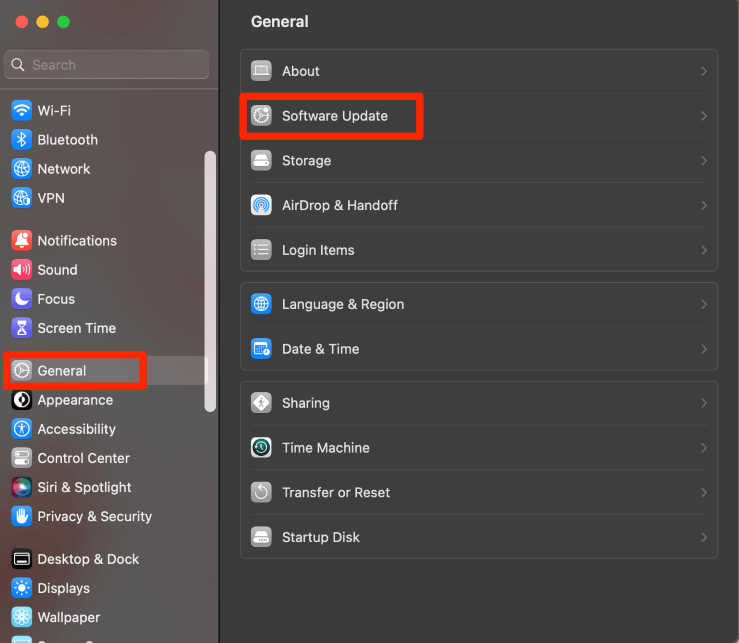
Click Update Now and follow the instructions to download and install.
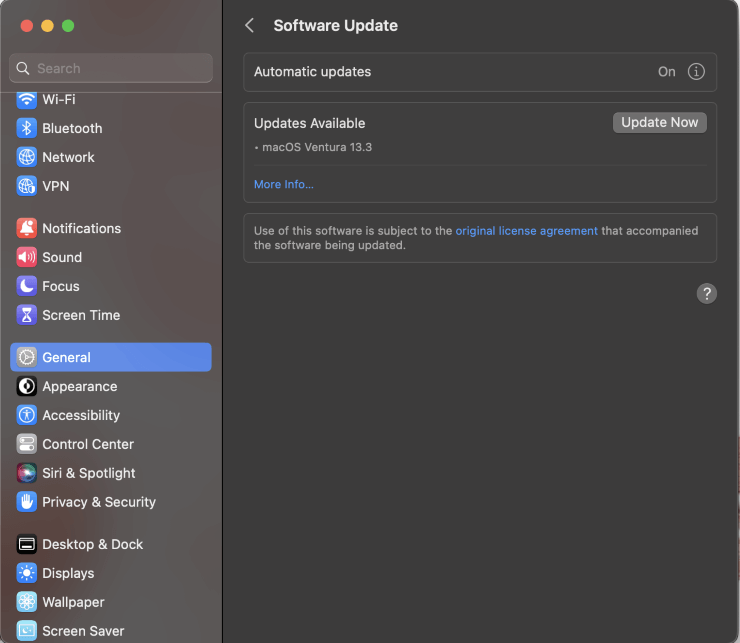
Fix #3: Delete and Re-add your fingerprint
Sometimes, deleting and re-adding the fingerprint can help to refresh the memory of the fingerprint in the Mac.
To Delete your fingerprint, take the following steps:
Use the Apple Menu and select System Settings.
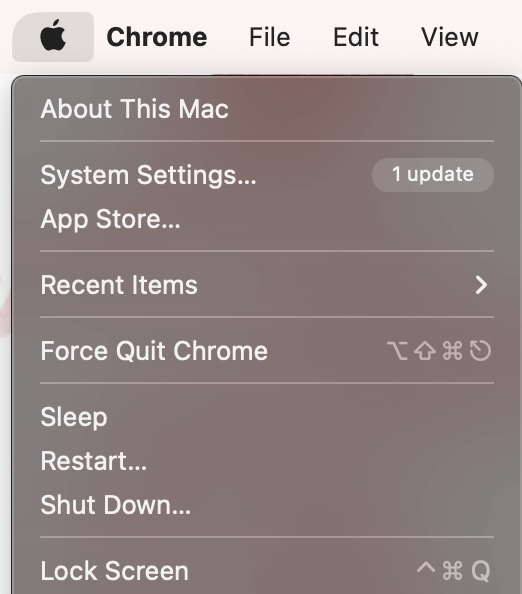
Navigate to Touch ID and Password on the Right. Hover over Finger 1 with your mouse. Click the small X that appears in the top left corner.
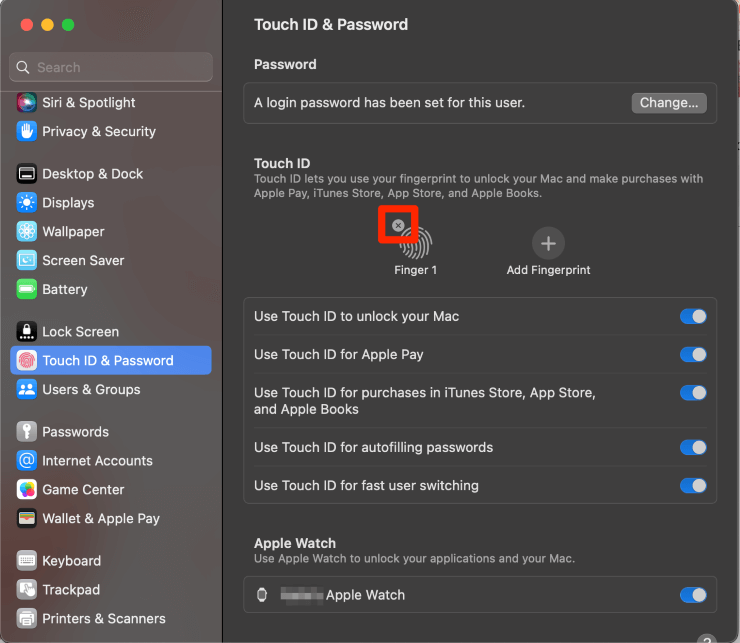
Enter your password to unlock.
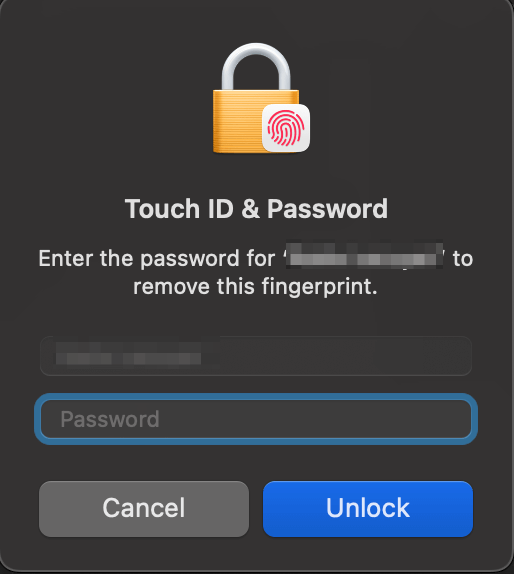
Click Delete to confirm.
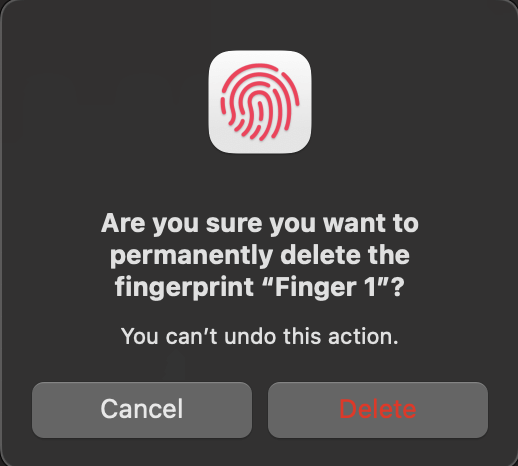
To re-add your fingerprint:
While still in the Touch ID and Password Settings, Click Add Fingerprint.
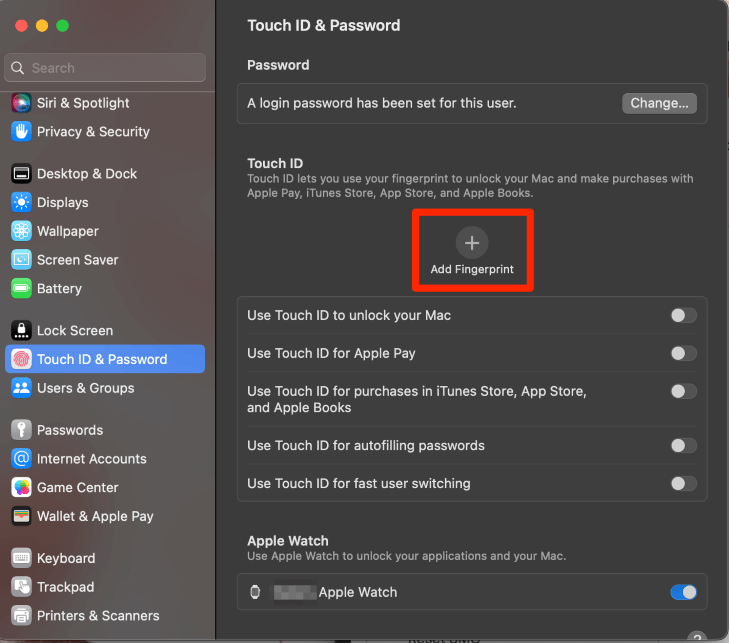
Follow the Instructions to finish adding your fingerprint.
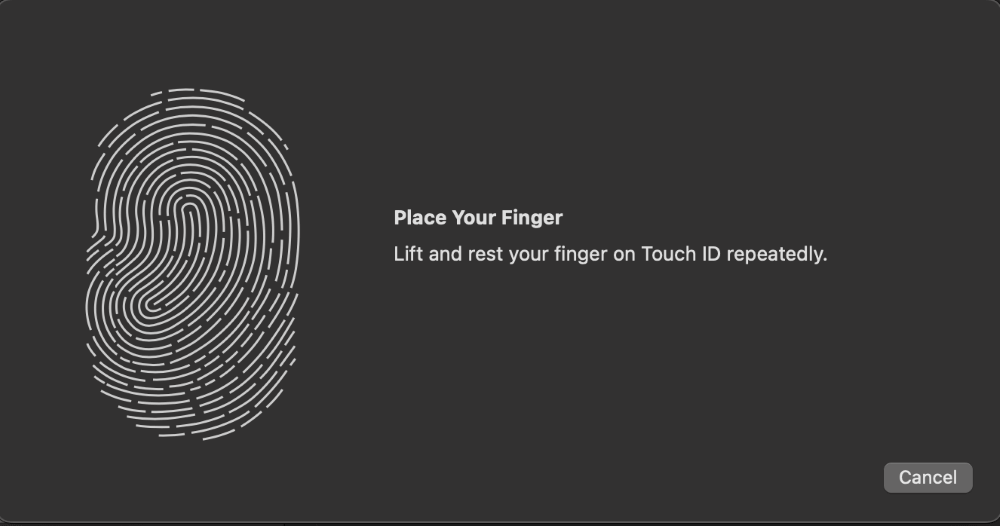
Fix #4: Disable TouchID
Another option to try to get your TouchID working again is to turn off all Touch ID options, restart your Mac, and turn them on again.
To Disable TouchID:
Still in the Touch ID and Password settings (described in Delete and Re-add your fingerprint section), Turn off all the Touch ID Options.
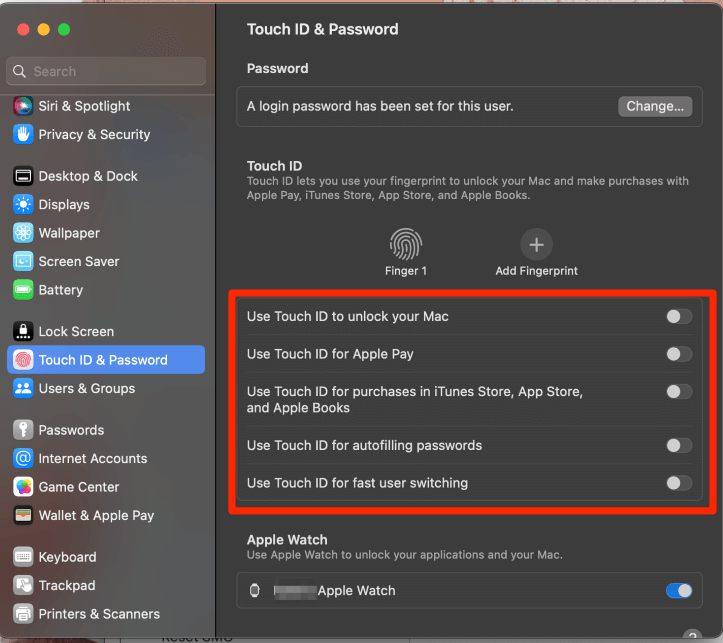
Use the Apple Menu and click Restart.
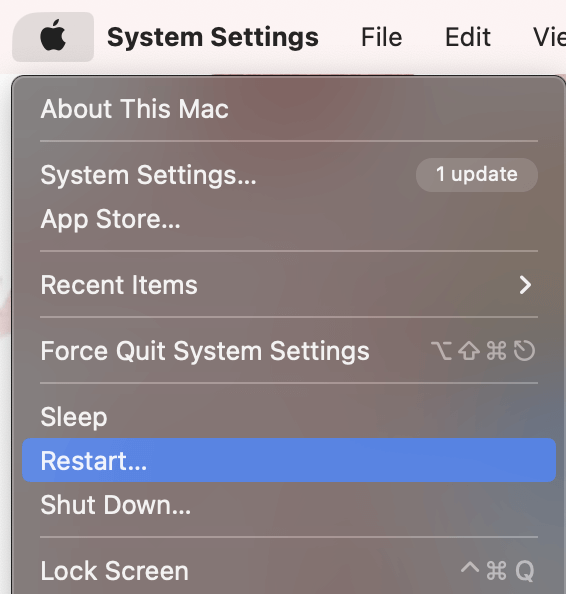
Once you boot your MacBook back up, reopen the Touch ID and Password Settings and turn all the Touch ID options back on.
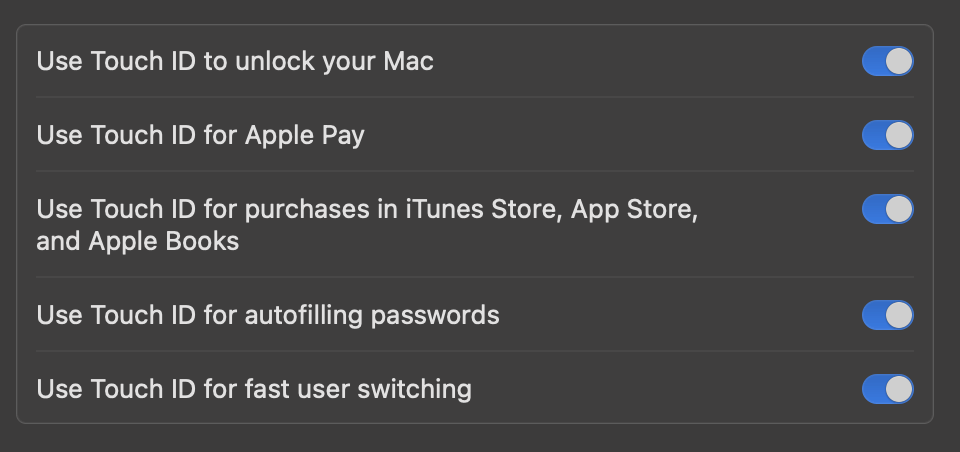
Try TouchID Again. If your Touch ID is still not working, proceed to the next solution.
Fix #5: Use TouchID in Safe Mode
Safe Mode determines what startup application may be causing problems and boots without them. It also identifies potentially corrupt applications and boots without them.
So, if you try to use TouchID in Safe Mode and it does not work, then we may need to try one (or all) of the remaining three options to fix your TouchID.
To boot your Apple Silicon Mac in Safe Mode, take the following steps:
- Click the Apple Menu and Shut Down.
- Press and Hold the Power button until “Loading Startup Options” appears.
- Select a Volume.
- Press and Hold the Shift Key and click continue in safe mode.
- Test your TouchID in Safe Mode.
To Boot your Intel Mac in Safe Mode:
- Shut down your Mac.
- Start the Mac and press and hold the shift key.
- Log in to your Mac (you may be asked to log in again).
- Test your TouchID in Safe Mode.
Fix #6: Reset SMC
SMC stands for System Management Controller. It is responsible for the hardware functions and settings of your Mac. So, if you reset this chip, it may help reset the function of the hardware included with your TouchID.
Note: Apple Silicon Macs do not have a specific SMC. The chip itself is designed to reset these on its own. So, just shut down and start your computer with the button to perform a similar function to Apple Silicon.
To Reset SMC in 2018 or newer MacBooks, you will need to take the following steps:
- Shut down your MacBook via the Apple Menu or the button.
- Press and hold the power button for 10 seconds, then release.
- Restart your Mac after a few additional seconds.
- Press the right shift key, left option key, and left control key and hold for approximately 7 seconds.
- Press and hold the power button in addition to the other keys. Hold all 4 keys for another 7 seconds.
- Release the keys and wait a few seconds.
- Restart the Mac.
To Reset SMC in pre-2018 MacBooks with non-removable batteries:
- Shut down your Mac.
- Press and Hold the Shift, Control, and Option keys. Press the power button at the same time to turn your system on.
- Hold all 4 keys for approximately 10 seconds.
- Release the keys and let your Mac boot normally.
To Reset SMC in pre-2018 MacBooks with removable batteries:
- Shut down the Mac.
- Remove the Battery.
- Press and hold the Power button for 5 seconds.
- Replace the battery.
- Turn on the Mac.
Fix #7: Recovery Mode: Clear Secure Enclave Data
Before I start, I want to be clear. Using this option will likely lose all of your data, forever. So, proceed with caution. The Secure Enclave is Apple’s way of keeping user data safe. This includes the ability to verify your fingerprint data utilized with Touch ID.
That being said, I highly recommend using other methods to reset your TouchID first and back up your data before trying this approach. You will need to start fresh with both your “regular” data and with your TouchID and other secure data.
To boot in Recovery Mode on Apple Silicon:
- Shut down your Mac.
- Press and hold the power button until the options and volume appear.
- Click Options, Next.
- If prompted, choose a volume and click next.
- Choose an administrator account and enter the password.
To boot in Recovery Mode on Intel Mac:
- Shut down or restart your Mac.
- Press and hold the Command and R keys until the Apple Logo appears.
- Click Utilities and Terminal in the Menu bar.
- In the terminal, run this command: xartutil –erase-all
Last Resort: Visit Apple Store
When all else fails, there may be a hardware issue that we were unable to find. Luckily, the Genius Bar at an Apple Store can help you by evaluating the hardware of your TouchID.
They can look at the internals of the computer and the physical fingerprint reader as well. After the repair tech evaluates and determines the problem they will explain to you some of the options that you have with your computer.
Final Thoughts
While not a necessity for the MacBook to work, TouchID not working can be a very annoying occurrence. TouchID is a great feature that I, personally, utilize very often on my Mac.
So, this article provided you with several ways to understand what could be wrong if your TouchID is not working and how to fix those problems.
