I just installed the public beta of macOS Big Sur (update: the public version is now available to download). So far, I’m not disappointed. Safari has received a speed boost and extensions, and other apps have been updated, too. I’m really enjoying it so far.
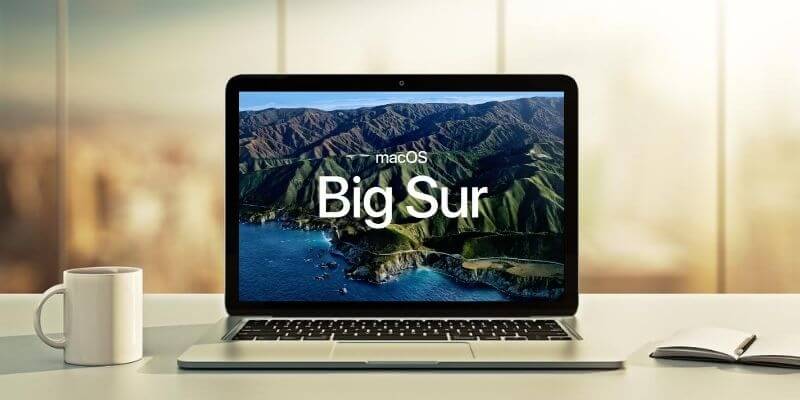
Each operating system update adds features and requires more system resources than the previous version, including memory and storage space. They’re designed for the specs of the current year’s Mac, which means it will almost always run slower on your Mac than the previous version. That leads us to an important question: is speed an issue with Big Sur, and if so, how do you handle it?
To make sure I didn’t miss any speed issues, I tried to install the new operating system on my oldest computer, a mid-2012 MacBook Air. Early reports indicated that it would be supported, but unfortunately, it’s not compatible.
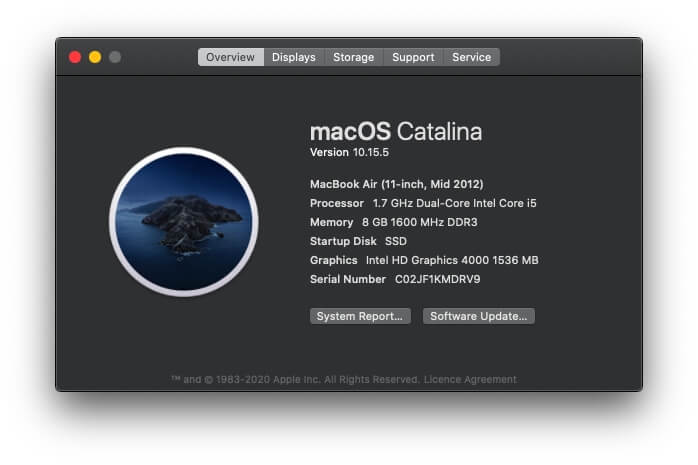
Instead, I took a calculated risk and installed it on my main work machine, a 2019 27-inch iMac. After last year’s upgrade fiasco, I expected Apple to double-check everything to ensure a smoother upgrade path. Here are the specs of my iMac:
- Processor: 3.7 GHz 6-core Intel Core i5
- Memory: 8 GB 2667 MHz DDR4
- Graphics: Radeon Pro 580X 8 GB
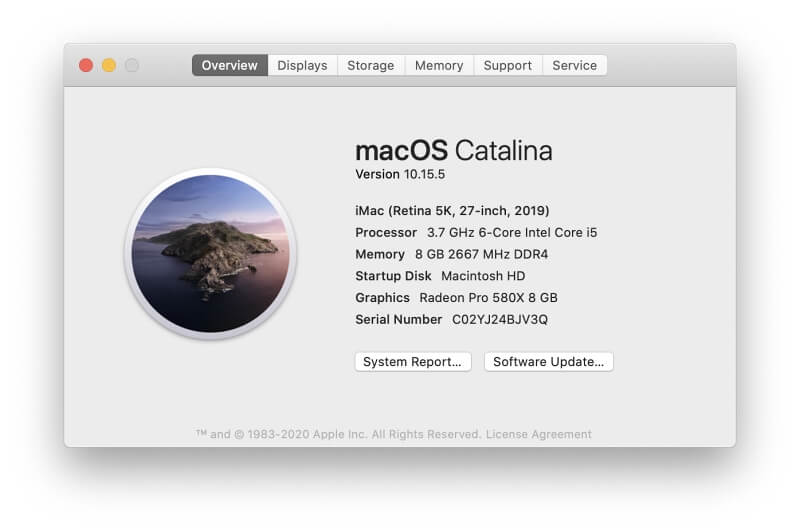
I ensured my backup was current, signed up for the beta, and ran through some troubleshooting steps before the Big Sur beta was offered. I set aside plenty of time to install it, and recommend you do the same—expect it to take hours.
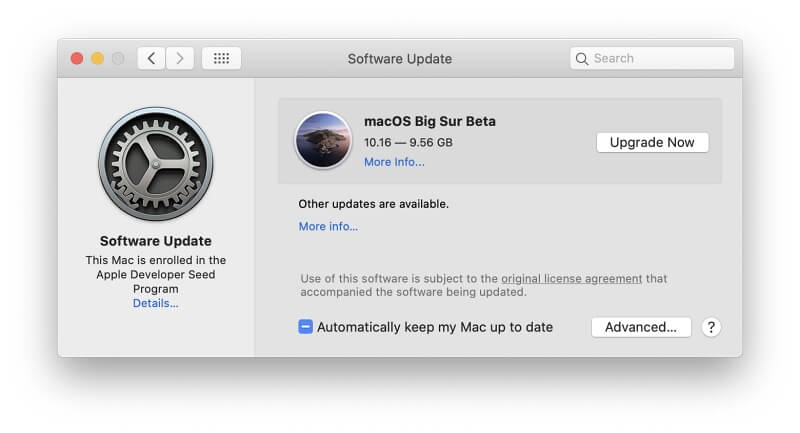
My experience installing and running Big Sur has been good. I haven’t noticed any significant speed issues on my recent model Mac. On an older machine, you may find it less snappy than you’d like. Here’s how to get Big Sur running faster.
Speed Up Big Sur Installation
According to 9to5 Mac, Apple has promised that software updates will install faster with Big Sur. I hoped that would apply to the initial install as well, but it doesn’t. According to Apple Support, updating to macOS Big Sur 11 beta from previous versions of macOS might take significantly longer than expected. Data loss could occur if the update is interrupted.
That doesn’t mean the installation will be unacceptably slow. On my computer, the entire process of downloading and installing Big Sur took an hour and a half. That’s 50% longer than it took to install Catalina last year but quicker than Mojave the year before.
I recorded the times it took to install the new beta version of macOS over the last few years. Each install was done on a different computer, so we can’t directly compare each result, but it might give you an idea of what to expect.
- Big Sur: about an hour and a half
- Catalina: an hour
- Mojave: less than two hours
- High Sierra: two days due to problems
Obviously, your mileage may vary. Here are some ways you can minimize the time it takes to install Big Sur.
1. Make Sure Your Mac Is Supported
I heard I’d be able to install Big Sur on my mid-2012 MacBook Air and hadn’t checked Apple’s official documentation before trying. What a waste of time!
Don’t make the same mistake: make sure your Mac is supported. Here’s the list of compatible computers.
2. Maximize Your Download Speed
Downloading Big Sur can take 20 or 30 minutes. On a slow network, it could take much longer. Some users (like this Redditor) describe the download as “really, really slow.”
How can you speed up the download? If you use a wireless connection, make sure your Mac is reasonably close to your router so you have a strong signal. If in doubt, restart your router to make sure there are no issues.
If you’re a technical user, try macadamia-scripts. Some users found downloading the update that way to be significantly faster.
3. Make Sure You Have Enough Disk Space
Do you have enough space on your hard drive to install and run Big Sur? The more free space you have, the better. Installing the update when you have too little space is a waste of time.
How much free space do you need? One user on Reddit tried to install the beta with 18 GB free, which wasn’t enough. The update said that he needed an additional 33 GB. Other users had similar experiences. I recommend you have at least 50 GB free before trying to upgrade. Here are ways to free up storage on your internal drive.
Empty the Trash. Files and documents in the Trash still use space on your drive. To free it, empty the Trash. Right-click on the Trash icon in your dock and select “Empty Trash.”
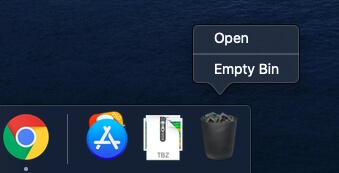
Uninstall unused applications. Click on the Applications folder in Finder and drag any apps you no longer need to the Trash. Don’t forget to empty it afterward.
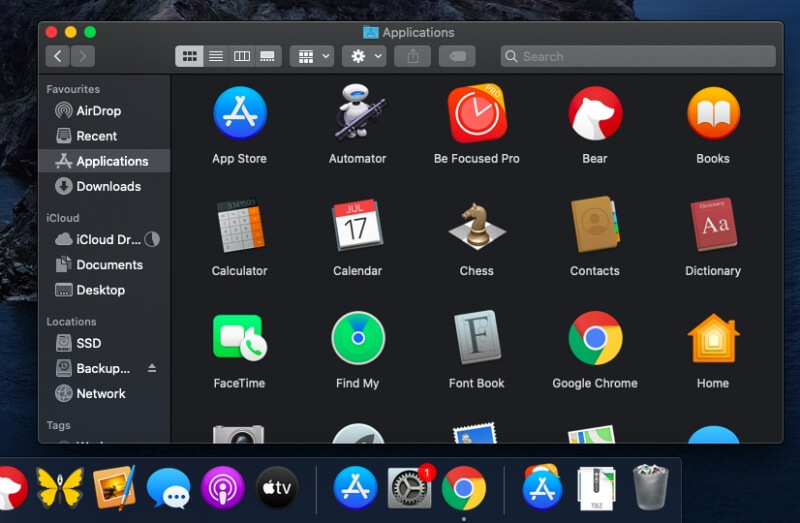
Optimize your storage. The Storage tab of About This Mac (found on the Apple menu) provides a range of utilities that free up space.
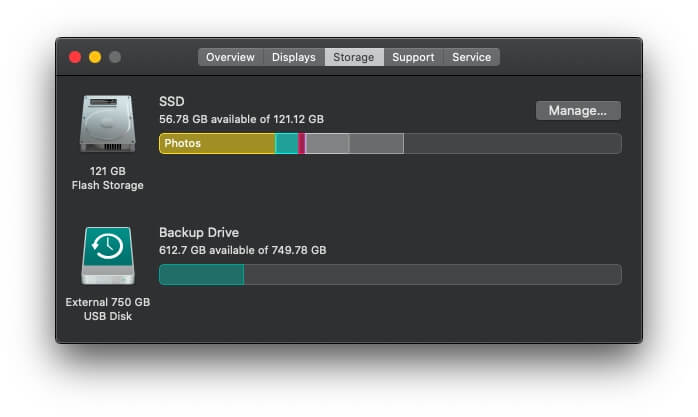
Click on the Manage button. You’ll see these options:
- Store in iCloud: only keeps the files you need on your computer. The rest are stored only in iCloud.
- Optimize Storage: movies and TV shows that you’ve already watched will be removed from your Mac.
- Empty Bin Automatically: stops your Trash from overflowing by automatically deleting anything that’s been in there for 30 days.
- Reduce Clutter: sorts through the files and documents on your drive and identifies any you may no longer need, including large files, downloads, and unsupported apps.
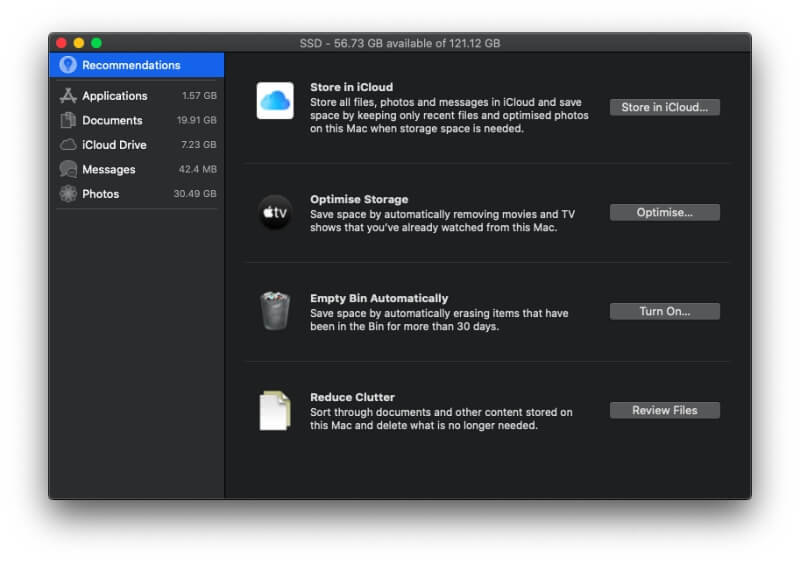
Clean up your drive. Third-party apps like CleanMyMac X can delete system and application junk files. Others like Gemini 2 can free up further space by identifying large duplicate files you don’t need. Learn about the best free Mac cleaner software in our roundup.
4. When Activation Lock Won’t Let You Access Your Mac
Activation Lock is a security feature that allows you to deactivate and erase your Mac if it’s stolen. It uses the T2 Security Chip found on recent Macs along with your Apple ID. Some users on the Apple and MacRumors forums have reported being locked out of their Macs after installing Big Sur with the following message:
“Activation Lock status could not be determined because the activation lock server cannot be reached.”
The problem mainly seems to happen with 2019 and 2020 Macs that were purchased second hand or refurbished from Apple. Unfortunately, there doesn’t seem to be an easy fix, and your Mac could be rendered unusable for a long time—days, not hours.
Users had to contact Apple support with proof of purchase. Even then, Apple wasn’t always able to help. If you didn’t buy your Mac new, I recommend you don’t install the beta and wait for a resolution. If you’ve already tried and are experiencing this problem, I encourage you to immediately contact Apple Support.
Hopefully, the problem will be solved with future versions of the Big Sur install. To quote one frustrated refurbished Mac owner, “This is a huge issue and needs to be addressed!”
Speed Up Big Sur Startup
I hate waiting for a computer to start up. I’ve heard of people who need to leave their desks and make a cup of coffee as a coping mechanism after turning their Mac on. If you have an older Mac, installing Big Sur could slow your startup time further. Here are some ways you can speed it up.
5. Disable Login Items
You may be waiting for apps that automatically start each time you log in. Do they all really need to launch every time you start your computer? You won’t wait as long if you autostart as few apps as possible.
Open System Preferences and choose Users & Groups. On the Logins Items tab, I notice quite a few apps that I didn’t realize have been auto-starting. To remove an app, click on it, then click the “-” (minus) button at the bottom of the list.
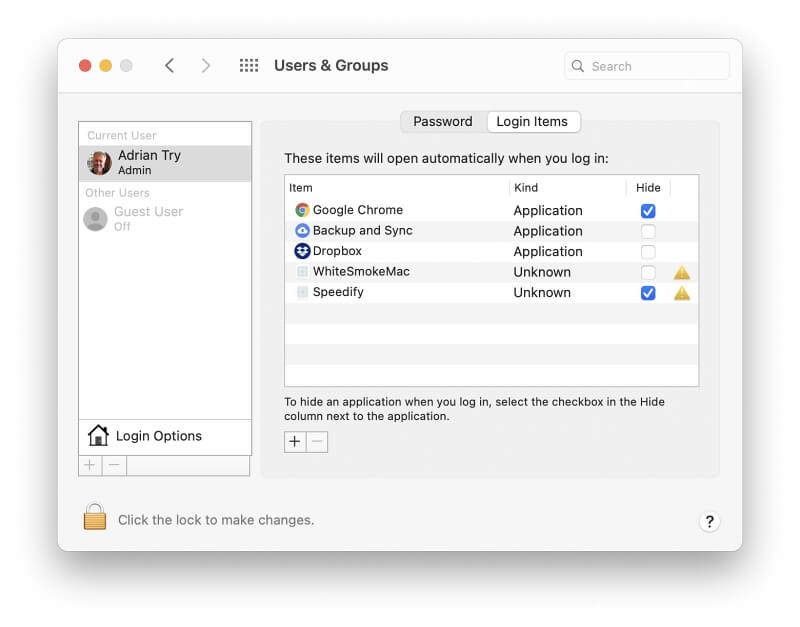
6. Turn of Launch Agents
Other apps may auto-start that aren’t on that list, including launch agents—small apps that broaden the functionality of larger apps. To remove them, you’ll need to use a cleanup utility like CleanMyMac. Here are the launch agents I found when cleaning up my MacBook Air a few years ago.
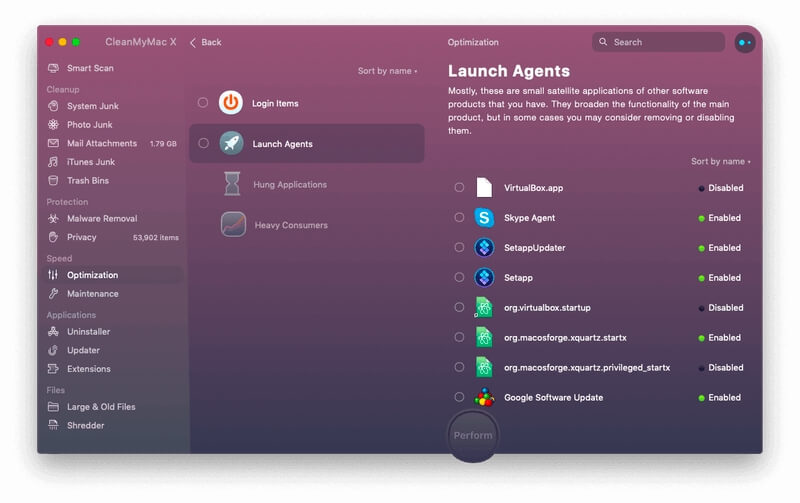
7. Reset NVRAM and SMC
NVRAM is non-volatile RAM that your Mac accesses before it boots. It’s also where macOS stores many settings, including your time zone, screen resolution, and which drive to boot from. It sometimes becomes corrupted—and that can slow your boot time, or even prevent your Mac from booting.
If you suspect that it may be the cause of a slowdown on your Mac, reset it by holding down Option+Command+P+R when you start your computer. You’ll find detailed instructions on this Apple Support page.
Macs also have a system management controller (SMC) that manages battery charging, power, hibernation, LEDs, and video mode switching. Resetting the SMC can also help resolve slow boot issues. How you do that differs depending on whether or not your Mac has a T2 security chip. You’ll find instructions for both cases on Apple Support.
Speed Up Big Sur Running
Once your Mac has booted and you’ve logged in, does Big Sur feel slower than Catalina or the previous version of macOS you were running? Here are a few ways to reduce the use of your system resources.
8. Identify Resource-Hungry Applications
Some applications use more system resources than you’d guess. The best way to identify them is to check your Mac’s Activity Monitor. You’ll find it in the Utilities folder under Applications.
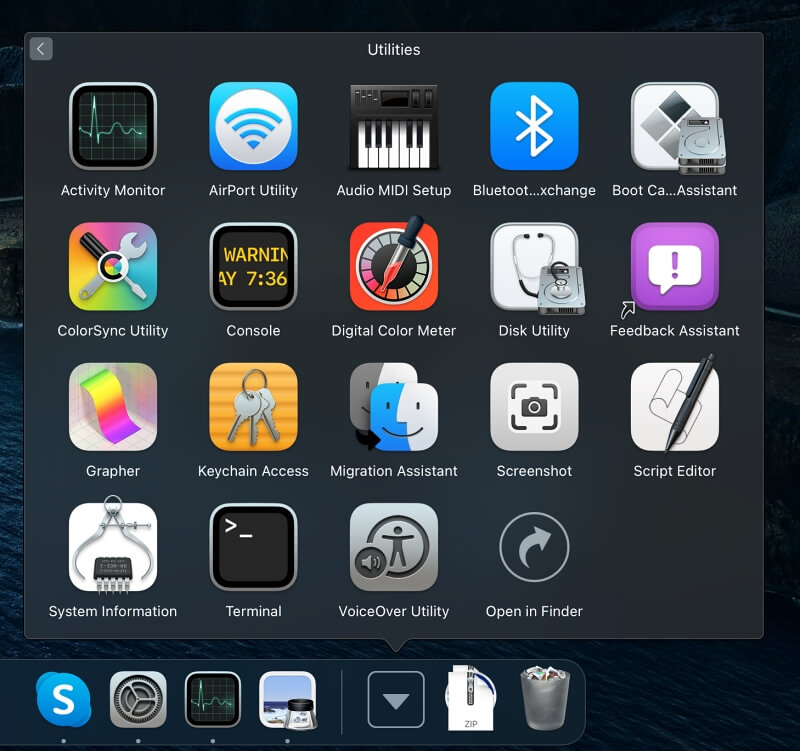
First, check which apps are hogging your CPU. When I took this screenshot, it seemed a lot of (temporary) background activity was happening with some Apple apps, including Photos.
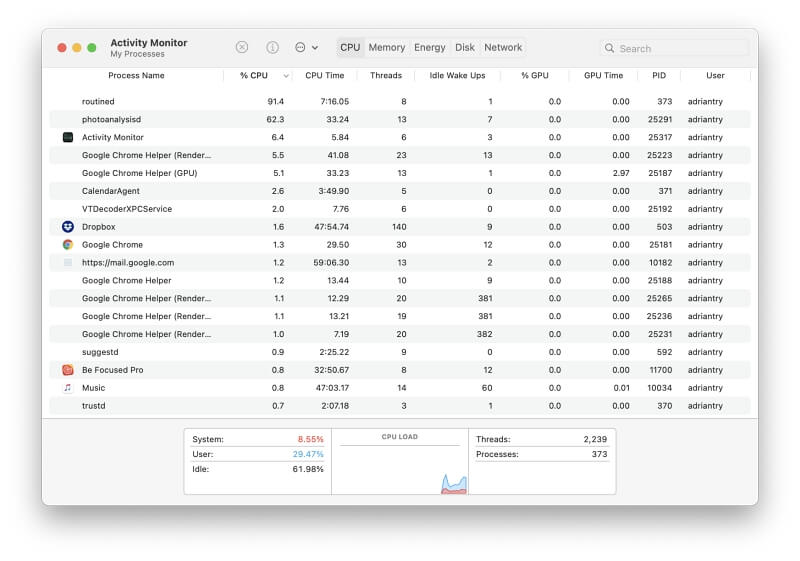
No other app stands out as concerning.ƒ If one of your apps seems to be crippling your computer, here’s what to do: check for an update, reach out to the app’s support team, or find an alternative.
The next tab allows you to check memory usage for both apps and web pages. Some web pages consume more system memory than you might think. Facebook and Gmail especially are memory hogs, so freeing up memory may be as simple as closing a few browser tabs.
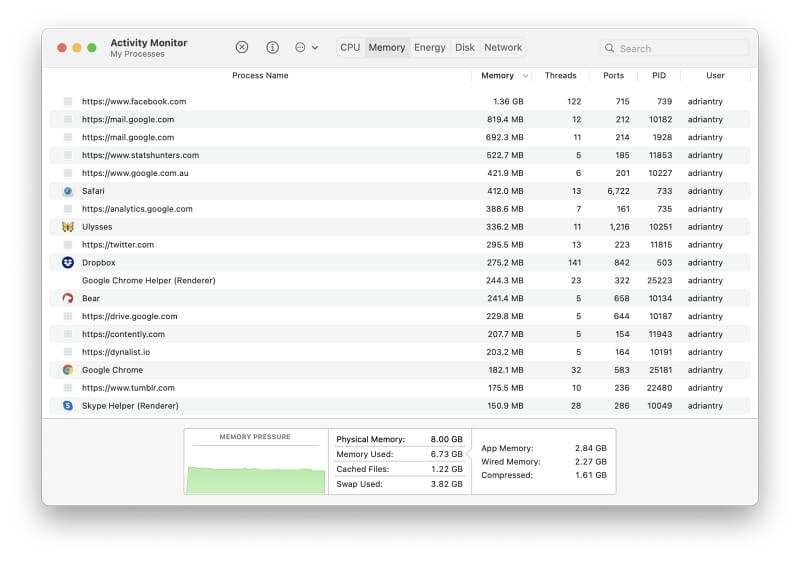
You can learn more about Activity Monitor from Apple Support.
9. Turn Off Motion Effects
I love the new look of Big Sur, especially the increased use of transparency. But some of the user interface’s graphical effects can significantly slow an older Mac. Disabling them will help speed things up. Here’s how to do that.
In System Settings, open Accessibility, then choose Display from the list. Reducing motion and transparency will put less of a load on your system.
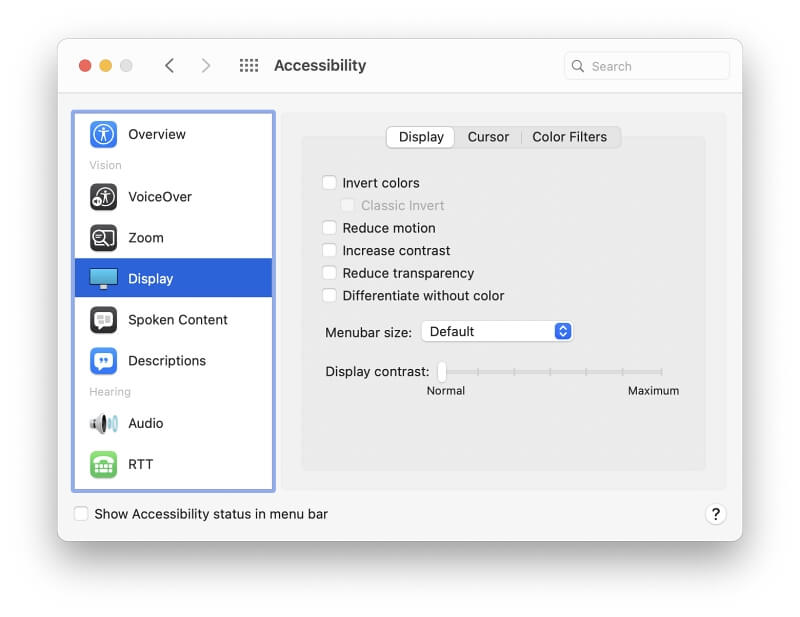
10. Upgrade Your Computer
How old is your computer? Big Sur is designed for modern Macs. Does yours have what it takes? Here are some upgrade strategies that will help.
Add more memory (if possible). New Macs are sold with at least 8 GB of RAM. Does yours have that much? If you have an older computer with just 4 GB, it’s definitely worth upgrading. Depending on how you use your computer, adding more than 8 GB is likely to make a positive difference to your Mac’s performance. Several years ago, I upgraded an old iMac from 4 GB to 12. The difference in performance was astounding.
Unfortunately, not all Mac models can be upgraded because the RAM is soldered to the motherboard. This is especially true on more recent Macs. Here’s a handy guide to whether you can increase your Mac’s RAM. (I only include Macs that can run Big Sur.)
Yes:
- MacBook Pro 17-inch
- iMac 27-inch
- Mac Pro
No:
- MacBook Air
- MacBook (12-inch)
- MacBook Pro 13-inch with Retina display
- MacBook Pro 15-inch with Retina display
- iMac Pro
Maybe:
- Mac mini: 2010-2012 yes, 2014 or 2018 no
- iMac 21.5-inch: yes unless it’s from mid-2014 or late 2015
Upgrade your hard drive to an SSD. If your internal drive is a spinning hard disk, upgrading to a solid-state drive (SSD) will significantly improve your Mac’s performance. How much difference will it make? Here are some estimates from Experimax:
- Booting your Mac can be up to 61% faster
- Reaching your favorites on Safari can be up to 51% faster
- Surfing the web can be up to 8% faster
Unfortunately, as with RAM, many Macs won’t allow you to upgrade. Here’s a guide to whether you can improve the storage in your Big Sur-compatible Mac.
Yes:
- MacBook Air
- MacBook Pro 17-inch
- Mac mini
- iMac
- iMac Pro
- Mac Pro
No:
- MacBook (12-inch)
Maybe:
- MacBook Pro 13-inch: models up until early 2015 yes, otherwise no
- MacBook Pro 15-inch: models up until mid-2015 yes, otherwise no
Buy a new computer. How old is your current Mac? How well does it actually run Big Sur? Maybe it’s time for a new one?
That’s the conclusion I came to when I discovered that my MacBook Air isn’t supported by Big Sur. But even if it could, it was probably time. Eight years is a long time to use any computer, and I certainly got my money’s worth.
What about you? Is it time to get a new one?

“Unfortunately, not all Mac models can be upgraded because the RAM is soldered to the motherboard. ”
So I guess that we can only buy a new computer right?
This is neither ecological nor consumer friendly.
How much greedier they can get?
I tried Big Sur up to 11.1 release and did not find it acceptable on either my 2020 MacBook Air (Intel) or my Mac mini 2018 core i3. As they say your mileage may vary but I felt on both Mac’s Big Sur performed worse then Catalina. I also was not a fan of the new user interface with Big Sur. I guess it’s become a love it or hate proposition. I don’t hate it, but I like it less than Catalina.
Not every Mac OS release hits the marks all the time. I don’t find Big Sur does much to impress me but it also doesn’t do much to reject the rumors that eventually Mac OS becomes something of a iPad OS and to that end makes Mac’s less appealing to me. I went through the disaster of Windows 8 another attempt at mating a mobile OS with a desktop OS. Somehow these operating system developers feel the need to combine these two completely different platforms. I think I will stick with Catalina for much longer than I had planned. Nothing about Big Sur compels me to embrace it.
This article was very informative and helpful. First of November I ordered a 2015 macminiafter viewings apples models that would run Big Sur. When I got it it had 10.12 installed so I jumped right to BS upgrade. Upgrade was very fast maybe 20- 25 min. I loved thdnew looks everything about BS. I am debating on buying a new 2020mac mini either M1 or intel model depending results when it ships. I’m a disabled veteran and get paid 1st each month so that’s the targeted date, I’m looking at. I have found something my wife’s windows Pc Win 10 with does somehow acquire my account passwords even if I change them. My big issue is it was so slow I literally booted walked 8 block to town grocery bought a mop walked back and barely started opening safari. That was tues , today Sunday I created boot usb and clean installed. It seemed to run like a champ. Til after installing MS Office , Adobe Acrobat 2020, Wondershare uniCovwrter latest, iMovie from App Store, Pocket. After rebooted nothing showin on sock to be open even MS Edge which would open after 45 sec unlike Safari, it’s like 8088 PC trying to maybe boot Win95 (impossible I know). I literally feel like back on dialup days on either Netscape or IE 3. I’m Windows Savvy but I don’t what can be turned off or not onMac. I have used Macs many years even experimented on making a hackintosh full success on Catalina latest ver fully native. What can I do to speed up my 2014 Mac mini , soldered ram 4gb don’t know if hdd is soldered read couple sites said was . Please help 3 weeks frustrated. Before it ran good on upgraded after 11.0.1 update for short then antique boat anchor. I was so happy after clean installl responsiveness even 6 hrs of downloading installing apps. Does iCloud resync, the entire drive like one drive would that slow help please