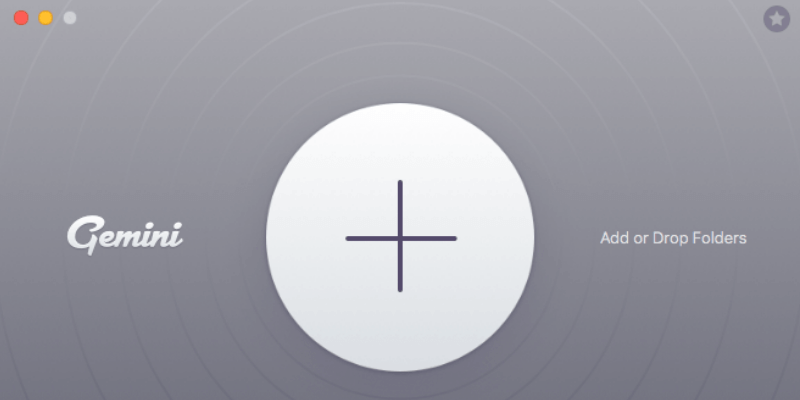
MacPaw Gemini 2
Summary
Gemini 2 is a great app that can help you find lots of duplicate and similar files on your Mac and external drives. By removing those duplicates, you can free up a lot of storage space. In my case, it found 40GB of duplicate files on my MacBook Pro, and I safely removed 10.3 GB of them within ten minutes. However, just because a file is a duplicate doesn’t mean it has to be deleted. I encourage you to spend time reviewing each duplicate item before deleting it.
Is Gemini 2 worth it? In my opinion, if you have a new Mac with plenty of available storage, you probably don’t need this duplicate finder app. But if your Mac is running out of space or you want to make the most of every gigabyte of the storage, Gemini 2 is definitely worth it and you can use it to quickly weed out useless duplicates and reclaim much disk space. Also, I recommend using Gemini and CleanMyMac X for maximum cleanup.
What I Like: It can detect tons of duplicate & similar files on your Mac (or external drives). File categorization (Exact Duplicates & Similar Files) makes review easy. Customizable app preferences and proper warnings are helpful. Sleek user interface, great navigation experience.
What I Don’t Like: The app took a lot of system resources during scan, causing my Mac fan to run loud. The “gamification” feature is more distracting than fun.
What does Gemini 2 do?
It’s an app developed to find duplicate files on a Mac computer. The main value proposition of the app is that you can recover valuable disk space on your Mac by removing the duplicates the app finds.
Is Gemini 2 safe to use?
Yes, it is. I initially ran and installed the app on my MacBook Pro. A scan using Bitdefender and Drive Genius found Gemini free of any virus or malicious processes.
Can I trust Gemini 2?
Yes, you can. I found that Gemini 2 has several features that prevent users from accidentally deleting important files. First, it only trashes files once you click the “Remove” button. That means you can always put those files back. The app also shows users friendly reminders and warnings for key actions, e.g. selecting the last copy, removing files, etc.
Is Gemini 2 free?
No, it isn’t freeware. It does have a trial that is free to download and run on a Mac, but it has one major limitation: it only allows you to remove approximately 500MB duplicate files. Once you exceed the file size limit, you’ll have to get an activation code to unlock the full version.
If you’re using the trial, you’ll notice a yellow box “Unlock Full Version” on the upper-right of its main interface once you launch the app. When you activate the app after purchasing a license as I did, this yellow box will disappear.
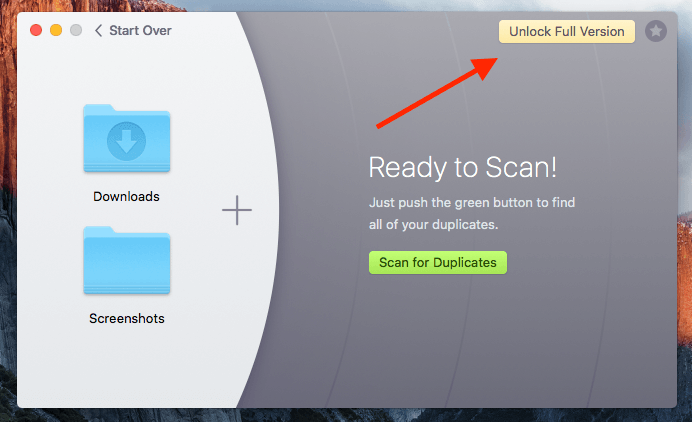
Obviously, I’ve exceeded the 500MB limit and it won’t allow me to continue removing duplicate files. Instead, this pop-up window shows in front of me asking me to buy a license.
Since I’ve purchased a license and got a working serial number, I clicked on “Enter Activation Number,” then copied and pasted the code here and clicked “Activate.” The code works! It says I’ve successfully activated Gemini 2. Now I can enjoy its full features without worrying about any function limitations.
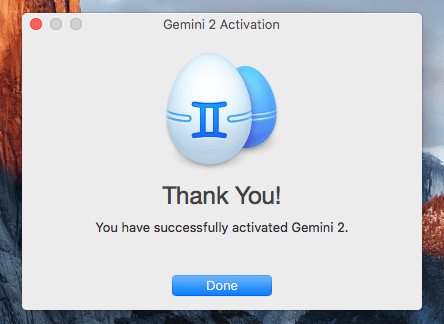
How much does Gemini 2 cost?
There are two pricing models available: you can either go for a one-year subscription that costs $19.95 per Mac, or a one-time purchase that costs $44.95 per Mac.
You can also get Gemini 2 from Setapp, I think it’s a wiser option because you also get dozens of other great Mac apps for the same price ($9.99/month).
Table of Contents
Why Trust Me for This Review
My name is JP Zhang, I’m the founder of SoftwareHow. First of all, I’m just an average Mac user like you, and I have a MacBook Pro. I may be a bit more enthusiastic about computers and mobile devices than you, as I love exploring all kinds of software and apps that could make me more productive in daily work and life.
I’ve been using Gemini 2 for quite a while. To test every feature of the app, I purchased a license (see receipt below) on my own budget. Before I wrote this article, I’d spent several days using the app, including reaching out to the MacPaw support team for questions (see more in the “Reasons Behind My Ratings” section).
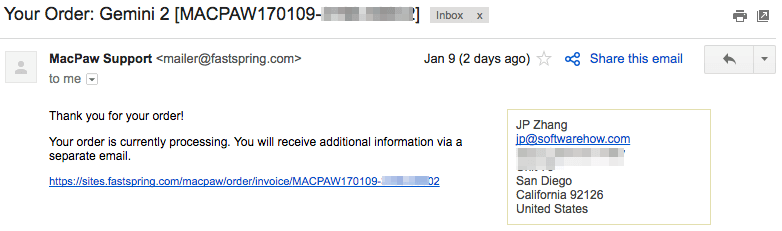
My goal in writing this article is to inform and share what I like and dislike about the app. Unlike other sites that tend to only share positive things about a software product, I believe users have the right to know what’s NOT working about the product.
That’s why I’m motivated to thoroughly test every feature of the software I use, hoping to find out the tricks you should pay attention to before trying or buying (if it requires a pay). I’ll also show you whether you’ll benefit from the software or not.
Detailed Review of MacPaw Gemini 2
Since the app is all about detecting and removing duplicate items, I’m going to list all its features by putting them into the following five sections. In each subsection, I’ll first explore what the app offers and then share my personal take.
1. Scanning Folders
When you open and launch it, you’ll see its main interface looks like this. In the middle is a big plus sign that allows you to add folders on your Mac for a scan. You can also add folders by dragging and dropping them into the zone.
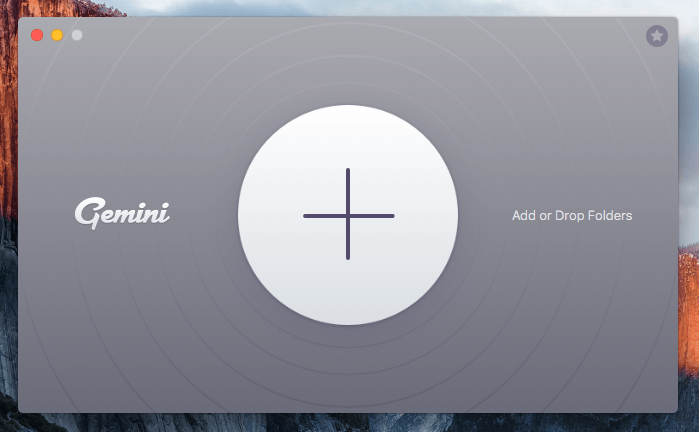
I added the “Documents” folder on my MacBook Pro. I was pretty sure it had tons of duplicates. I clicked the green “Scan for Duplicates” button to continue. Now Gemini 2 started estimating and building the folder map, displaying a radar-style scanner circling my “Documents” folder…seems cool.
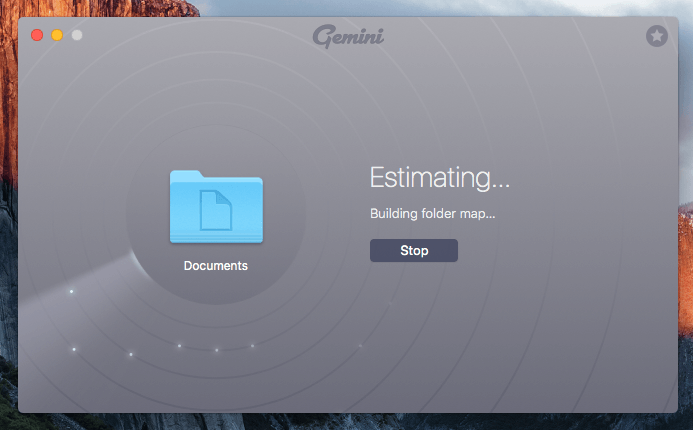
After ten seconds or so, the scan process kicked in, and the progress bar started to move slowly, with more duplicate files being scanned and found. In my case, it took about 15 minutes for the scan to complete. It found 40.04 GB duplicates, which was extremely surprising.
Note: I read from another tech magazine that stated the scan process is lightning fast. I wouldn’t agree with that as it did take me a while. I think the scan speed varies depending on how complex your folder is. If, unlike my situation, your folder only has a small number of files, chances are the app will only need seconds to finish scanning.
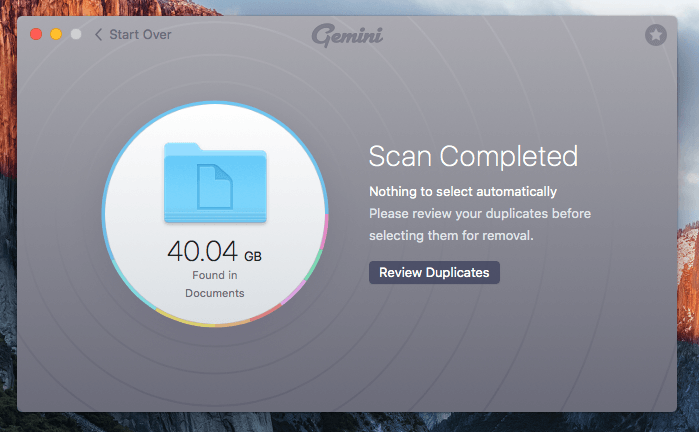
Okay, now is “the issue” part. Once the scan process started, the fan of my MacBook ran really loud. This barely happens for other apps I use. After I opened Activity Monitor, I figured out the culprit: Gemini 2 was heavily consuming my Mac’s system resources.
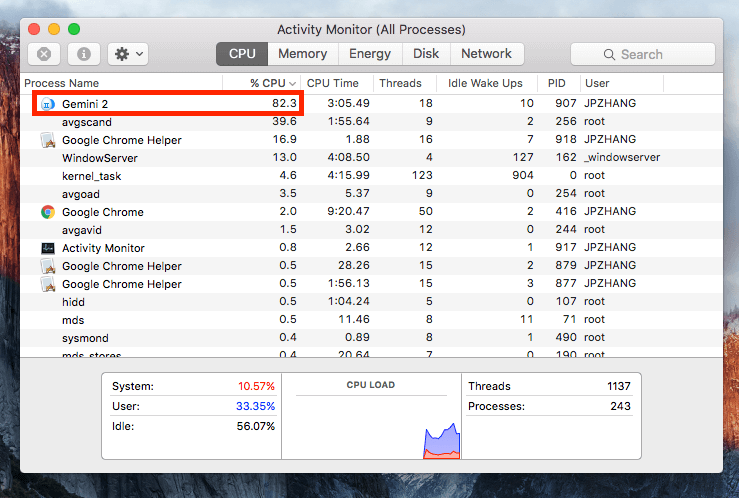
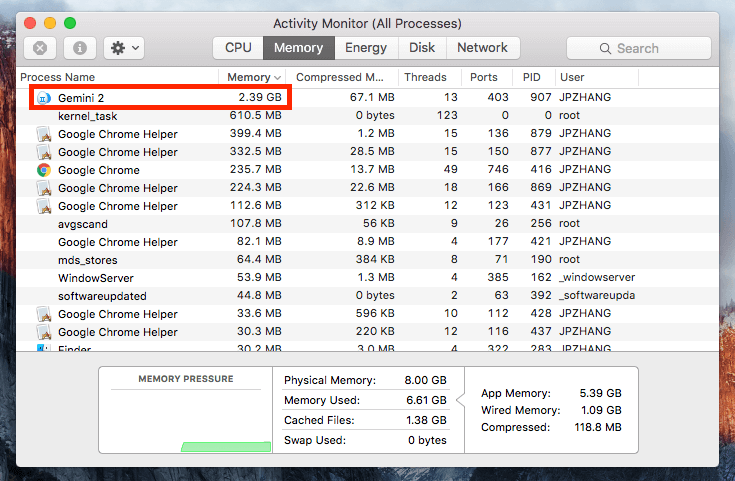
My personal take: Gemini 2 makes it incredibly easy to add folders for a scan. Just locate the folder and the app will dig in it to seek duplicate files. The sleek design (graphics, buttons and explanatory texts) of the app is gorgeous. On the downside, I find the scanning process a bit time-consuming, and the app is very resource-demanding, which would likely cause your Mac to heat up.
2. Reviewing Duplicates and Similar Files
Once the scan was over, I clicked “Review Duplicates, ” and I was brought to this overview window detailing all types of duplicate files the app found. On the left-hand column, I saw two subsections: Exact Duplicates and Similar Files.
What’s the difference between Exact Duplicates and Similar Files? According to MacPaw, Gemini finds duplicate files by comparing the exact length of the file’s data. The metadata includes different parameters such as filename, size, extension, creation/modification dates, locations, etc. that can be used to determine identical and similar files.
For example, if you save two copies of a file to two other different folders on your Mac, they are exact duplicates; but if you have two photos that look the same at a glance but contain slightly different content (e.g. the angle, color, exposure, etc.), then the app would categorize them as similar files.
Exact Duplicates:
In my case, the app found 38.52 GB duplicates with the following breakdown:
- Archives: 1.69 GB
- Audio: 4 MB
- Documents: 1.53 GB
- Folders: 26.52 GB
- Images: 794 MB
- Video: 4.21 GB
- Other: 4.79 GB
By default, all files were sorted by size in descending order. I found this very helpful as I could get a quick idea of what those big files and folders were. It turned out that I’d made multiple copies of my school materials, most of which were safe for removal.
When I reviewed these duplicates, I discovered a nice feature that I like about Gemini 2. It’s this warning: “Are you sure you want to select the last copy of … for removal?” The window popped up when I attempted to select a third copy, which was also the last one.
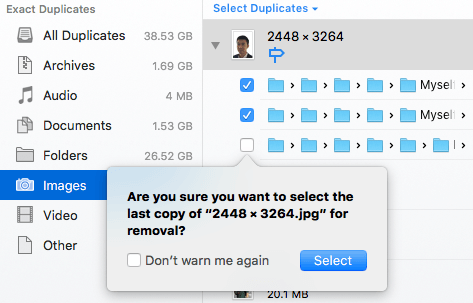
Similar Files:
In my case, the app found 1.51 GB data, including 1.45 GB of Images and 55.8 MB of Applications.
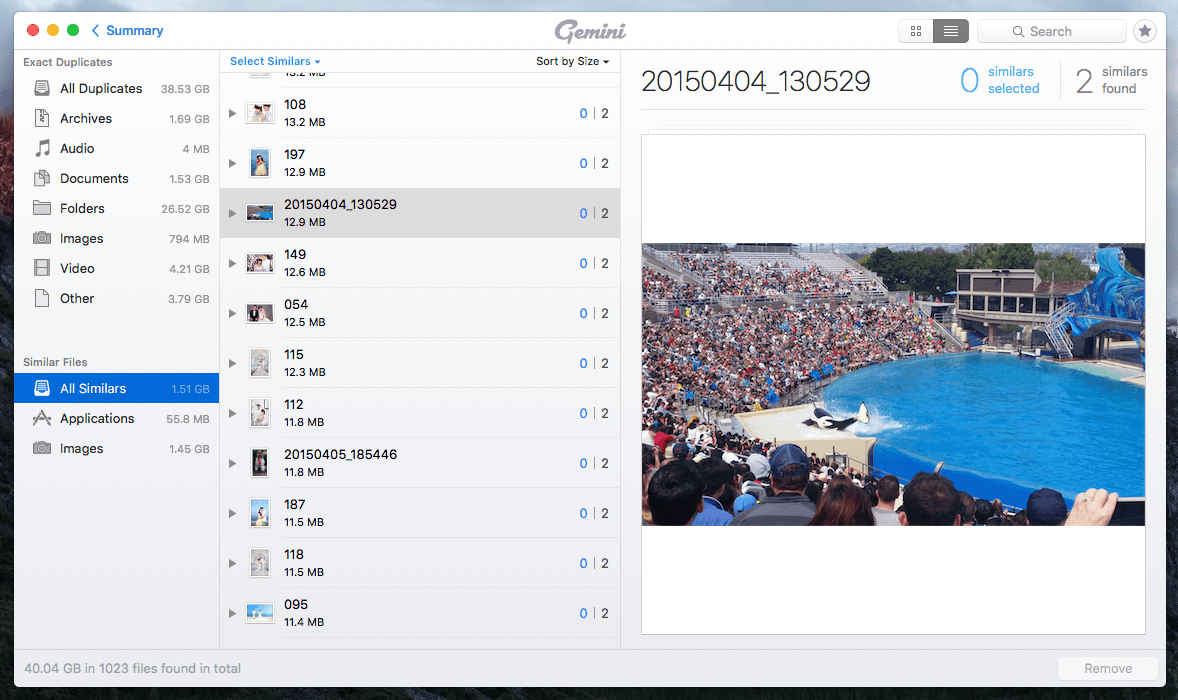
My personal take: I really like the way Gemini 2 lays out all duplicate files, including exact duplicates and those similar ones. It’s very easy for you to review what’s taking the most disk space and what’s safe for removal. Also, “the warning” popup is considerate in case you may mistakenly select the last copy.
3. Deleting Duplicates and Similars
Reviewing duplicate files can be time-consuming, but I strongly recommend you take the time to do so. It may be a bad idea to delete duplicates that serve as data backups. Imagine the feeling when you need to locate a specific file, only to find it isn’t in the folder it was originally saved.
In my case, it took me about 10 minutes to select 10.31 GB files that I thought were safe to be removed. I felt confident hitting the “Remove” button. Don’t worry if you accidentally delete the wrong files on your Mac, as the action is totally reversible. By default, the files removed by this duplicate finder app are actually just sent to Trash, and you can click the “Review Trashed” button to pull them back out if you want.
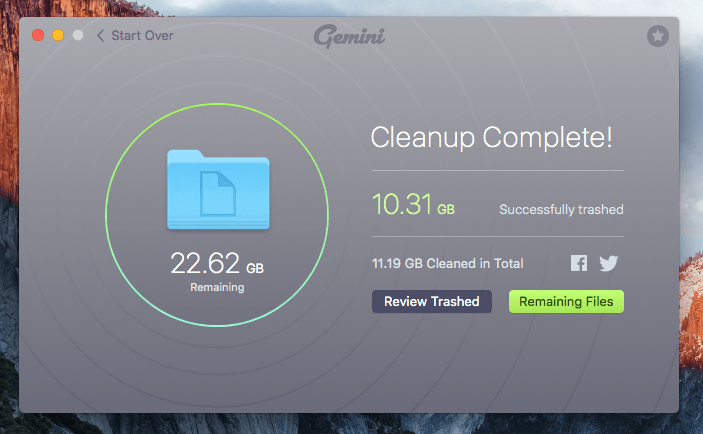
Alternatively, you can go to Mac Trash, locate the files or folders, then right-click and select “Pull Back” to restore those files to their original locations.
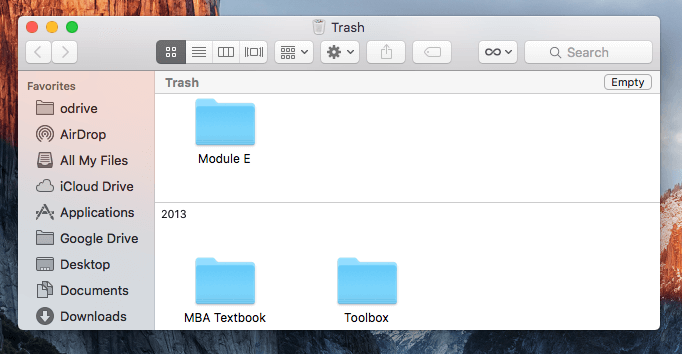
Don’t forget to empty Mac Trash if you’re sure those duplicates are useless, as this helps free up a good amount of disk space. If you are like me and use a Mac with a small volume SSD (solid-state drive), storage availability should be something you care about.
My personal take: Gemini 2 makes it easy to remove duplicate files on a Mac with a one-click button. It’s worth noting that the files aren’t deleted right away, instead, they are trashed. You can pull them back by using the “Review Trashed” feature or looking up Mac Trash yourself. I like this feature. One thing that I feel MacPaw could improve on this is to add a reminder, so users understand these deleted files are still in the Trash, meaning they still occupy certain amount of disk space. It’s better to empty Mac Trash to reclaim precious storage.
4. App Preferences & Settings
The default settings within the app should meet most of your basic needs. If you have some advanced needs or want to customize the app to better fit your using habit, Gemini 2 allows you to set your preferences.
First, open the app and click Gemini 2 > Preferences on the menu bar.
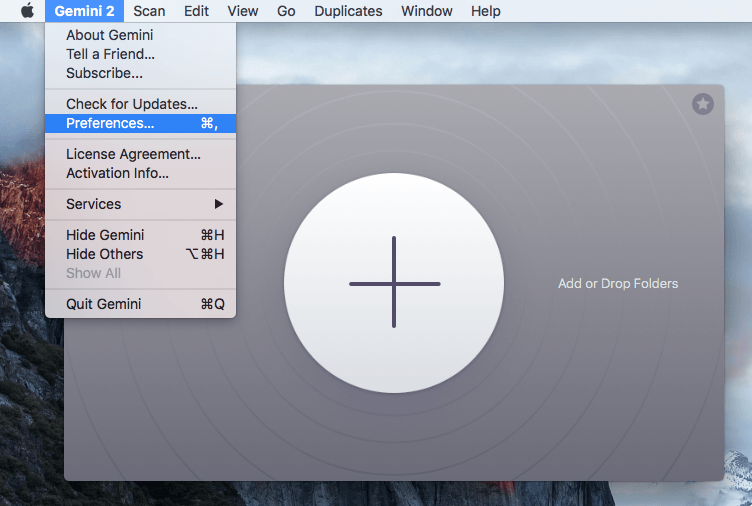
You’ll see this Preferences window. Under the “General” tab, you can:
- Set minimum file size for a scan.
- Enable or disable the “Scan for similar files” feature.
- Show or prevent in-app notifications for achievements (i.e. the “Gamification” feature, I checked it off because I don’t like it).
- Adjust cleanup reminder. You can select never, weekly, once in two weeks, monthly, etc.
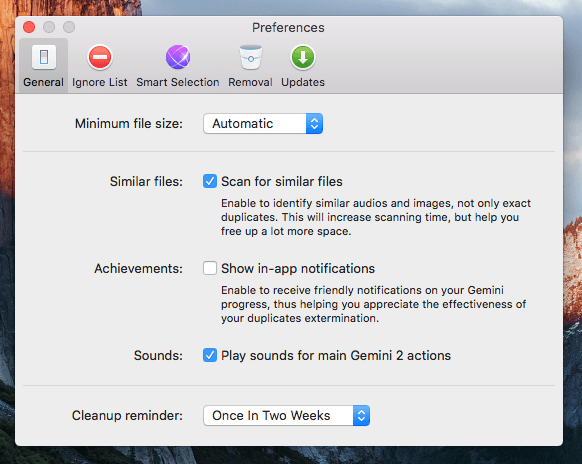
The “Ignore List” tab allows you to block the app from scanning specific files and folders, and files with certain extensions. For example, if you’re a software developer, consider checking off those source code files in case you remove them by accident.
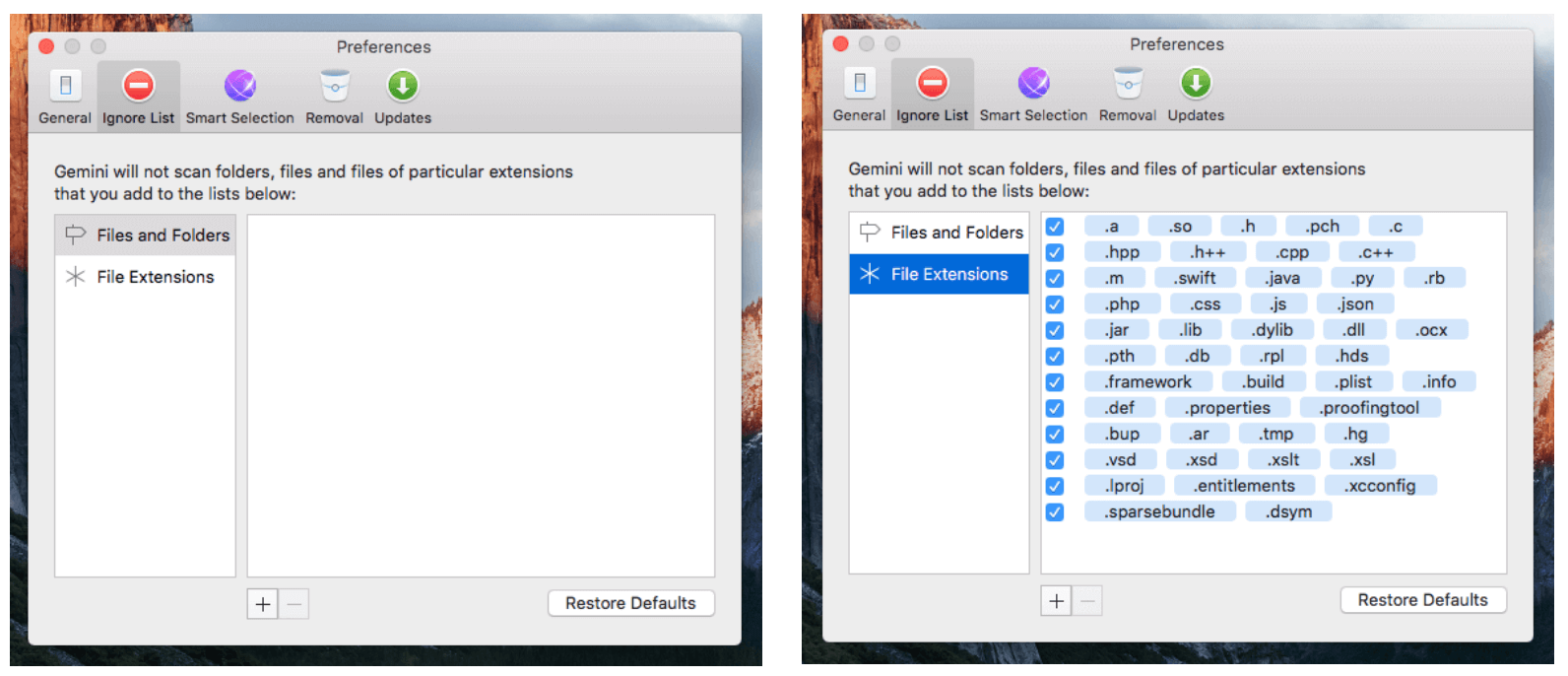
The “Smart Selection” tab allows you to always select or never select duplicates from specific locations such as ~/Downloads/, ~/Desktop/which tends to contain useless copies. Do it with caution. You can always click “Restore Default Selection Rules” if you mess it up.
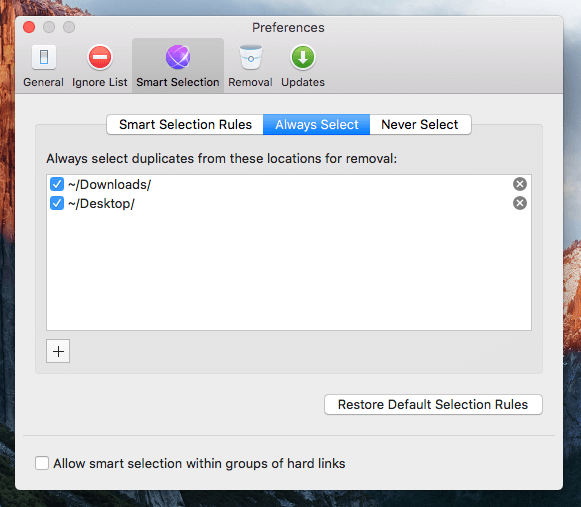
The “Removal” tab is where you define how you’d like to delete duplicates or similar files. By default, MacPaw Gemini 2 removes duplicates by moving them to Trash. You can also set it to “Remove permanently” to avoid the double effort of cleaning Mac Trash. Once again, be extra cautious when you select this option.
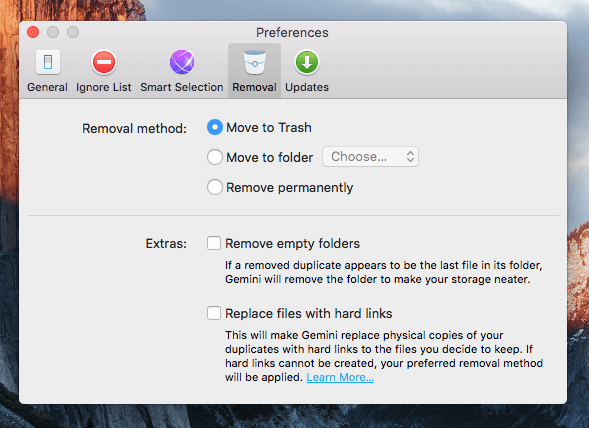
The “Updates” tab allows you to auto-check app updates or updates about a new beta version. I suggest you select it. Usually, MacPaw offers beta users free upgrade opportunities when a new version officially launches.
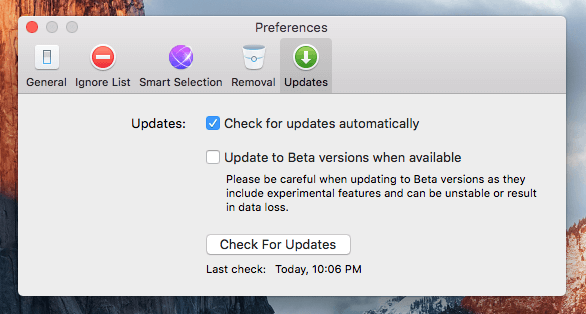
5. The “Gamification” Feature
The app also has a new feature which I like to call “gamification.” It’s a product strategy to increase user engagement.
Open up Gemini, then click on the star icon in the upper right corner. You’ll see your rank together with a percentage that reflects your current achievements. Basically, the more you use the app, the better rank you’ll get.
My personal take: To be honest, I’m not a fan of this “gamification” feature. I value an app for its utility, and am not motivated to use an app simply because I want to achieve a higher rank (I might, if I know whom I’m competing with). I’d say this feature is a distraction. Fortunately, MacPaw Gemini 2 allows you to not show in-app notifications for new achievements (uncheck the option in Preferences > General > Achievements).
Alternatives to MacPaw Gemini
There are many duplicate finders or PC cleaner software (some are totally free), but only a few for Macs. In case Gemini 2 isn’t your best option, here are some other options for your consideration.
- Easy Duplicate Finder (Windows/macOS) is quite similar to Gemini 2. Personally, I think the user experience of Gemini is far better than the competition. But Easy Duplicate Finder is compatible with both Windows and macOS, while Gemini is for Mac only.
- PhotoSweeper ($14.99, macOS) is it’s a duplicate photo finder, specifically for eliminating similar or duplicate images. The developer claims the app works with pictures from both internal and external hard drives, and it supports Photos/iPhoto, Adobe Lightroom, Aperture, and Capture One library.
Reasons Behind My Ratings
Features: 4.5/5
The app has solid features that work great to find duplicate and similar files. In my case, it found 40GB duplicates on my Mac. That’s close to 10% of the entire SSD volume on my machine. Selecting and removing files is also convenient thanks to the app’s clear interface and buttons. The only issue I wasn’t happy about is its resource exploitation, which caused the fan of my MacBook Pro to run loud and heat up.
Ease of Use: 5/5
It surely has inherited the sleek design style from the MacPaw family. Similar to CleanMyMac X, Gemini 2 also has a very clean and simple interface. Together with appropriate instruction texts and warnings, the app is a breeze to navigate.
Pricing: 3.5/5
Starting at $19.95 per Mac per year (or $44.95 for a one-time fee), it’s a bit on the expensive side. But considering the time you’d spend manually checking and organizing those duplicate items versus the one-click scan and removal experience I get using Gemini, it’s still worth the investment.
Support: 3.5/5
Well, this is the part where I feel disappointed. I sent an email to their customer support team. Two days later, the only response I got from them is just this auto-reply. Obviously, they failed to live up to their promises (“within 24 hours on business days”).
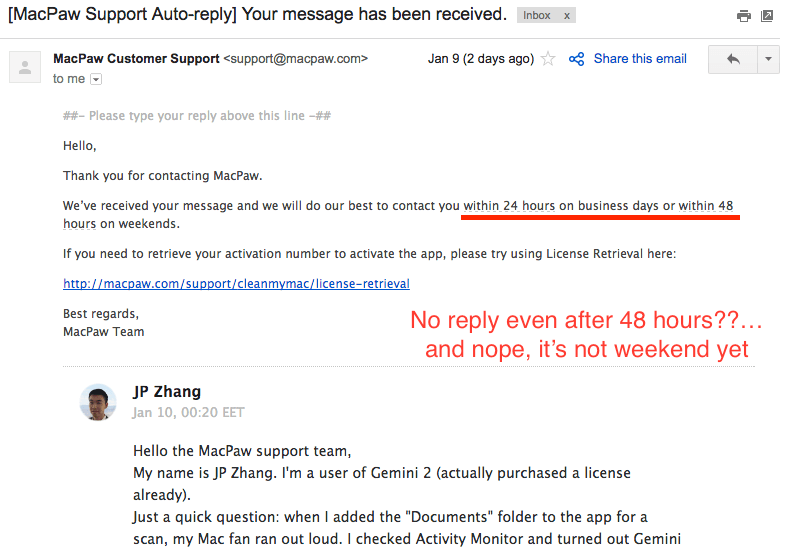
Final Verdict
MacPaw Gemini is a great app for identifying duplicate folders, files, and apps on a Mac. By eliminating those duplicates, you can free up lots of space on your computer. I tried and purchased the app as it found nearly 40GB of exact duplicates. I ended up deleting 10GB of them in only ten minutes. Although I’m not a fan of its gamification feature and the resource exploitation issue, I have no problem recommending the app as it’s truly useful. Solid features and awesome UI/UX all make Gemini one of the best apps I’ve ever used.
That said, Gemini 2 isn’t for everyone. For those who have just got a new Mac with a good amount of storage space available, you shouldn’t worry about redundant file/folder issues and certainly don’t need any duplicate finder or Mac cleaner apps to clean your drive. But if your Mac is running out of space, MacPaw Gemini is as good as it’s described and I highly recommend it.

Decent app. But I am seriously annoyed at the auto-renewal. I looked for this in my original purchase and was under the impression it was a one-time payment.
I felt you on the auto-renewal model. They do offer a one-time purchase (without a subscription), scroll down on the check-out page and you’ll find it.
Trying to do a smart cleanup but unable to even locate the smart cleanup button.
I have a number of duplicated files scattered over numerous directories. I want to delete all duplicates except for ones in a particular directory.
Can you tell simply how to do this?
You’ll have to manually de-select the files in that directory.