If you use the Mail app frequently to check your emails and get work done, it can be frustrating when it suddenly won’t open.
These include things from internet and server connectivity to processes and memory slowing the computer down, to the corruptions of the files that are there to provide the mail application with your preferences and to index your mailbox.
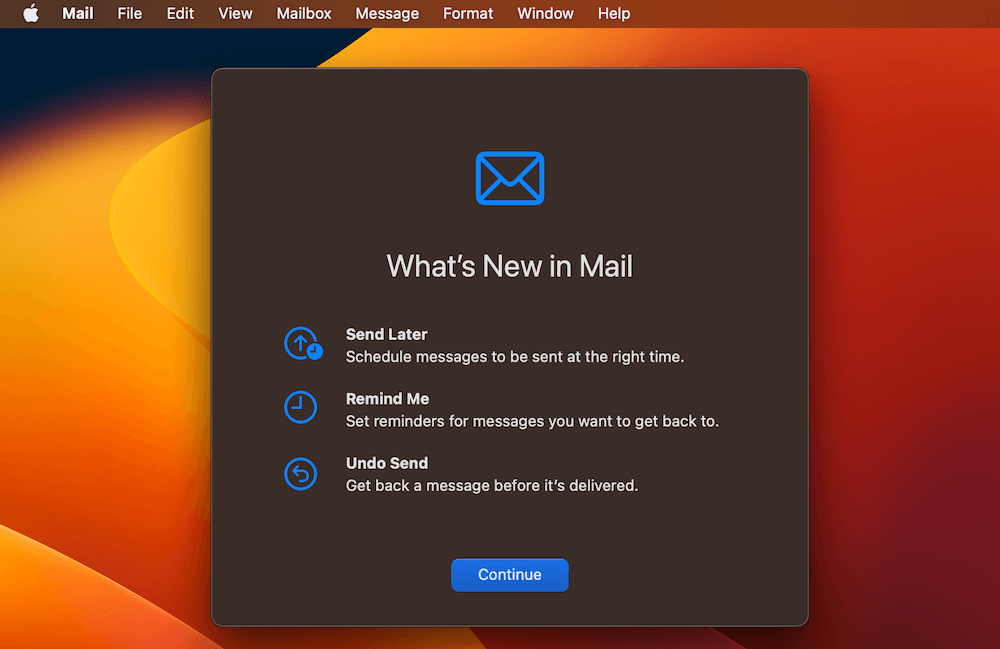
So what can you do to get the Mail app working again and get back to business?
As a computer repair technician, I’ve seen and fixed countless email-related issues. Luckily, there is almost always an easy solution. In this article, you’ll learn the 10 common problems and solutions and help you open the Mail app once again.
Table of Contents
Key Takeaways
- Internet or mail server connectivity is a simple reason why your Mail App is not opening.
- You can often remedy simple Mail issues by Force quitting and reopening, or restarting your Mac.
- Digging deeper by rebuilding your Mailbox, removing envelope files, or resetting your Mail preferences could remedy the issue.
- A simple update could potentially save your Mail app since many updates contain fixes for minor software bugs.
- If not, you can check if the Mail app opens in Safe Mode. If it does, you will need to reinstall macOS to solve the issue.
- Simply switching to an alternative Mail program is an easy fix if nothing else works.
Why Won’t Mail Open on Mac? Troubleshooting Guide
My experience with the Mail App on Mac is that either it is your favorite app and one of the most used, or it is one that you open once in a while to scroll through your emails, and then you close it again and forget about it for a few months.
Regardless of which side you fall on (or somewhere in the middle), when the Mail App won’t open, it can be extremely frustrating. If this is the case, this article will provide you with several ways to fix this problem. Let’s start with the easiest.
1. Check Internet Connectivity
First and most easily, make sure you have an internet connection. Sometimes, when you can’t open an application, it is because the computer takes too long to load the application without internet connectivity.
First, ensure you can reach other websites. If you can reach websites, then you have an internet connection. If you cannot reach websites, check your internet hardware, such as routers and/or modems, to ensure that they are working. If they are working, check your internet provider’s website to see if there is an outage in your area.
If you do not have an internet connection, chances are that this is the reason why your mail app isn’t opening.
2. Verify Mail Servers
Another possibility as to why the Mail app is not opening on Mac is that it cannot connect to the mail servers. Similar to not having an internet connection, this could cause the application to take too long to load and cause the software to time out.
If you can manage to get the Mail menus at the top of the screen to pop up, then you can use the Window Menu and Connection Doctor.
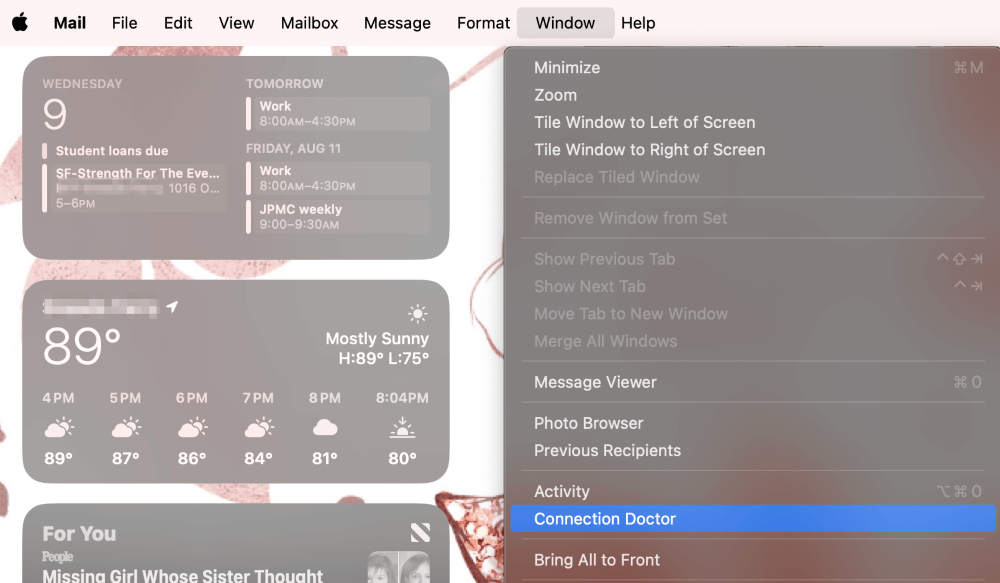
Connection Doctor will then show you if you are successfully connected to your mail accounts.
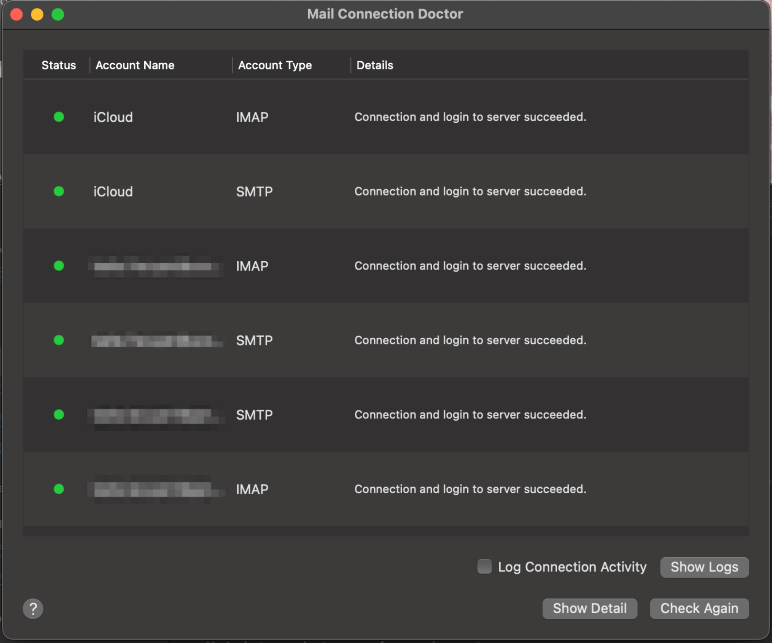
If you cannot gain access to this menu, I would suggest attempting to log in to your mail accounts on an internet browser.
If you do not have success on a browser, then it may not be a Mail application problem. The problem may lie in the internet connection or the email provider’s servers.
3. Force Quit
Sometimes, force quitting Mail can help you remedy the issue, especially if the Mail app is actually running in the background but not opening the interface. If you regularly leave your Mail application running and do not quit, then this restart could be helpful.
If your mail app is open, but just not showing on your screen, you can follow these steps.
- Press Control, Option, and Escape on the keyboard simultaneously.
- Select Mail and Force Quit.
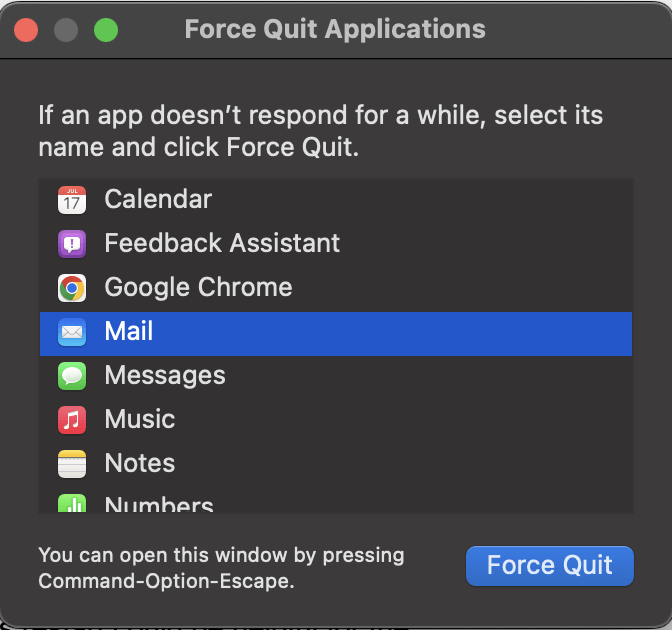
Note: If your mail application does not show in the list, don’t panic! This just means that the mail application is not running at all rather than trying to run and getting stuck.
Select Force Quit to confirm.
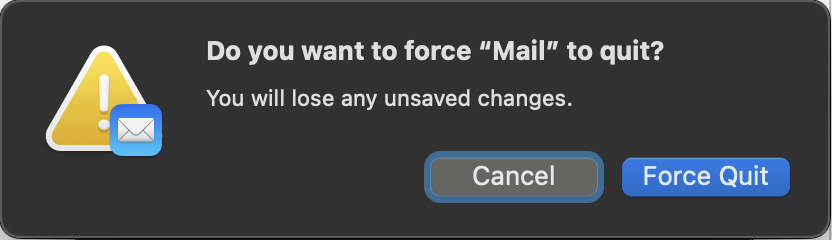
4. Restart Your Mac
Similar to force quitting the Mail application, but for all processes and memory for the computer, restarting the Mac can help stop processes that are slowing down your Mac and preventing the Mail app from opening.
To restart your Mac, click the Apple Menu at the top of your screen and hit Restart.
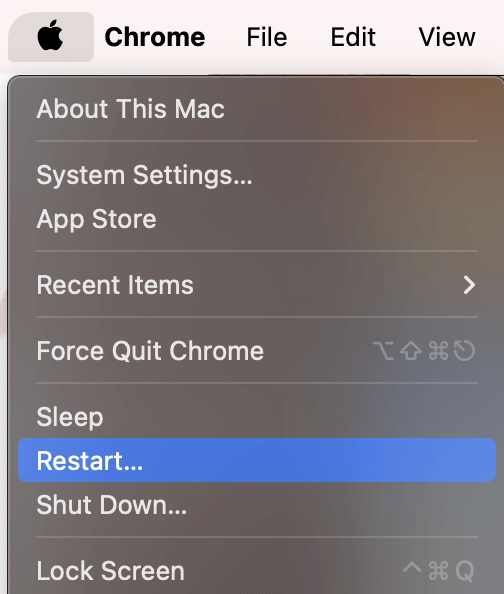
5. Rebuild Mailbox
If you can get the Mail menus to open, but are just not seeing the application, then this fix may work for you. Rebuilding your mailbox will delete the downloaded mail and attachments from your accounts and re-download them.
This will help if there is a problem with memory that is causing your Mail application to not fully open.
If you are able, use the Messages Menu and select Rebuild from the drop-down menu.
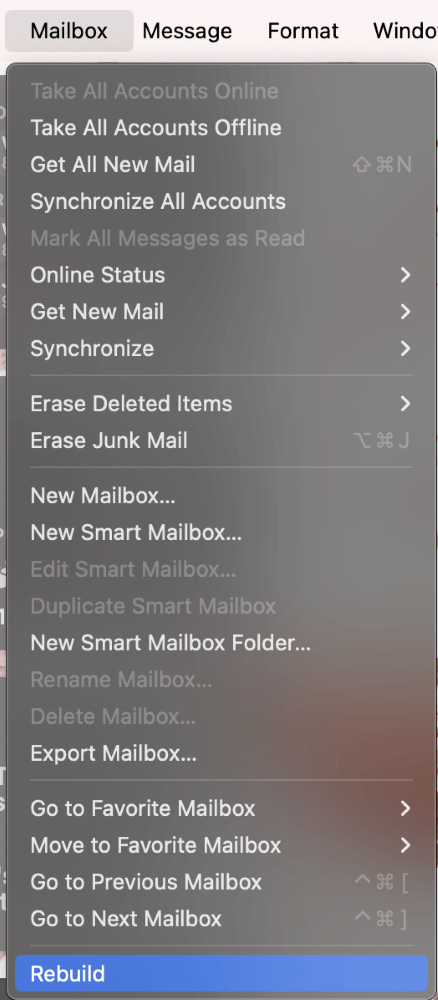
6. Remove Envelope Files
If the previous method did not work for you because you cannot get Mail to open at all, this method is a manual way to rebuild your mailbox. If there is a memory problem, a corrupted file or attachment, etc., then this will help your Mail application to open again.
To remove envelope files, take the following steps.
Step 1: Ensure your mail application is completely closed by using the force quit instructions above.
Step 2: Open Finder and use the Go menu to select Go to Folder.
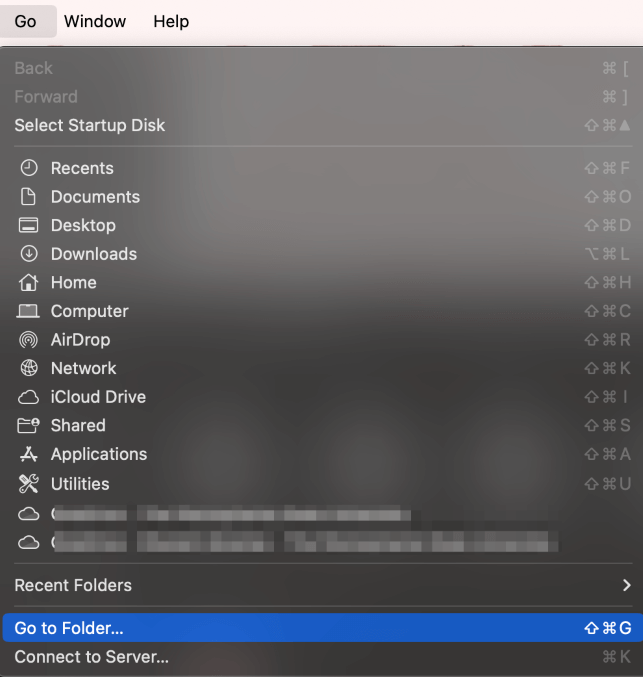
Step 3: Type the following and open the folder: ~/Library/Mail
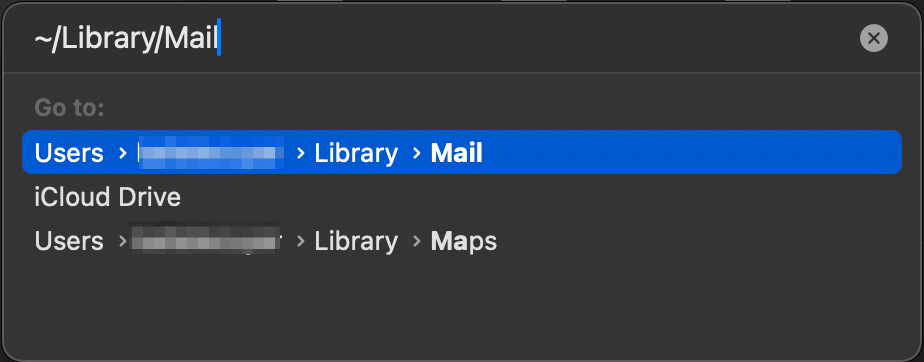
Step 4: Open the V10 folder.
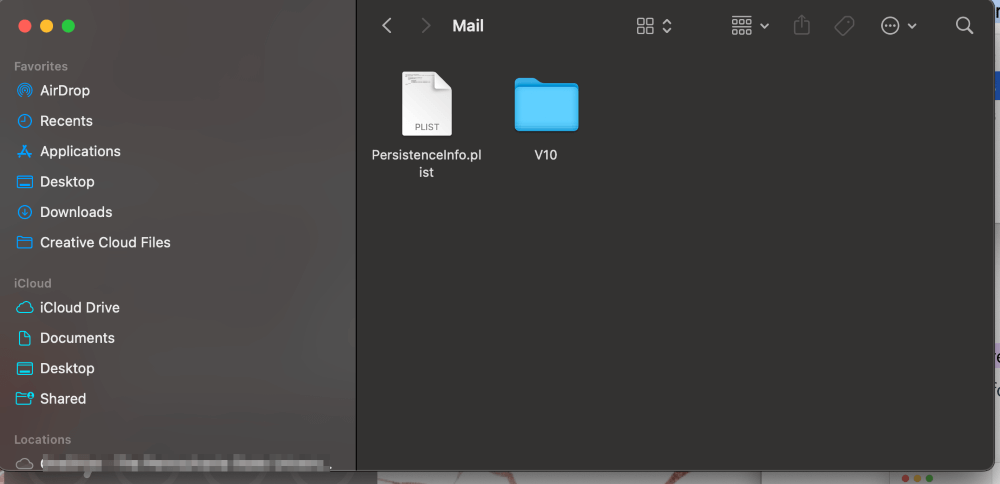
Step 5: Open the MailData folder.
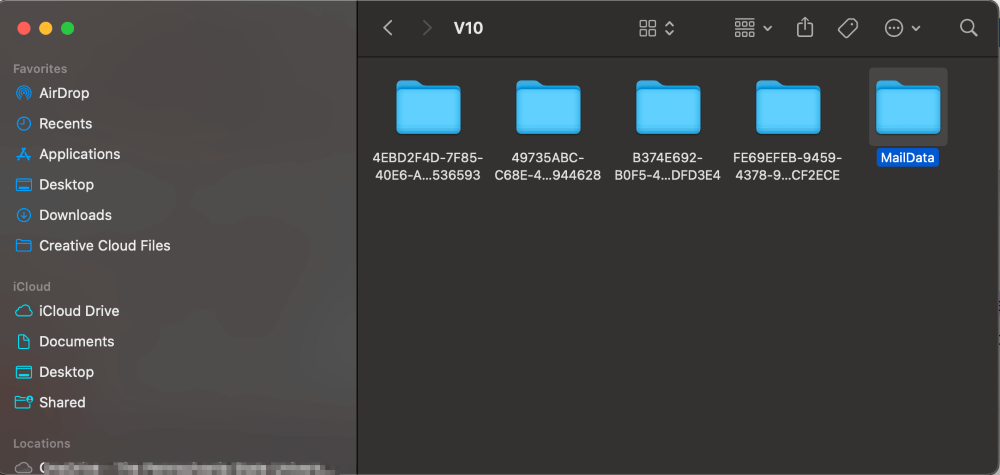
Step 6: Navigate to the files that start with “Envelope Index”. Move these to the desktop or another location in case of error. Then, delete these files from this location.
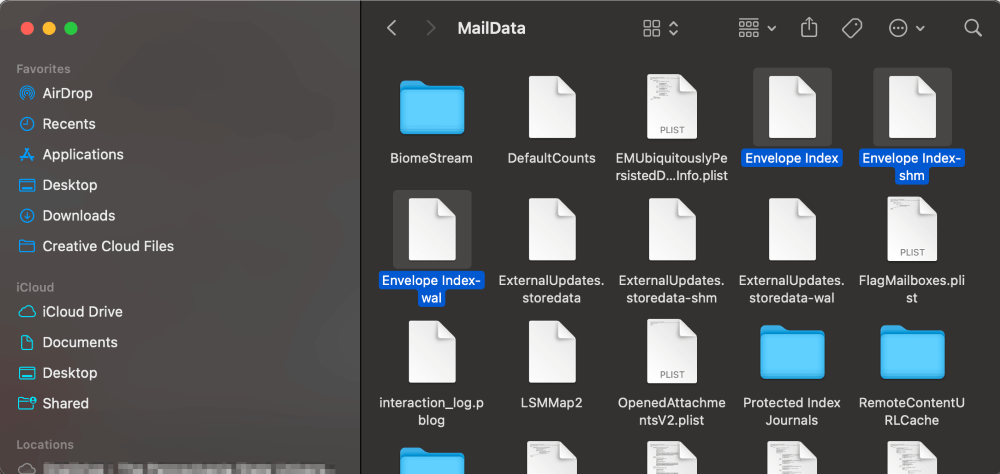
Step 7: Reopening the Mail app will cause your Mac to reindex and recreate these files.
7. Reset Mail Preferences/Delete plist File
A plist file is short for property list. A property list file is something that contains data and preferences for your Mail application. It gives Mail the information it needs to run to your preferences every time.
By deleting this file, you are resetting all of your preferences for the Mail application, but you will not lose any data.
There could be a setting that is causing your Mail app to not open, or the file could have been corrupted. Deleting this and allowing your Mac to recreate the file, removes the possibility for this file to be the cause of your Mail app not opening.
Step 1: Ensure your Mail app is not open at all by looking in the Force Quit menu (instructions above).
Step 2: Open Finder, use the Go menu, and click Go to Folder.
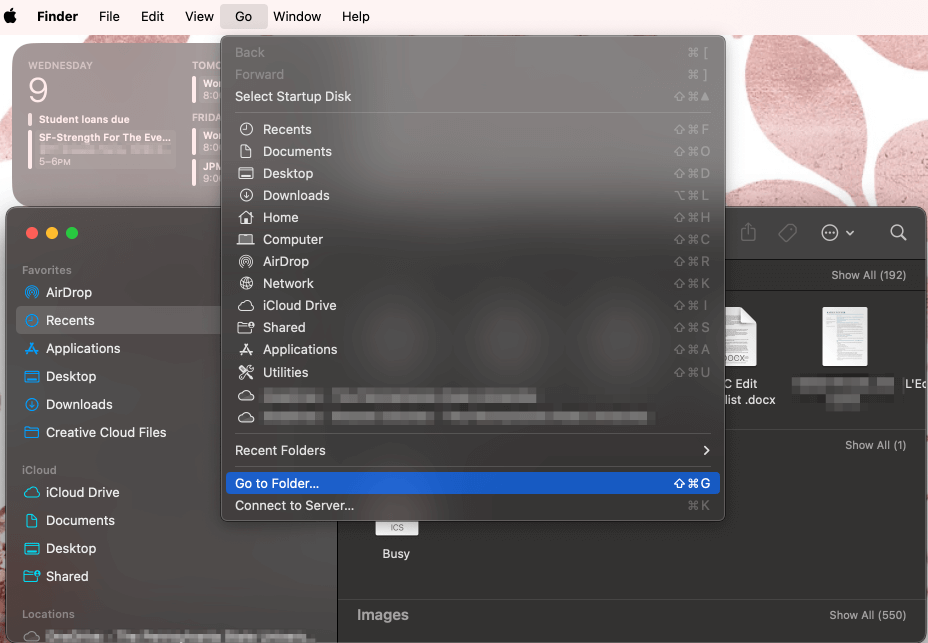
Step 3: Type the following to find the folder with the plist file for Mail and select the following folder: ~/Library/Containers/com.apple.mail/Data/Library/Preferences
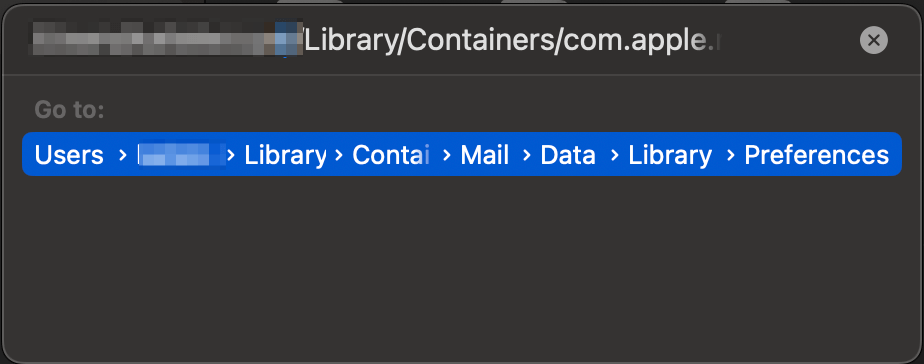
Step 4: In this folder, choose the file and move to trash: com.apple.mail.plist
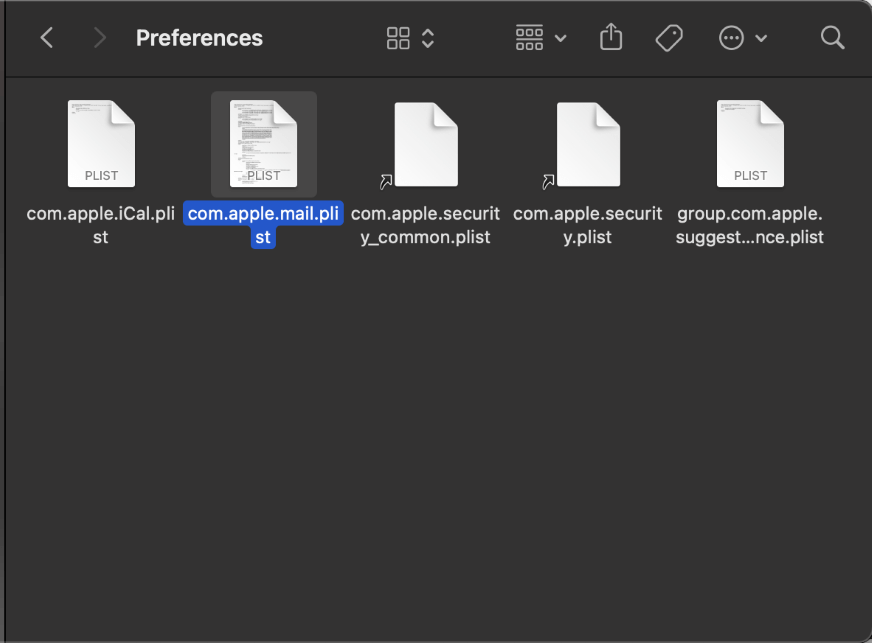
Step 5: Reopening the Mail application will recreate this file.
8. Update macOS
The Mail application and its software updates are regulated as a part of the macOS updates. If your Mail application not opening is caused by a software bug, this will likely be patched with macOS updates.
Use the Apple Menu and select System Settings from the drop-down menu.
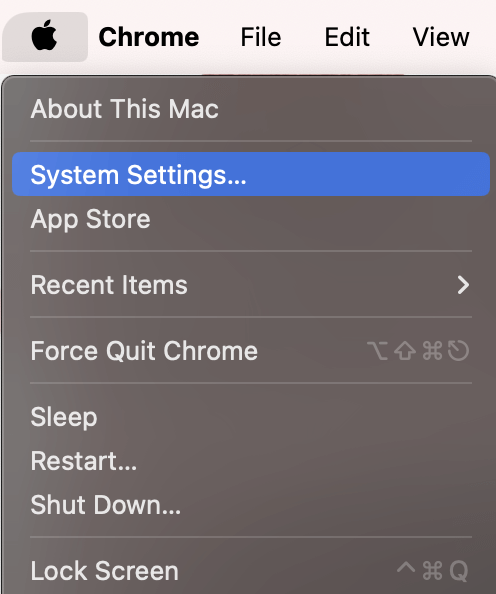
Navigate to General on the left side of the screen. Choose Software Updates. If there is a software update available, follow the onscreen instructions to update and install.
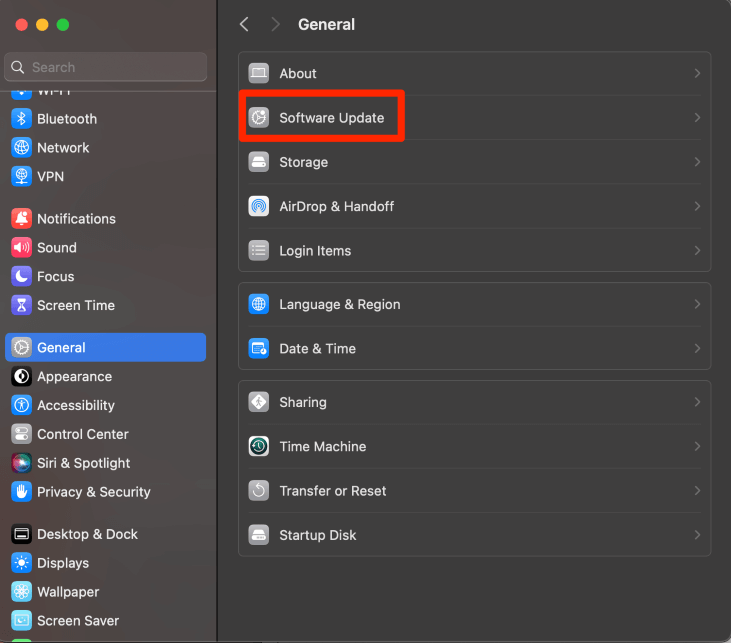
9. Boot in Safe Mode
Lastly, if all else fails, booting your computer in safe mode and attempting to use the Mail app will let us know if there is a more concerning reason why your Mail app is not working, such as potential corruption or malware.
If you can reach your Mail app in Safe Mode, this means you may need to reinstall macOS to remedy the problem.
For Apple Silicon Macs:
- Begin with your Mac shut down completely.
- Press and hold the power button until “Loading Startup Options” appears.
- Select a Volume.
- Press and hold the shift key.
- Select Continue in Safe Mode.
- Your Mac will restart and you will see “Safe Mode” in the menu bar.
For Intel Macs:
- Turn on or restart your Mac. Immediately press and hold the shift key until you see the login window.
- Use your administrator username and password to login to your Mac.
- If prompted, log in a second time.
- You should see “Safe Mode” in the menu bar.
10. Using an Alternative Mail App Instead
If you are still unable to open the Mail app, and you don’t want to go through the hassle of reinstalling macOS, you can always try just switching to an alternative mail program.
If the rest of your Mac still seems to functioning perfectly, then this is a viable solution. There are plenty of mail applications out there that work just as well or even better than the built-in option. One of my favorite alternatives to Apple’s built-in Mail app is Canary Mail.
Canary has a free version in addition to a paid version and is also compatible with all major email providers like Gmail, Yahoo, iCloud, and Outlook.
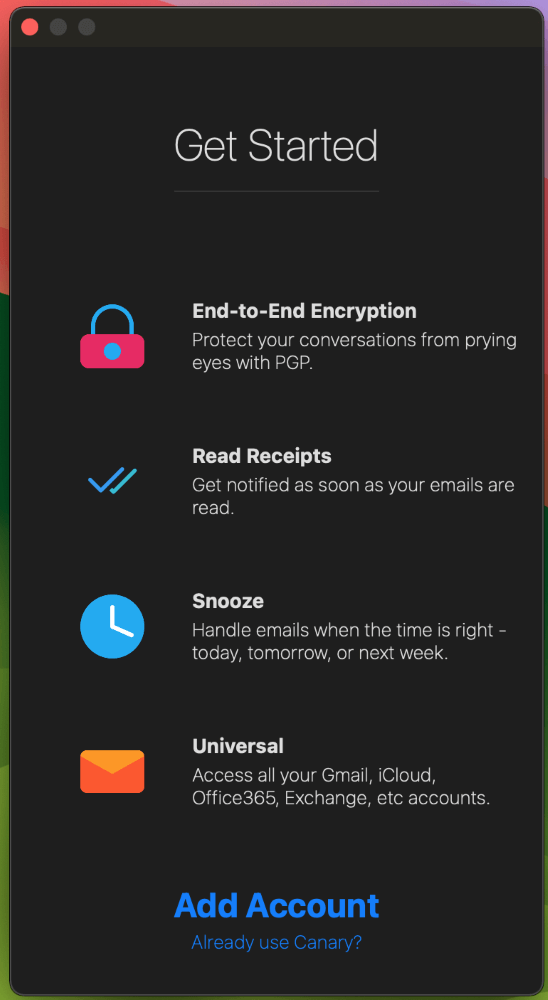
Download and install the application. Once this is done, you can connect your existing email upon initial launch. You’ll be prompted to add your account.
When you launch the application, you’ll see a similar interface to any other mail application, with your inbox on the left and your editor on the right. You even get some trendy new features, like an AI copilot, to help you draft emails.
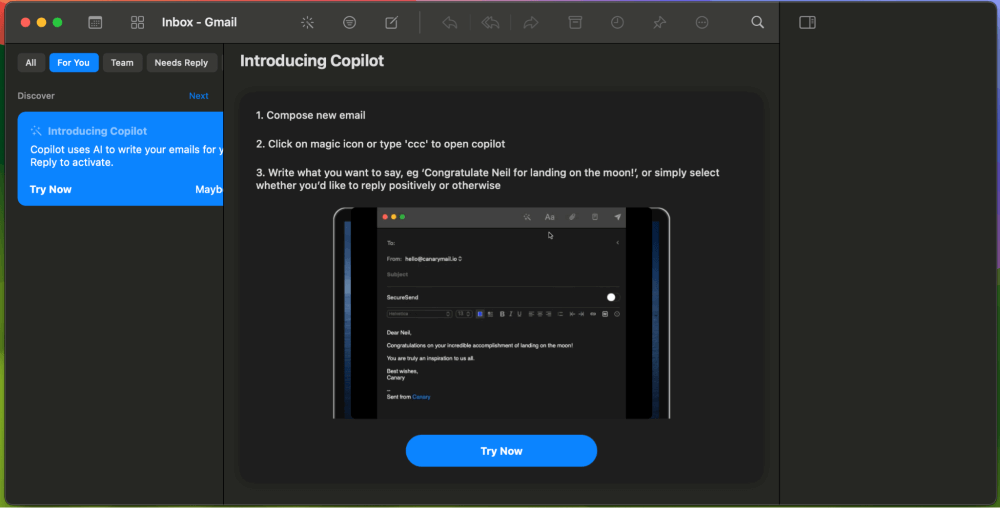
How did these fixes work for you? Why wasn’t your Mail App opening? Let us know in the comments!
