Many Mac users stick with Safari as their default browser. But what if you frequent Google all the time, and you would like to set it as your homepage on Mac?
Setting Google as your homepage on Safari saves you the time and hassle of navigating to the website every time you want to run a Google search. Instead, every time you open your browser, Google will be automatically open and ready to serve.
Luckily, this is a super simple process.
Table of Contents
Key Takeaways
- Setting your homepage saves you valuable time, especially if you find yourself constantly navigating to a specific page every time your fire up your Mac.
- You can easily set your homepage to Google on Safari in just a few steps, this way you are never far from a search.
- If you want to change other Safari settings, like opening Google on a New Tab or a New Window, you’ll find these near the homepage settings.
- Additionally, you can download and install Google Chrome if you want an alternative to Safari and a closer integration with other Google apps.
Why Set Your Homepage on Mac?
If you find yourself constantly navigating to Google before starting to use Safari, then it may be time to change your Homepage to Google. A homepage is a saved website that is the first website that Safari (or any web browser) will go to when you initially open the browser.
Safari also allows you to decide which page you would like to go to when you select home and open a new tab.
Setting Google as Your Homepage on Safari
Step 1: You’ll need to open Safari from your Dock or Applications folder.
To set your homepage, either know the web address for it or navigate to the page. In this case, knowing www.google.com works just fine.
Step 2: Click Safari from the menu bar along the top of your screen, and hit Settings from the drop-down menu.
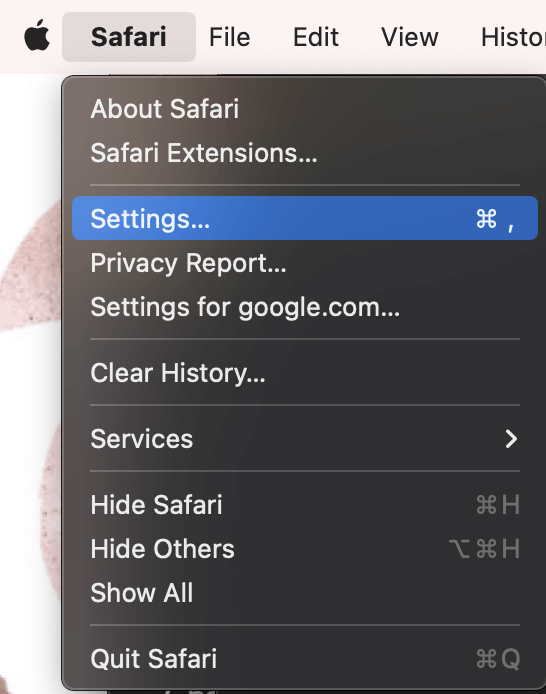
Step 3: Under the Homepage, either type in the web address (www.google.com) or click Set to Current Page.
Note: My “Set to Current” Page is blurred out because my current page (Google) is already my homepage.
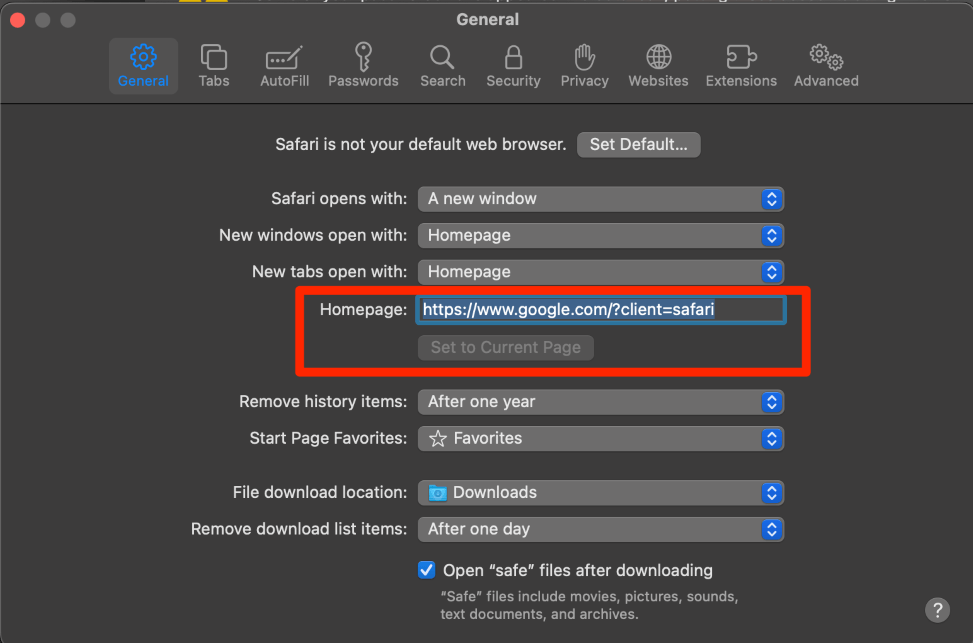
Step 4: Click Change Homepage to confirm.
Note: This confirmation only comes up for a homepage of www.google.com.
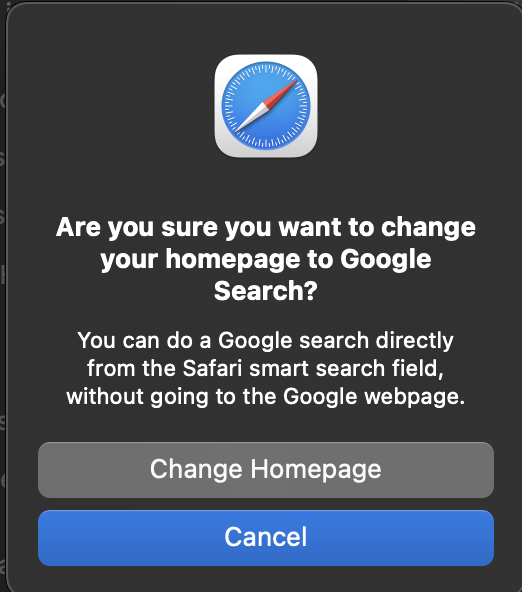
Step 5: If desired, update the settings for:
- Safari opens with – when you open Safari from a completely closed state.
- New windows open with – when you choose to open a new window.
- New tabs open with – when you click the new tab to open with your new Google homepage.
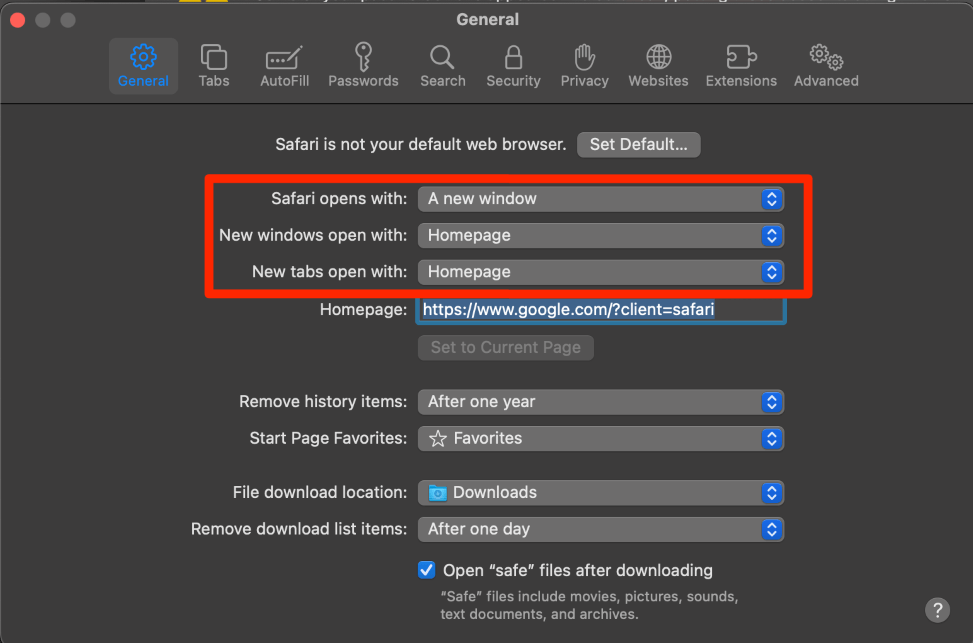
Downloading Google Chrome on Mac
Instead of using Google as your homepage on Safari, what if you could use it for your entire browsing experience?
If you want to cut out the middleman and use Google as your web browser, this is also easy. Any searches you perform by default will use Google Search, provided you are using Google Chrome as your web browser.
To download Chrome, first visit Google.com. You should see a banner in the right-hand corner, offering to switch browsers. Click Yes.
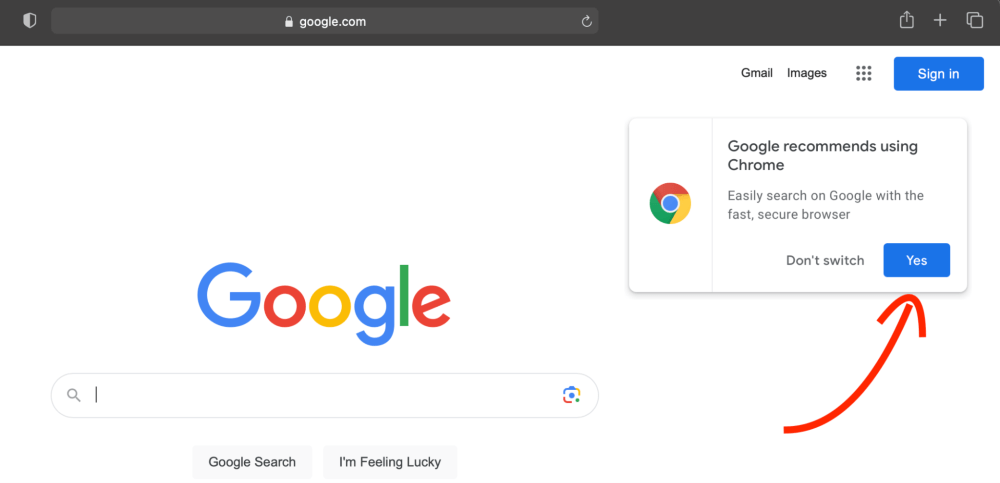
From the window that comes up next, click Download Chrome.
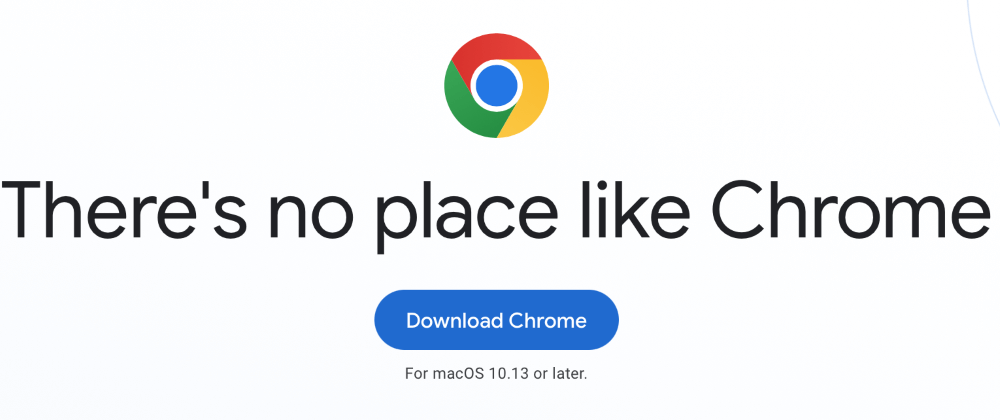
You may have to allow downloads from Safari.
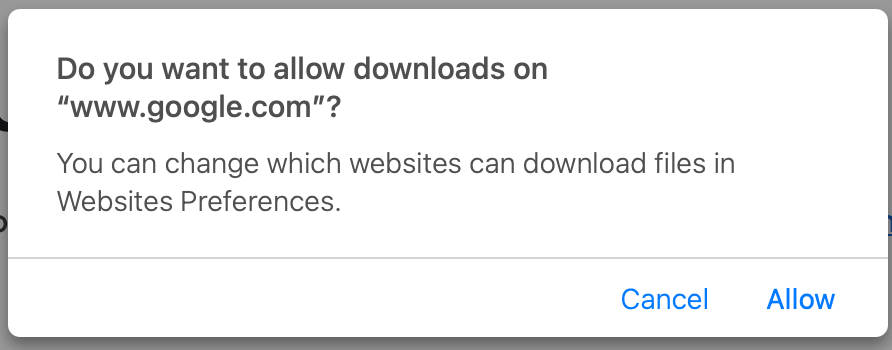
Once you do this, you should see the DMG file from your downloads folder. Double-click on it, and follow the prompts until Google is installed and launched.
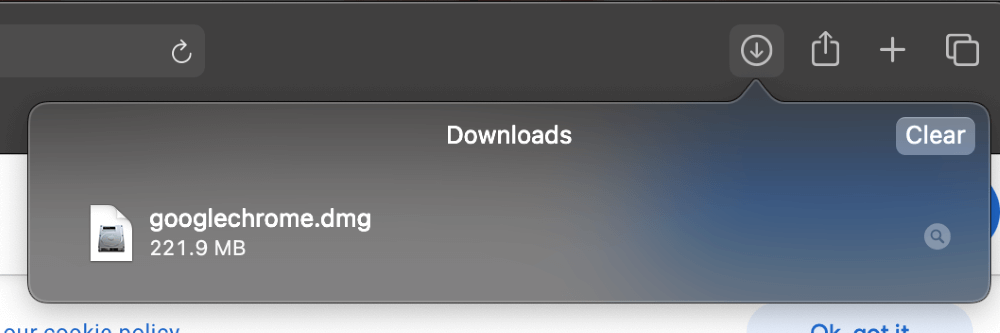
Conclusion
This article walked you through how to make Google your Homepage on Safari with your Mac. This is a very simple process that allows you to customize not only your homepage, but also how Safari opens, how new windows open, and how new tabs open.
You also learned how to set Google Chrome as your web browser. If you plan to use Google all the time, setting Chrome as your web browser makes even more sense since you’ll have access to all of Google’s apps at the touch of a button.
