Does Lightroom sometimes run at the speed of a sloth? It really puts a cramp in your creative style when you sit there twiddling your thumbs waiting for your edits to be applied.
Hey there! I’m Cara and I’ll be the first to admit that I am not patient at all when it comes to computers. Between editing and writing, I spend a lot of my day at my computer. The last thing I want to do is spend more time waiting for Lightroom to catch up with me.
So, if you’re like me, here are a few tips for speeding up Lightroom!
Table of Contents
Why Is Lightroom So Slow and How to Fix it
The first thing to understand is why Lightroom is slow. The program itself is actually designed to be quite snappy. Plus, on the subscription model, the program is constantly being updated so there shouldn’t be glitches or bugs slowing it down.
In most cases, Lightroom being slow has to do with either your computer being slow or Lightroom not being set up correctly. So let’s look at what you can do to speed it up.
Computer Hardware
Unfortunately, the computer hardware you are using may be limiting Lightroom’s ability to work. If you’re using a slow computer, it doesn’t matter how fast Lightroom can be, it will be slow on that computer.
Here are a couple of things to check.
Old computer
Technology is changing so quickly these days that computers can barely keep up. Sometimes it feels like within months of buying a new computer it is already obsolete!
I’m exaggerating a little, but, truthfully, a computer that is 4 or 5 years old is already nearing the end of its lifespan. If your computer is in this age range, it may be worth it to upgrade. A lot more than just Lightroom’s performance will improve!
Slow hard drive
If you’re running editing programs like Lightroom on your computer, you should have an SSD drive. This type of drive is faster and can more readily handle the load required by heavy editing programs.
However, some people skimp on computer prices and don’t get the SSD. If that was you, you’re now paying the price in time.
For photographers, it’s tempting to purchase a regular hard drive because you can get so much more storage space for less money. You can do that, but only use it as a secondary drive. Lightroom should be installed on a fast SSD drive for best performance.
Bonus tip: There should be at least 20% of available space on the drive as well. Full drives will also slow down performance.
Too little RAM
More RAM means your computer can handle more tasks at the same time. While Lightroom’s minimum requirement is 12 GB of RAM, Adobe recommends 16 GB for a reason.
Meeting the bare minimum RAM requirements means you won’t get the fastest performance out of Lightroom. Plus, if you have any other programs running and 27 Internet browser tabs open at any given time like I do, you’re going to find that Lightroom runs painfully slow.
Set Up Issues
What if your computer hardware all looks good but Lightroom is still crawling? Or perhaps you can’t upgrade your system yet, but are looking for ways to speed up Lightroom anyway?
Here are 10 tips to help you set up Lightroom for the fastest possible performance.
Note: the screenshots below are taken from the Windows version of Lightroom Classic. If you are using the Mac version, they will look slightly different.
1. Lightroom catalog placement
Many photographers store their photos on a separate hard drive. For example, I installed a second hard drive inside my computer. I keep all my photos on one and use the other to run Lightroom, Photoshop, and everything else. This helps free up disk space for faster system performance.
However, you should keep your Lightroom Catalog on your main drive. Don’t move it over with the photos. When Lightroom has to go searching in a different drive for previews and other information, things slow down considerably.
2. Un-optimized catalog
To keep things organized you should optimize your Lightroom Catalog periodically. If it’s been a while (or you’ve never optimized it) you should notice a marked system performance boost after optimizing.
Simply go to File and click Optimize Catalog. Expect it to tie up your computer for a few minutes, especially if it’s been a while since the last optimization.
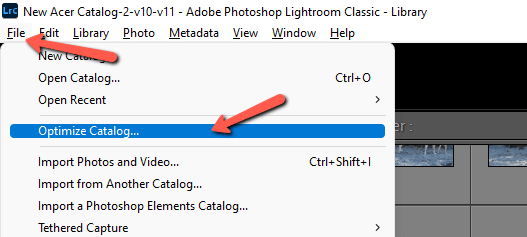
3. Automatically writing changes into XMP
If you have Lightroom set up to automatically write changes into XMP, Lightroom has to write the change every time you move a slider. You can imagine how this would bog things down.
To turn off this feature, go to Edit and then Catalog Settings.
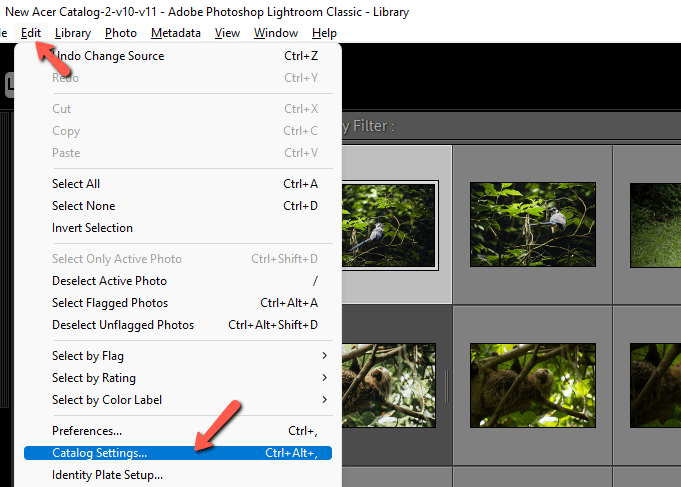
Click the Metadata tab and uncheck the box that says Automatically write changes into XMP. The system will pop up with a warning about other applications when you uncheck this box. You can decide whether it matters to you.
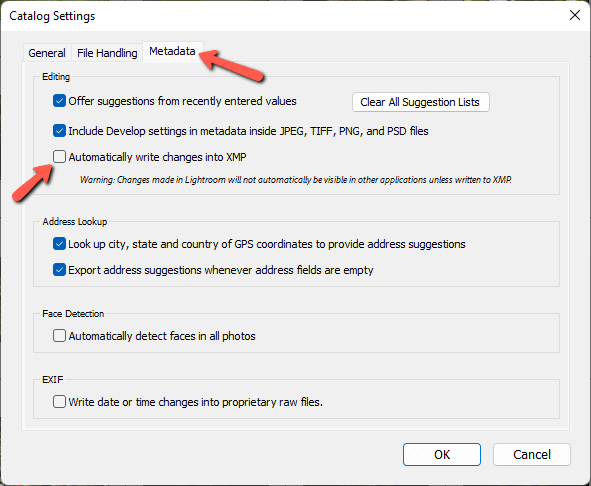
4. Tons of presets plus preset preview
You may have noticed that when you hover over Presets in the Develop module, you get a live preview of how that Lightroom preset will affect the current image.
This is a handy feature, but it also pulls a ton of processing power. It’s even worse if you have a lot of presets.
If you’re willing to sacrifice the preview, you can turn off this feature. Go to Edit and choose Preferences.
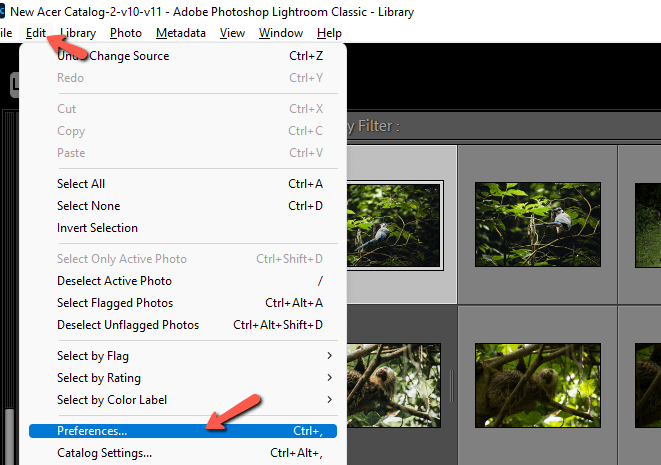
Click on the Performance tab. Uncheck the Enable hover preview of presets in Loupe box in the Develop section.
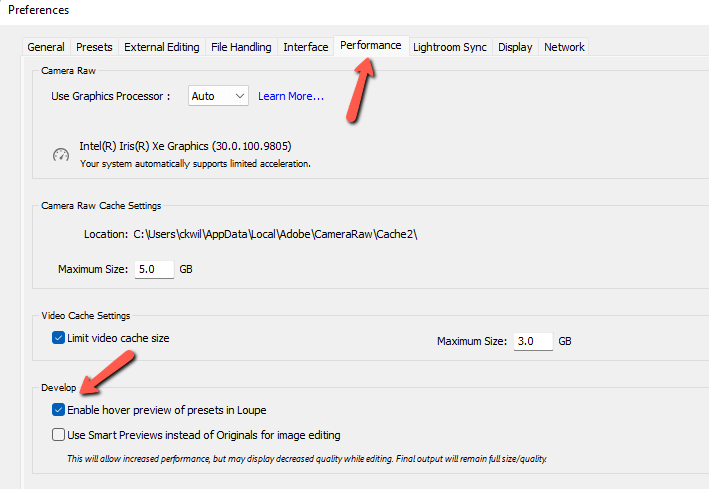
5. You’re not using smart previews
RAW files are heavy to work with. By building and using smart previews, Lightroom doesn’t have to load the entire RAW file and performance will speed up considerably.
The best way to do this is to set it up on the import screen. Near the top on the right side in the File Handling section, you’ll see the option to Build Smart Previews. Check this box and set the Build Previews dropdown to Standard (I’ll explain this in the next section).
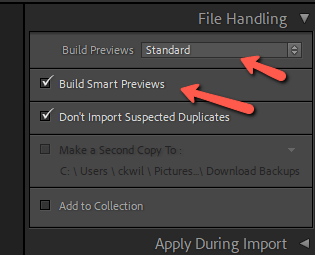
To avoid filling up disk space, delete your smart previews every once in a while. Go to Library, hover over Previews, and choose Discard Smart Previews.
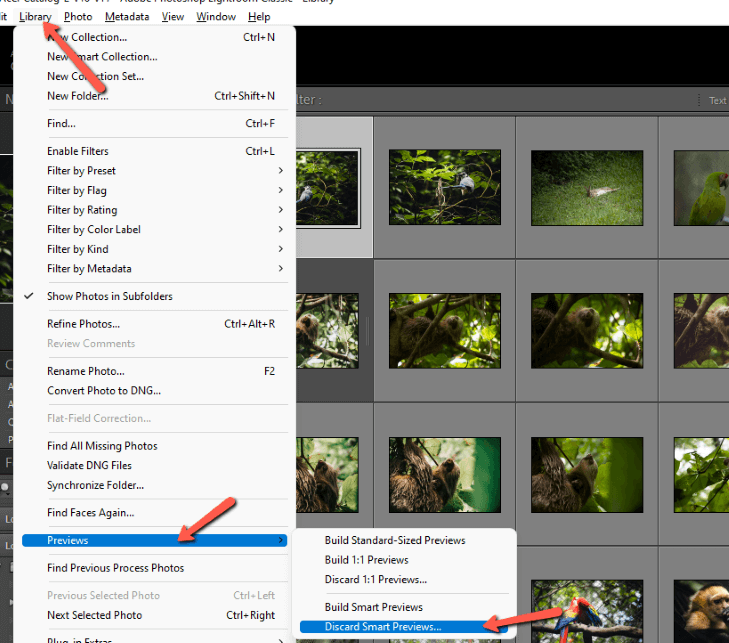
You can also build smart previews from the menu for photos that have already been imported.
Make sure that Lightroom uses these smart previews for editing by going to Edit and choosing Preferences.
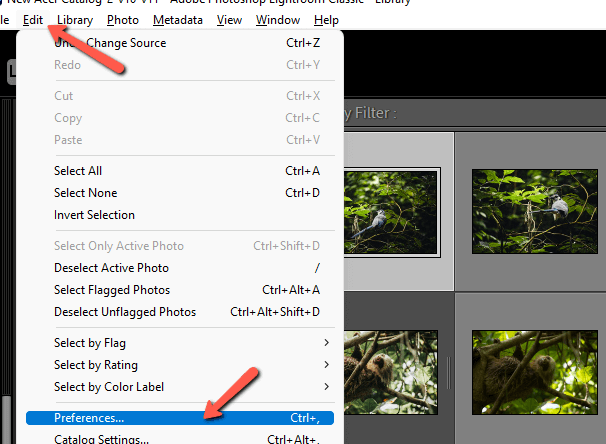
Click the Performance tab and check the box Use Smart Previews instead of Originals for image editing.
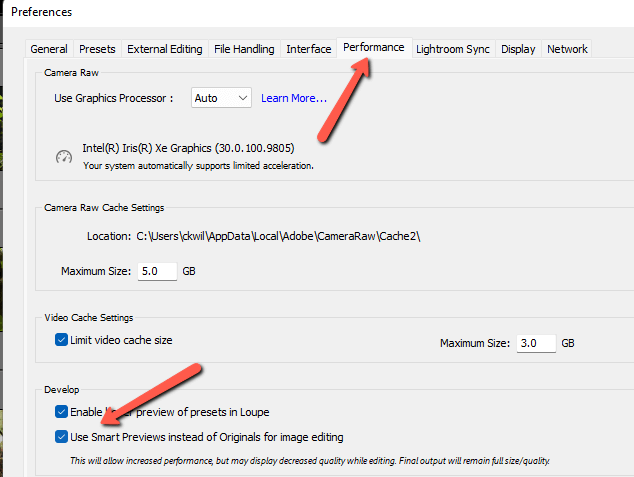
6. You’re not using standard previews
You have a few options for how to build smart previews. Embedded & Sidecar should be used when you need to edit photos on the fly. Unless you’re a sports photographer or someone else who needs to edit and send photos ASAP, this option isn’t the best for you.
Conversely, 1:1 is only needed if you’re going to be pixel-peeping every image. Stick with Standard as a happy medium.
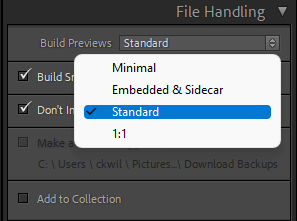
7. You’re using the graphic processor
This one seems backward but sometimes using the graphics acceleration actually slows things down. Experiment with turning it off by going to Edit then Preferences.
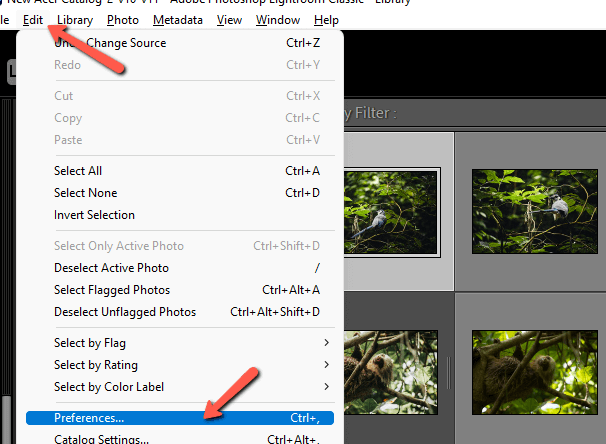
Click on the Performance tab and turn off the Graphic Processor. A note below will let you know that the graphics acceleration is disabled.
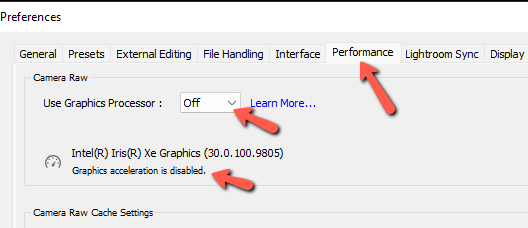
8. Your Camera RAW cache is too small
Also in the Performance tab of the Preferences menu, you can increase the Camera Raw cache size settings. Lightroom won’t have to generate up-to-date previews as frequently because more will still be available in a larger cache.
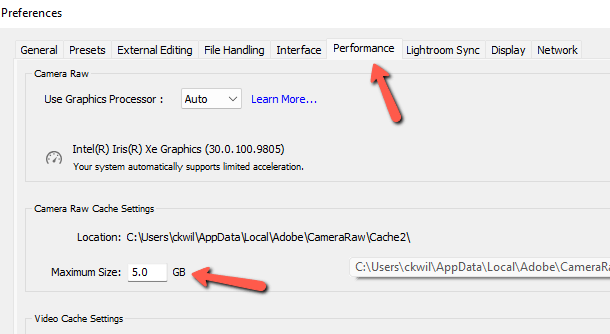
Mine is set to 5 GB, but you can try bumping it up to 20 or so. This won’t offer a huge speed increase but can help.
9. Address Lookup and Face Detection are on
Lightroom’s AI features can recognize faces for easy organization and the GPS information is helpful for pictures taken while traveling. However, having these features on all the time can slow down Lightroom.
Turn them off when they are not needed by clicking the arrow beside your name in the upper left corner of the screen. Here you can pause or play the features at will.
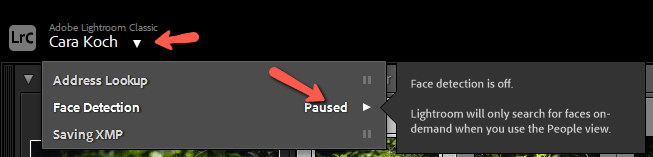
10. The histogram is open
Finally, having the histogram open slows down the editing experience considerably. Lightroom has to process the information every time you move from one photo to the other.
Keep the histogram minimized when not in use to avoid this stumbling block. You can easily pop it open again when you want to study the contents.
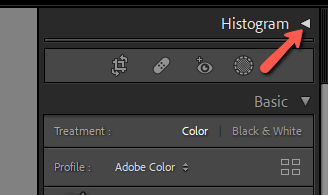
Enjoy a Snappy Fast Lightroom Experience
Wow! After all that, I should hope that Lightroom is tripping along quite nicely for you now! If it isn’t and your computer is old, it may be time to think about upgrading.
Otherwise, incredible features like Lightroom’s AI Masking will be frustratingly slow to use!
