We use the Menu Bar for a lot of different things, opening folders, locating options, and other tasks. So, it can be incredibly frustrating when your Menu Bar disappears and won’t come back. What causes this? And how can you fix it?
This problem has crossed my desk many times as an Apple technician. Let’s start by looking at the easy solutions. Your Menu Bar not showing up could be a simple settings issue or something more serious. But there is always a fix.
Table of Contents
- Key Takeaways
- What to Do When Your Menu Bar Disappears
- Solution 1: Move Your Mouse to the top of Your Screen
- Solution 2: Check Menu Bar Settings
- Solution 3: Turn Off Fast User Switching
- Solution 4: Reduce Transparency
- Solution 5: Restart Mac
- Solution 6: Update macOS
- Solution 7: Run First Aid
- Solution 8: Restart SystemUIServer
- Solution 9: Boot in Recovery Mode & Reinstall macOS
- Solution 10: Scan Your Mac for Malware
Key Takeaways
- Start by moving your mouse up, your Menu Bar may just be set to hide automatically. You can change this in your settings.
- You can also try turning off Fast User Switching and reducing the transparency of your Menu Bar.
- If your Menu Bar still won’t show, try restarting your Mac, and checking for updates.
- Running First Aid is a potential solution, especially if the issue is related to your storage.
- Another potential fix is restarting your SystemUIServer process.
- Malware can always be a source of bugs and software issues. You can use a third-party app to run a malware scan and remove any troublesome software.
- If none of these solutions work, a last resort is booting in Recovery Mode and reinstalling macOS.
So, you can’t see the Menu Bar on the top of your MacBook home screen? This can be extremely annoying and also prevent you from doing many critical things, such as accessing the Apple Menu with options to restart and reach System Settings.
Now, most items can be reached in a different way, but that seems silly when you normally use your Menu Bar! Let’s look at the easy solutions first and rule out any simple issues. Then we’ll get into more advanced troubleshooting.
Solution 1: Move Your Mouse to the top of Your Screen
First, it is possible that your settings are set to have your Menu Bar disappear when you are not using or looking for it. If this is the case, then this is an easy fix! Simply move your mouse to the top of your screen, and the Menu Bar will reappear.
The Menu Bar settings allow you to change if and when your Menu Bar will hide. If this is set to anything other than Never, then your Menu Bar will hide when specified. If this setting somehow got turned on by another user, or you didn’t realize you had it set to a certain instance, then it could surprise you that your Menu Bar has disappeared!
Since your Menu Bar isn’t showing, an alternative way to reach the System Settings (instead of using the Apple Menu), is to use Launchpad (or your dock).
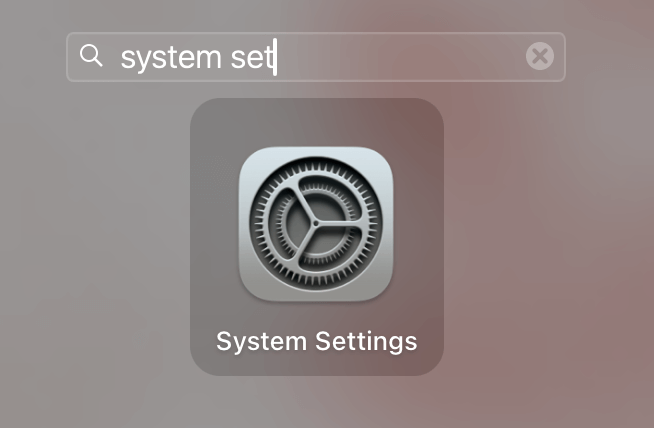
On the left, choose Control Center. On the right, scroll all the way to the bottom. If you want the Menu Bar to show all the time, select Never in the drop-down menu for Automatically hide and show the Menu Bar.
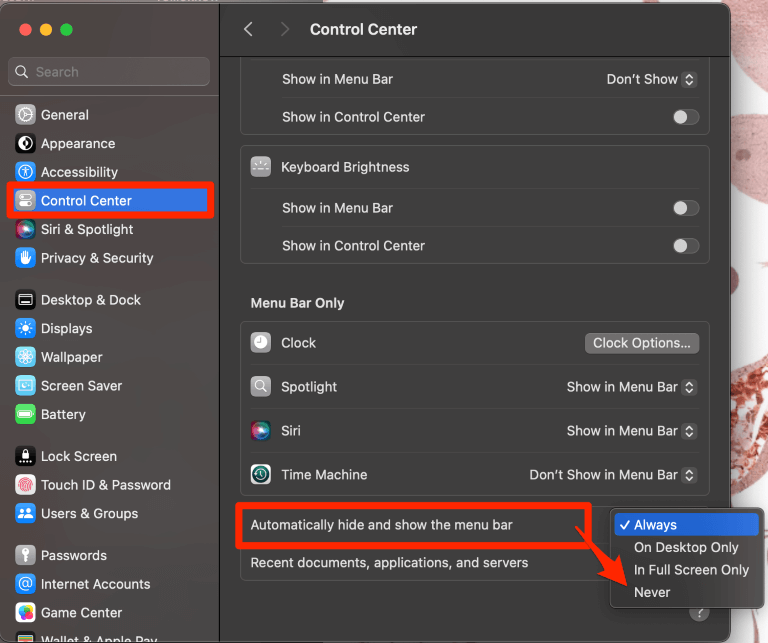
Solution 3: Turn Off Fast User Switching
So, this may sound a bit odd, but many Apple Users reported this working for them. There is a feature that when there are multiple users logged into your Mac at the same time, then the administrator can turn on or off Fast User Switching.
This allows you to quickly switch between users (as the name implies) of your Mac. By turning this off, it can cause your Menu Bar to reappear and begin working again.
Still in the Control Center section of your Settings, select Don’t Show for Show in Menu Bar.
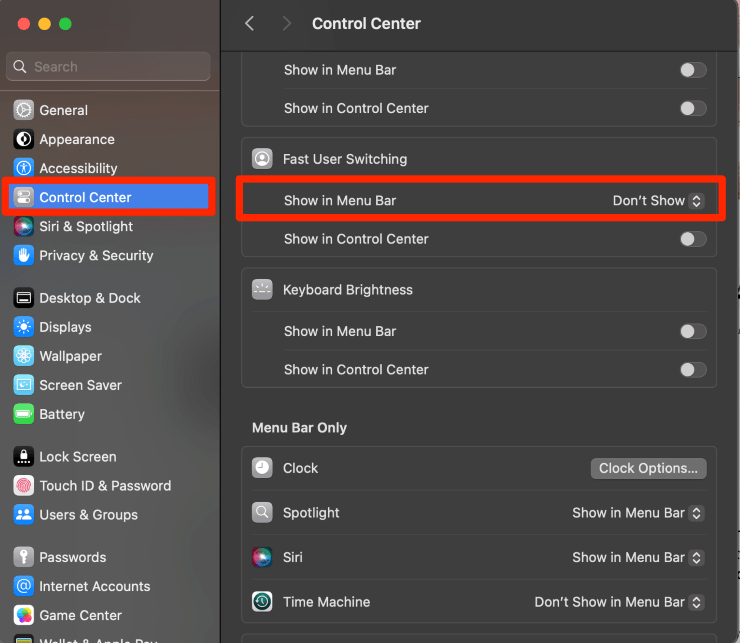
Solution 4: Reduce Transparency
Maybe, the wallpaper that you are using on your Mac is making it difficult to see your Menu Bar, or maybe it is just very transparent with the version of MacOS that you are using.
By choosing to Reduce Transparency, the Menu Bar will be much easier to see by making it not “see through” at all on the display. This will make the color appear darker.
Still in System Settings, this time navigate to Accessibility Settings.
Turn on Reduce Transparency by sliding the circle to the right and having the blue exposed (similar to a switch). You can even see the difference in the color here:
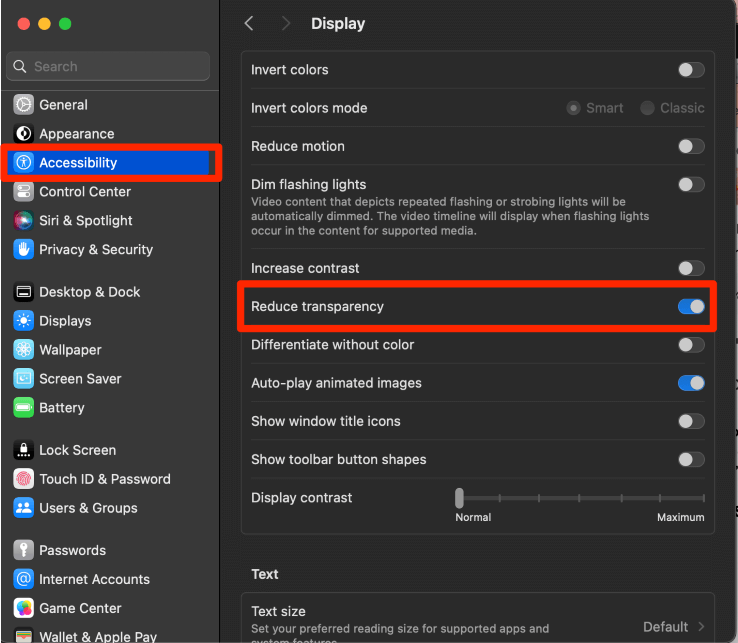
Solution 5: Restart Mac
Sometimes, if there are too many processes running, a process is frozen, or for whatever reason, your Mac is running slowly, then odd things might happen—like your Menu Bar disappearing.
Try restarting your Mac to fix the problem.
Since you cannot see your Apple Menu, you will need to press and hold the power button to turn off your Mac.
Give it a few seconds and press the button to turn it back on.
Solution 6: Update macOS
MacOS isn’t perfect (nor is any software). Apple is always responding with fixes to problems in the software for their Macs. There may be a fix for the Menu Bar disappearing or some compatibility problem that will fix the issue as well.
To update your Mac, take the following steps:
Again in System Settings, this time, go to General on the left. Select Software Update on the right.
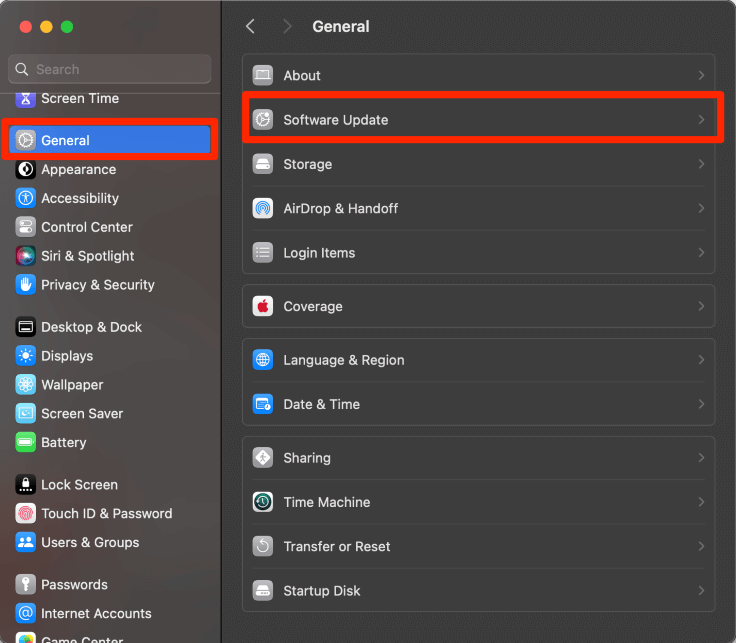
The following screen will let you know if you have any updates. If you do, Download and follow the onscreen instructions to install.
Note: I highly suggest keeping automatic updates on. This way, the updates will automatically download and install whenever they can. If not, they will alert you that you have updates waiting. You will still need to manually need to check for updates periodically, but you will be significantly less likely to miss updates.
Solution 7: Run First Aid
While it is unlikely, not seeing a Menu Bar could indicate some problems with your disk. First Aid is a feature designed to check your disk for any problems and attempt to automatically repair anything that it finds. To run First Aid, take the following steps:
Open Disk Utility from Launchpad.
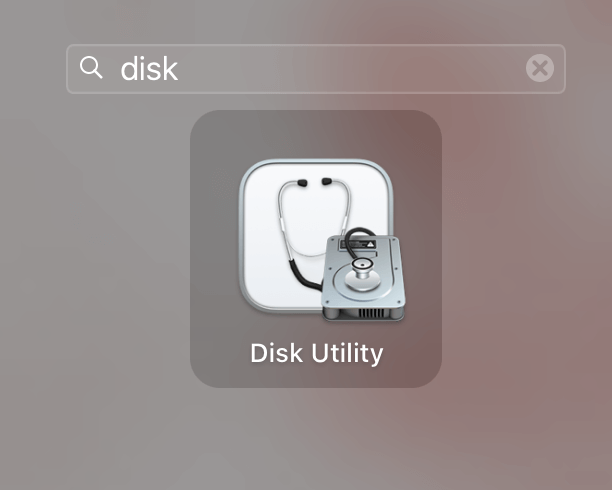
Select your Apple SSD and Choose First Aid at the top. Follow any on-screen prompts.
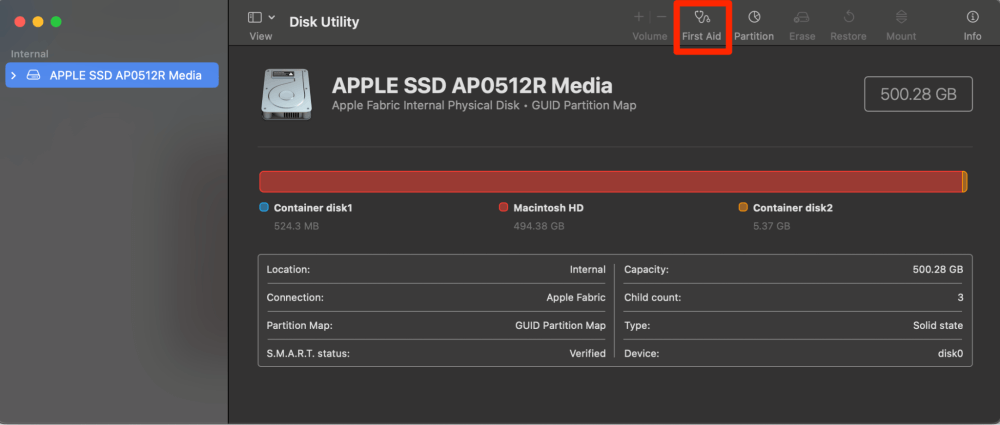
Solution 8: Restart SystemUIServer
SystemUIServer is the process that controls your Graphical User Interface (or GUI). This is how your Mac displays items on your screen.
If your Menu Bar is still not working, there could be an issue with this process. Restarting your SystemUIServer could help get your GUI up and running properly again.
There are two ways to do this, one using Activity Monitor and one using Terminal. You only need to choose one way, whichever you are more comfortable with is fine.
Using Activity Monitor
Open Activity Monitor from Launchpad.
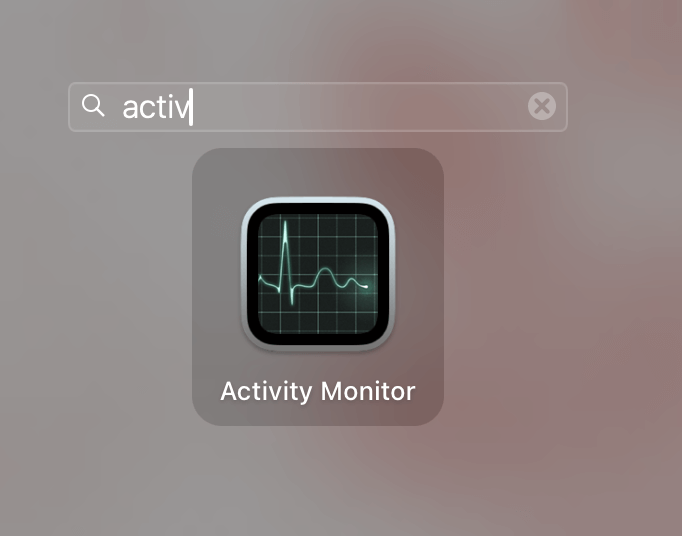
Select CPU at the top of the screen, and search for SystemUIServer. When you find it, select it and click the X to quit it. The server will automatically restart.
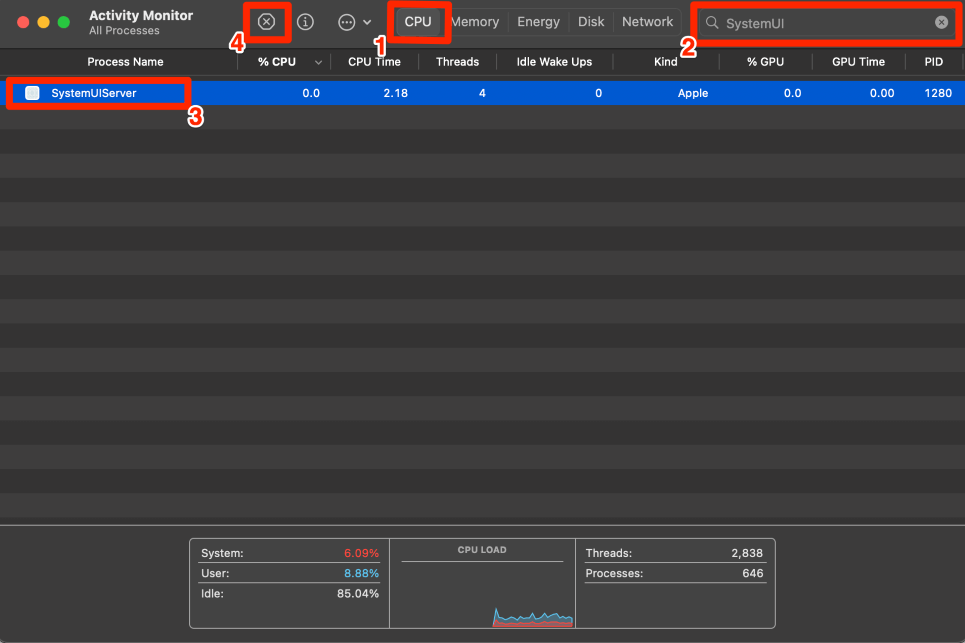
Using Terminal
Open Terminal from Launchpad.
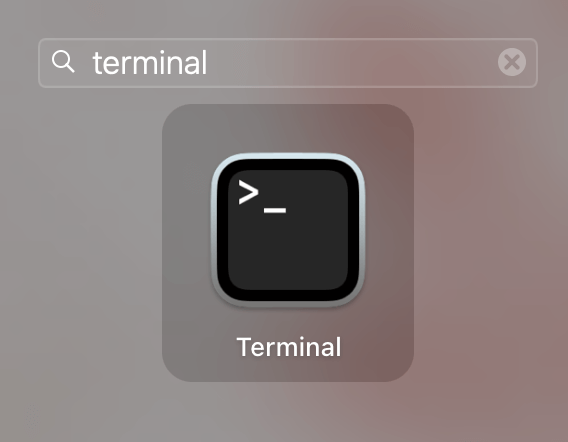
Type the following command:
killall -KILL SystemUIServerPress Enter

Solution 9: Boot in Recovery Mode & Reinstall macOS
Lastly, if all else fails, we can boot in Recovery Mode and reinstall our MacOS. If there is a corruption with an installation that is causing a problem with the Menu Bar, this will fix it.
This will not delete your files. However, to be safe, I would still recommend backing up your Mac before proceeding.
Take the following steps to boot in Recovery Mode, depending on which type of Mac you are using:
Apple Silicon Mac
- Start with your Mac entirely shut down.
- Press and hold the power button until you see the volume buttons and Options button.
- Click the options button and click continue.
- If asked, select a volume.
- Choose your administrator account and login.
- Choose Reinstall MacOS.
- Follow the onscreen instructions to complete the installation.
Intel Mac
- Restart or turn on your Mac.
- Immediately press and hold Command-R keys on your keyboard.
- If asked, enter your Mac password.
- You may be asked to login a second time, do this.
- Choose Reinstall MacOS.
- Follow the onscreen instructions to complete the installation.
Solution 10: Scan Your Mac for Malware
There is always the possibility of Malware causing your Menu Bar to disappear. Although it is unlikely compared to other causes we mentioned, it is worth checking if you don’t feel like reinstalling macOS.
Mac does not have a built-in malware scanner, so you’ll have to use a third-party app. One application I usually recommend is CleanMyMac.
The software isn’t entirely free, but it can go a long way to removing malware and improving the performance of your Mac. If malware is causing your Menu Bar to stay hidden, then running a scan with CleanMyMac X should turn up something.
Once you have downloaded and installed the app, launch it and select Malware Removal from the left-hand menu. Hit Scan, and CleanMyMac will take care of the rest.
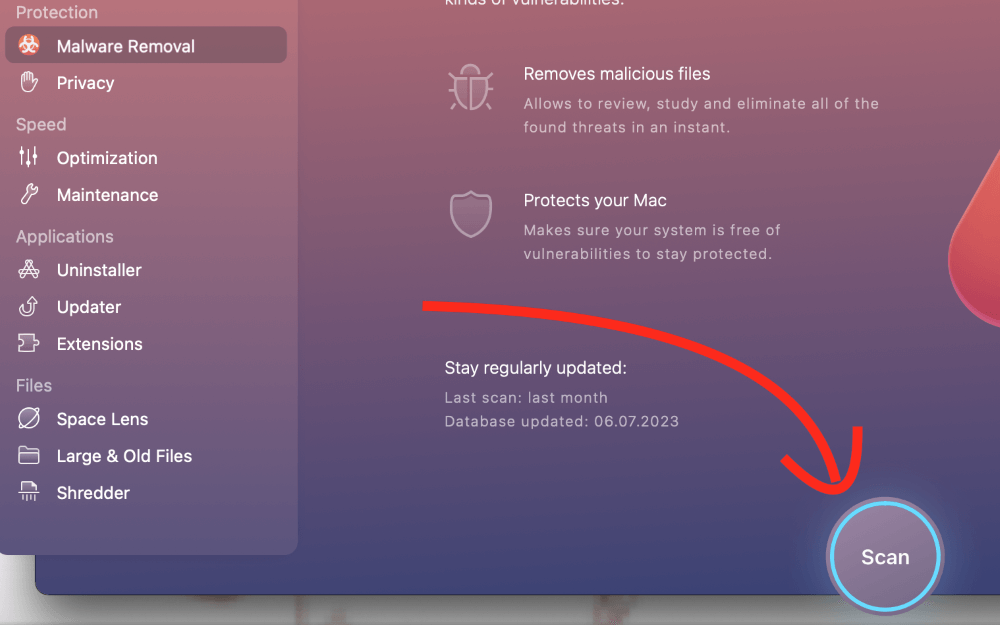
Were you able to get your Menu Bar to show up again? What worked for you? Let us know in the comments!
