If you’re having Teams camera issues, then you can diagnose by working through both hardware and software issues. This article tells you how to do both. If your camera doesn’t work by the end, then it’s likely a hardware issue you can’t fix. Fortunately, replacement cameras aren’t terribly expensive.
Hi, I’m Aaron. I’m one of the many professionals who uses Teams on a daily basis. Camera issues abound and I’m happy to share my frustrations and fixes with you.
Let’s dig into why your camera might not work and how to fix it.
Key Takeaways
- Make sure your camera is unobstructed.
- You should also verify it’s plugged in correctly. If so, plug it in somewhere else.
- Validate that Teams can access and is using your camera.
- If that doesn’t work, then reinstall your camera software and its drivers. You can also restart your computer.
- Worst case: the camera is broken and it needs to be replaced.
Why Your Camera Isn’t Working in Microsoft Teams
There are a few reasons why your camera’s not working in teams. Most of them you can fix. Others you can’t. I’ll start with the easiest to fix and work my way to the difficult-to-impossible to fix. Let’s start with…
1. You Camera’s Protector is On
Modern webcams, whether they be integrated or detached, may have shutters or protectors attached to them that prevent the camera from capturing your image. Alternatively, you may have something in front of your camera that prevents it from capturing your image.
To fix this, open your camera shutter. Alternatively, remove any other obstructions in front of your camera. Make sure there’s nothing between you and your camera.
If you’ve done that, then you could try…
2. Make Sure Your Camera is Plugged In
This may seem obvious, but there are a lot of reasons your camera is unplugged. Your kids may have pulled out the USB plug, your pets, or you when you’re not paying attention.
The great thing about this fix is the ease with which you can address it. It only involves your external camera.
Gently grab your external camera’s USB cable. Trace it with your hand to where it should be plugged in. If it’s not plugged in, then plug it in! Your problem’s likely solved.
If it is plugged in, plug it into another USB port. If that doesn’t help, then…
3. Review Open Programs
Are any other programs using your camera? Were you participating in a Zoom meeting and now you’re in a Teams meeting?
Make sure nothing else is using your camera. If another application is open that may be using your camera, close it. Otherwise…
4. Ensure Teams is Using Your Camera
Make sure you’ve selected the correct camera in Teams. To do so…
Step 1: Make sure your camera is on. If your camera icon has a slash through it, click it.

Step 2: if your camera isn’t working, click More.

Step 3: click Settings.

Step 4: click Device settings.

Step 5: click on your camera.
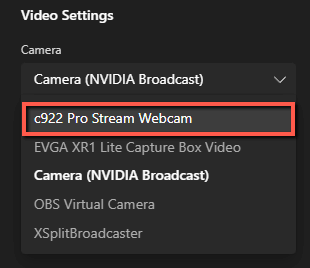
Teams camera should work! If it’s not…
5. Check Your Drivers
Your camera drivers and software may not be working correctly. Try reinstalling your camera software. If that doesn’t work, then…
Step 1: click Start.

Step 2: type Control Panel and click Control Panel.
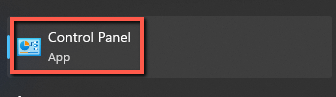
Step 3: click Device Manager.
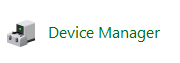
Step 4: click Cameras or Sound, video and game controllers. Depending on your camera model and maker, the camera could appear in either. Mine appeared in the latter.
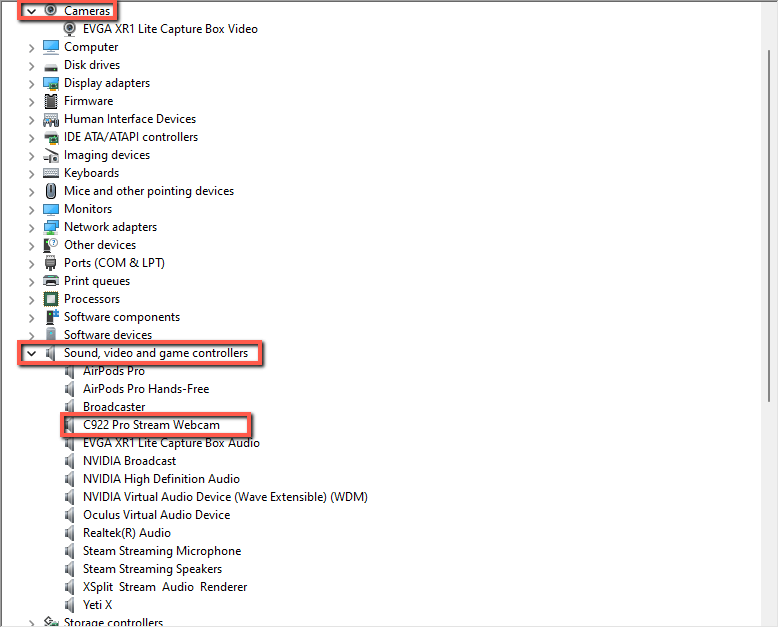
Step 5: select your camera and click the Uninstall button.
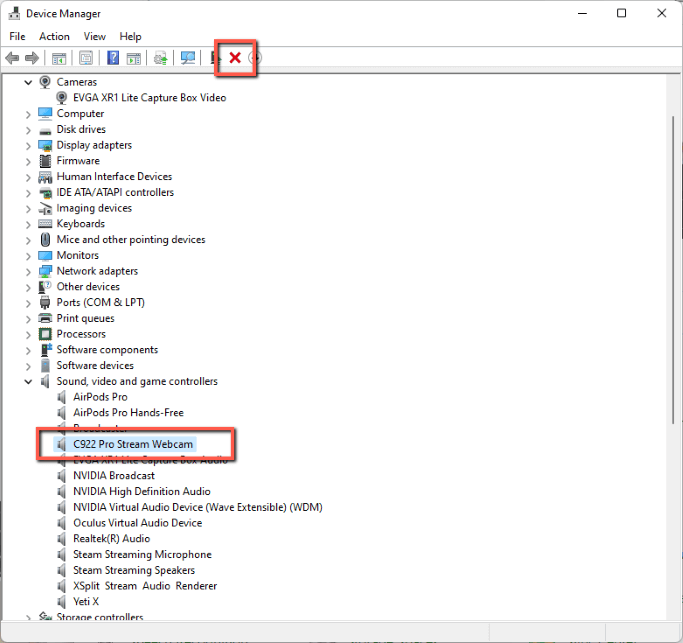
Step 6: click Scan for hardware changes. Reinstall the driver per the instructions that appear.

If that doesn’t resolve your issue, then…
6. Restart Your Computer
Restarting your computer will solve most issues you may have with hardware or software not working. If you have Teams camera issues, wait until your meeting is over and you have a break. Then restart your computer.
If that doesn’t help, then it’s likely…
7. Broken Camera
If you’ve tried all hardware and software fixes that you can control and those don’t work, then the camera is broken. Broken cameras can be fixed, but it takes a bit of know-how.
You can take your laptop or camera to a local electronics repair shop or send it back to the manufacturer for repair. Given the small size of the camera components, I wouldn’t recommend self-repair unless you want the fun of learning.
FAQs
Here are some answers to common questions related to your Teams camera not working.
How Do I Activate the Camera on Microsoft Teams?
Click the camera icon. You may need to also approve camera sharing if you’re using Teams through your browser.
Why is My Camera Showing a Black Screen on Microsoft Teams?
You may not have granted permissions or it may not be working. Make sure the appropriate permissions are granted, that you’ve cleared camera obstructions, and that it’s plugged in.
Why Can’t I See the Other Person on Microsoft Teams?
They may have internet, camera, or application problems. Tell them to restart Teams. That may help, but if it doesn’t the issue is broader than just Teams. Continue your meeting without video.
Final Words
Microsoft Teams is one of a growing number of helpful tools that keep us connected for work or fun. Part of that connection is seeing who you’re talking to and being seen. When your camera doesn’t work, that can impact your connection with your fellow meeting participants.
Have you dealt with Teams issues recently? Share them in the comments below!
