What’s more frustrating than your camera not working in Microsoft Teams? Your microphone not working in Teams. Not having a video feed is workable. Not being able to talk is an entirely different matter.
Hi, I’m Aaron. I’ve had my share of Microsoft Teams problems over the past five years and am thrilled to be able to share them with you. The more information you have to fix your problems, the less frustrated you’ll be.
Let’s dive into why your microphone may not be working in Teams.
Key Takeaways
- Make sure your microphone is selected in Teams and that it’s turned on.
- Turn up the gain in Windows and make sure Windows is using it.
- You can always restart your computer.
- If those steps don’t work, then you may have a broken microphone.
How to Fix Teams Microphone Not Working Issue
Your Microphone doesn’t work because it’s not being recognized by Teams or your Operating System. Here’s how to fix that, starting with…
1. Make Sure Your Microphone is Turned On
If your microphone has a hardware switch or needs to be connected to your computer, make sure it’s turned on and connected. Doing so means toggling or pressing a hardware switch or button, or checking to make sure a Bluetooth microphone is connected.
If your microphone is turned on and connected, then…
2. Validate Teams is Using It
If your microphone is connected and working, Teams may not be using it or another program may be using it. Close out any other programs that may be using your microphone. If there aren’t any, then Make sure Teams is using it by…
Step 1: Make sure your microphone is on in Teams. If your microphone icon has a slash through it, click it.

Step 2: if your microphone isn’t working, click More.

Step 3: click Settings.

Step 4: click Device settings.

Step 5: click on your microphone.
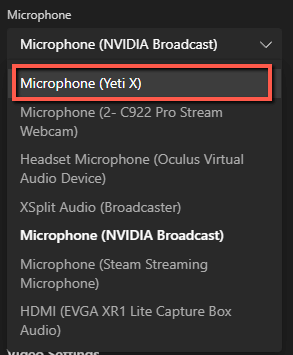
Your microphone should be working in Teams. If it’s not, then…
3. Turn Up Your Gain
Your microphone may not be picking up your voice. If it’s not, then…
Step 1: right click your speaker icon.

Step 2: click Open volume mixer.
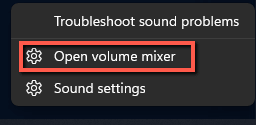
Step 3: Make sure the correct Input device is selected. Click the arrow next to Teams and make sure the Input device is set to default or is identical to the System Input device. Also make sure the volume is turned to 100.
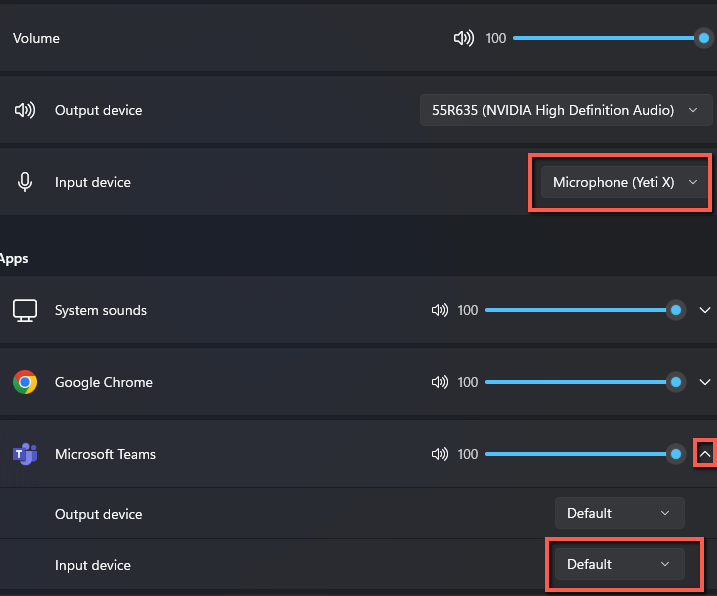
That should fix your issue. If not, then…
4. Restart Your Computer
Restarting your computer realistically fixes most computer issues you have. If you’re encountering an especially pernicious issue, restart your computer. Worst outcome: nothing is fixed and you’re where you started. Best and most likely outcome: your problem is fixed.
If that doesn’t work, then…
5. Broken Microphone
You have a broken microphone. Where your hardware and software repairs don’t work, then the device is the issue. If you’re adventurous, you can fix it. If not, then you’ll need to send it in for repair or replace it.
FAQs
Let’s answer some common questions related to Teams microphones not working.
Why Can Nobody Hear Me on Microsoft Teams?
Your microphone is muted or not working. Make sure you’re not muted and that your microphone is both selected in teams and working. It could also be a network issue, which you can’t fix but you can wait out or switch to another device on a different network.
Why is My Audio Not Working on Microsoft Teams?
Make sure your speakers aren’t muted and that they’re selected in Teams. Also, make sure that the Windows and speaker volumes are turned up.
How Do You Know if Your Mic is Blown?
It won’t record sound properly or at all in any program. It’s one thing for your mic not to work in Teams, it’s another for it not to work in any program. Make sure the cable is plugged in and has no visible signs of damage (if it’s detachable from your mic) before replacing your microphone.
Conclusion
There are a few reasons your microphone may stop working. Make sure you run through them during your troubleshooting before ruling your microphone is broken.
Have you had recent Teams microphone issues? Let me know how you overcame them in the comments!
