Teams issues can be frustrating. Especially on a Mac, which is the antithesis of anything Windows or Microsoft. Fortunately, Microsoft is taking a more egalitarian approach to its modern application stack by making it relatively platform agnostic. Whatever you do to diagnose Teams issues on Windows, you can do it on a Mac.
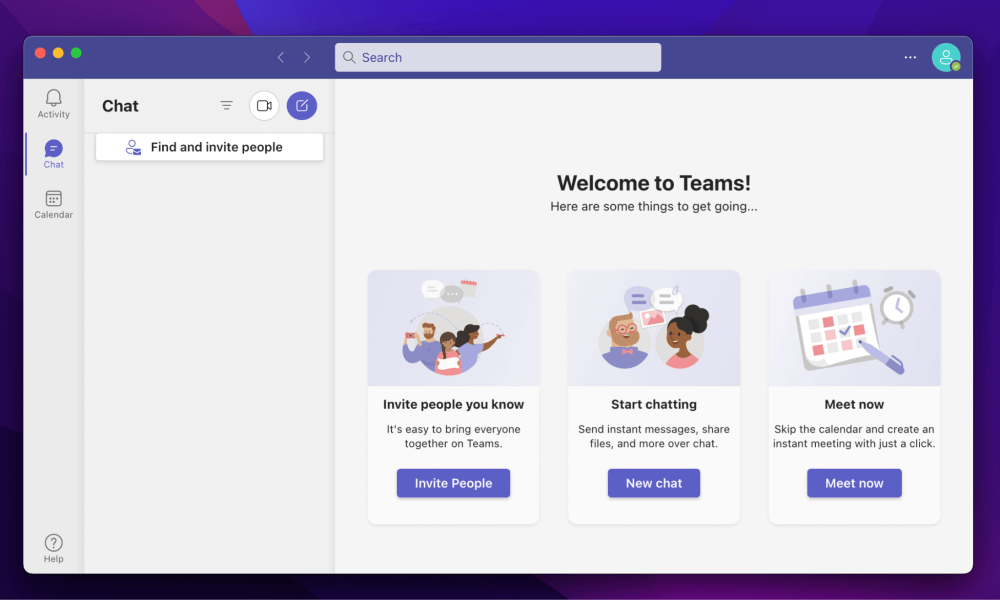
I’m Aaron. I’ve used, managed, and supported Teams and Macs extensively. Software like Teams is designed to be platform agnostic. That means that it’s designed to work identically across many operating systems and browsers.
While that’s not ironclad, it’s relatively consistent and means that troubleshooting Teams on a Mac is similar to troubleshooting on Windows.
Let’s address how to do that.
Table of Contents
Key Takeaways
- Ensure you’re connected to the internet.
- You can also update your computer or applications.
- Restart your computer if that doesn’t work.
- Finally, you can log in via the web or manually input your Teams credentials.
- If none of that works, then Microsoft connectivity may have issues. Check if that’s the issue.
How to Get Teams Working on Your Mac
There are a few things you can do to address Teams issues, starting with…
1. Make Sure you’re Connected to the Internet
Teams is a completely internet-based service. While you can access Teams if installed locally, it won’t work in the sense that you can’t chat or telecommunicate with it. Make sure you have an internet connection and that the connection works.
Your connection may not work if the wifi wireless access point to which you’re connected doesn’t have an internet connection. If you’re using a cellular or hotspot connection, that’s going to be easier to diagnose than corporate or public wifi. If you’re using wifi connections, try using a wired connection instead or a different wifi connection.
If that doesn’t address your Teams issue, then…
2. Update Your Mac
Make sure your Mac isn’t waiting for software updates and especially not a Teams update. If you’re waiting for such an update, that may hinder proper Teams operations. Updating your Mac may address those issues.
You can also try…
3. Restart Your Computer
Restarting your computer works wonders. Most of your computer issues will be resolved by doing so. Restarting your computer forces all programs to close, your memory to clear, and your processor to stop calculating.
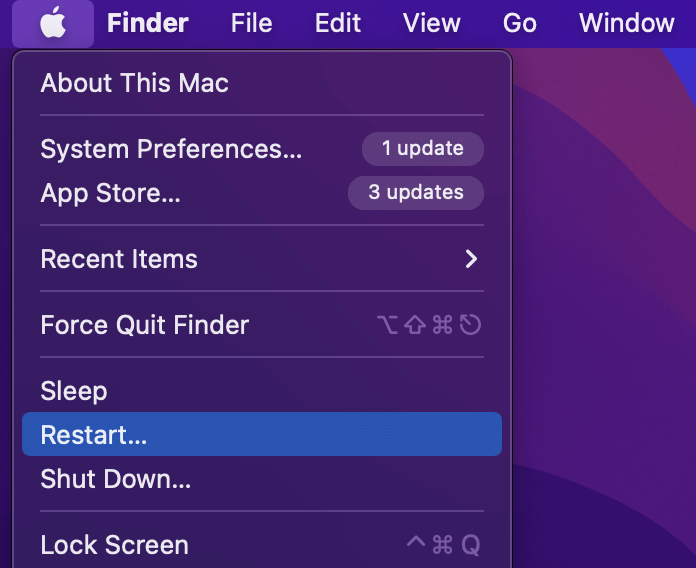
That means that any latent conflicts or program issues are automatically cleared, effectively giving you a clean slate to work with when the computer boots.
If you still have Teams issues, then…
4. Manually Log In
If you recently changed your password, that may not have been updated in Teams. You can try manually inputting your password to log in. Alternatively, you can…
5. Use the Web App
Using the web application means that Teams is only loading in your browser. Any operating system or other software conflicts should be obviated. You should be able to log into Teams unabated by any local issues or software conflicts.
If you have issues logging in, then…
6. It May be a Microsoft Issue
Microsoft isn’t immune from cyberattacks or network issues. Those problems can result in an inability to connect to Microsoft services for hours on end. If that happens, your best option is to come back later.
How can you tell if something like that happens? Use a downtime detector, like downdetector.com. That site and many similar sites will inform you of site or service downtime.
If that doesn’t work, then you’ll need to contact your corporate or Microsoft support. Your issues are more significant than can be addressed here.
FAQs
Here are some solutions to common questions related to Teams not working on a Mac.
How Do I Reset Microsoft Teams on Mac?
Quit Teams. You can do so by right-clicking the Teams icon on the Dock and selecting Quit or by pressing Command Q to quit Teams.
Do I Need to Download Microsoft Teams to Join a Meeting on Mac?
No. You can join via your browser. Teams will default to that if you don’t have Teams installed locally.
How do I Uninstall and Reinstall Teams on Mac?
The same way you uninstall and reinstall anything else on Mac. Open the Application Folder, select Microsoft Teams, and move it to the Trash. Then empty the Trash. You can reinstall Teams via the App Store.
Final Words
Macs are special machines: they perform just like other computers with a significant financial premium and a different user experience. Macs dominate the mobile marketplace and hold a substantial share of the desktop computing market.
Have you had recent Teams issues on a Mac? How easy or difficult was that to address? Let me know in the comments below!
