Tap on your Actions tool (wrench icon) and select the Canvas option. Turn on the Drawing Guide by switching the toggle to on. Then select Edit Drawing Guide. Choose the Symmetry setting and select which Guide Option you wish to use.
I’m Carolyn and I’ve been learning the ins and outs of the Procreate app for over three years. My digital illustration business requires me to be familiar with almost every single feature of this design app including the elusive mirroring tool.
This tool has so many different features and options that there are very few limits to which you can use it. It can be used to create patterns, mandalas, striking imagery, and multiple designs at once so today, I’m going to show you how.
Table of Contents
Key Takeaways
- There are four different ways to mirror your drawings on Procreate.
- Mirroring your drawing and your text are two totally different methods.
- This tool is amazing for creating mandalas, patterns, and reflections in your artwork.
How to Mirror on Procreate (4 Steps)
This function has many different settings so it may take a few minutes to familiarize yourself with all of your options. Here is a step-by-step guide on how to get started:
Step 1: Tap on your Actions tool (wrench icon) at the top left corner of your canvas. Select the Canvas icon and ensure your Drawing Guide toggle is on. Underneath the toggle, you will see Edit Drawing Guide, tap on this.
Step 2: A settings box will appear, this is your Drawing Guide. There will be four options to choose from. Select the Symmetry option.
Step 3: Underneath the Opacity, you will be able to select Options. Here you can select which way you wish to mirror your drawing. Let’s start with Vertical. Ensure Assisted Drawing is on.
Step 4: Begin your drawing on either side of the grid. Once you are done, select Done in the top right-hand corner to close your Drawing Guide. You can now see the mirrored effect on your canvas and decide how you want to proceed.
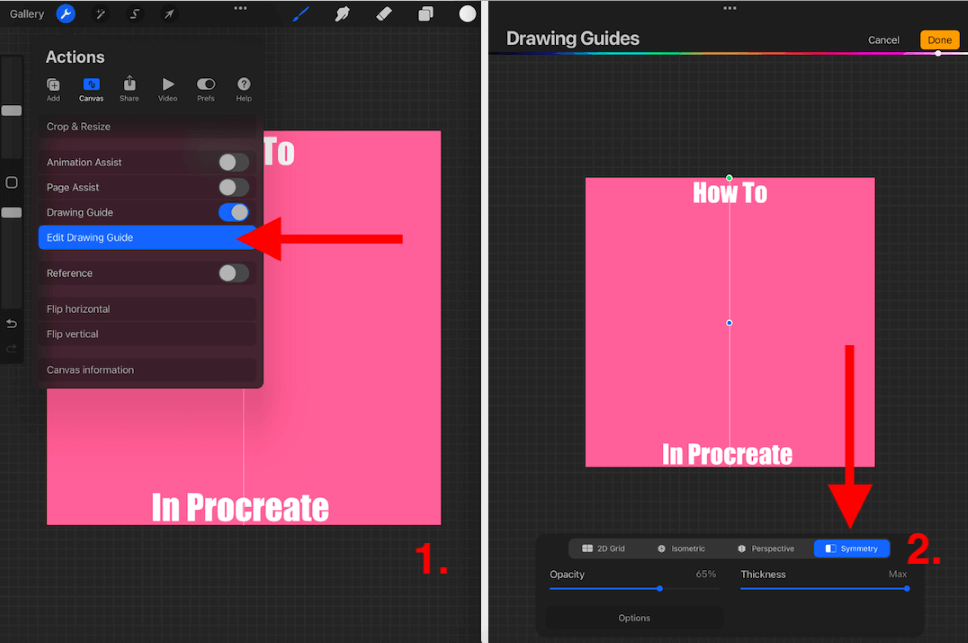
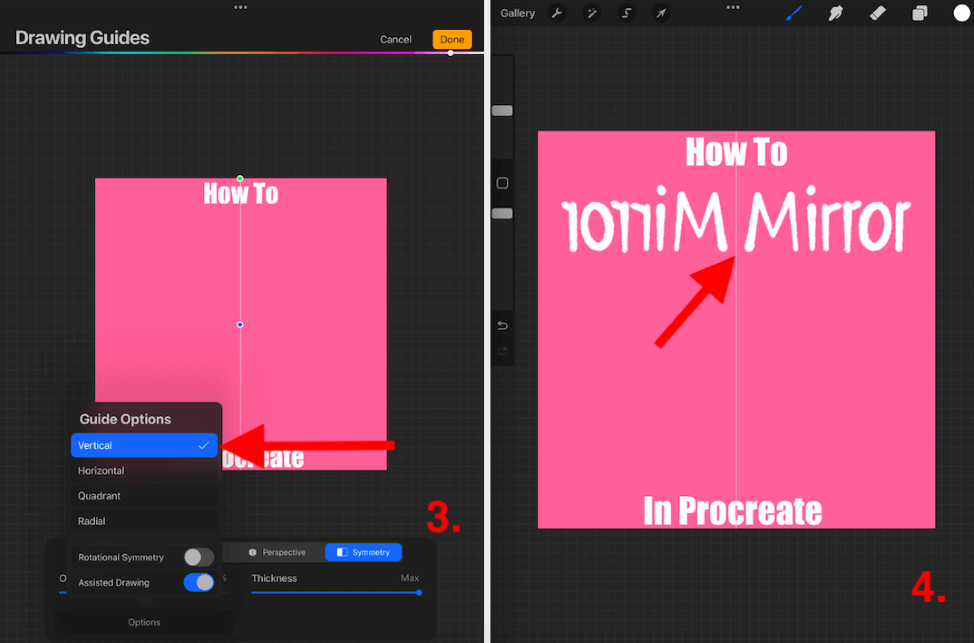
Different Mirroring Options
There are four different options to mirror in Procreate. I have described them briefly below:
Vertical
This will create a grid line down the center of your canvas from top to bottom. Whatever you draw on either side of the grid line will be mirrored on the opposite side of the grid line. This is a great setting to use when creating distance or reflections in a drawing. See blue below:
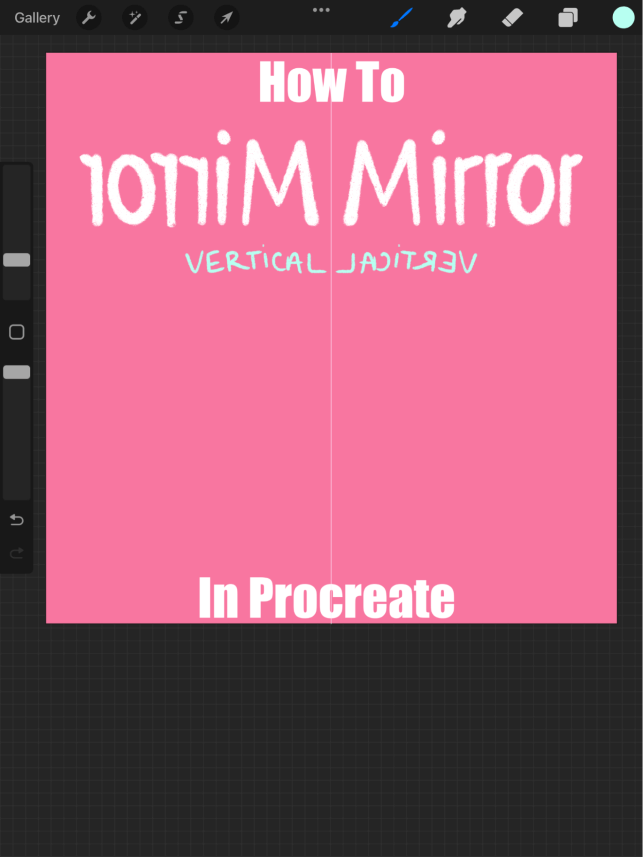
Horizontal
This will create a grid in the center of your canvas from left to right. Anything you draw on either side of your canvas will be mirrored upside down on the opposite side of the grid line. This is a great setting to use when creating sunset drawings or reflections. See orange below:
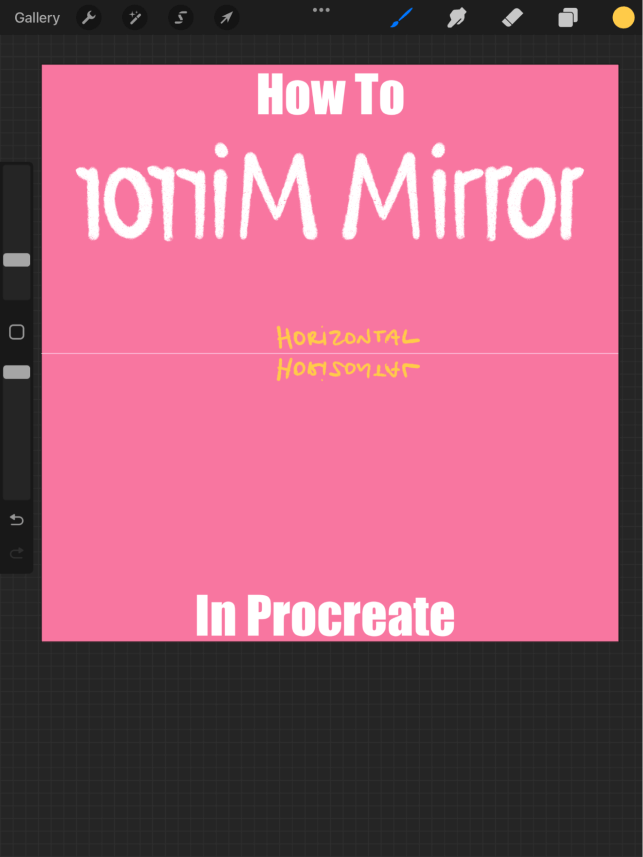
Quadrant
This will separate your canvas into four boxes. Whatever you draw in any of the four boxes will be mirrored in the remaining three boxes. This is a great setting to use for creating patterns. See green below:
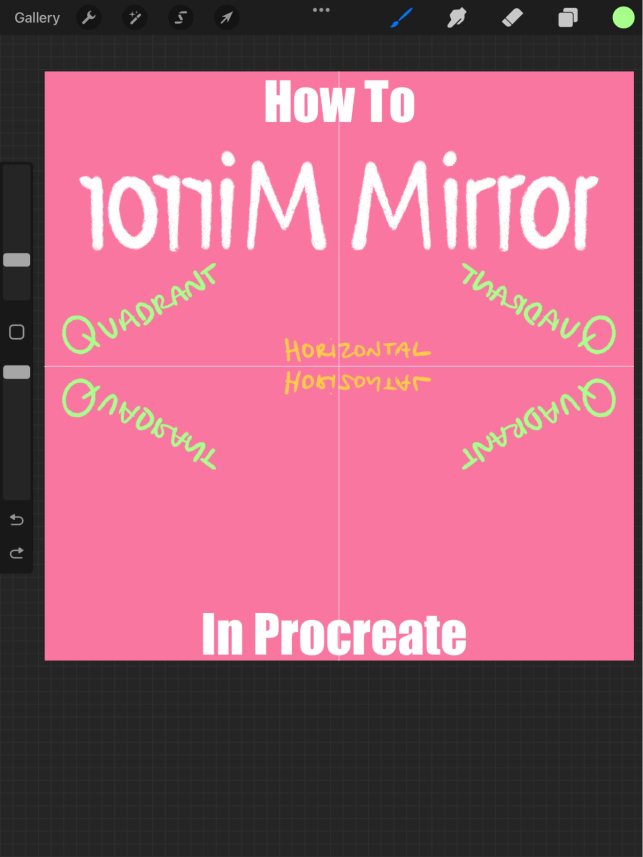
Radial
This will split your canvas into eight equal segments, like a square pizza. Whatever you draw in each individual segment will appear opposite the center of the grid line in all remaining seven segments. This is a great setting to use for creating mandalas. See blue below:
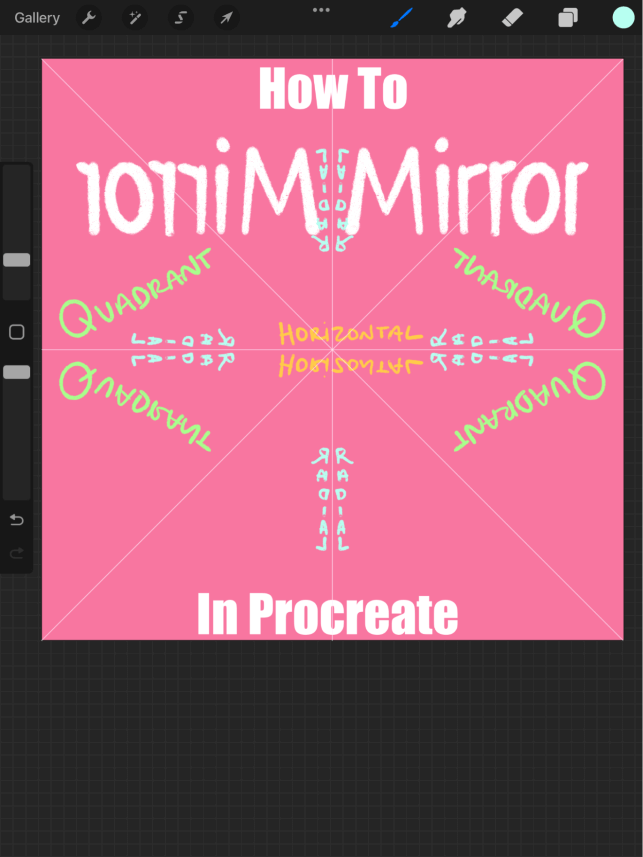
Rotational Symmetry
You will notice another toggle above Assisted Drawing. This is the Rotational Symmetry setting. Rather than mirroring directly, this will rotate and reflect your drawing. This is a great way to repeat a pattern but in a more uniform repetition rather than mirroring. See a couple of my examples below:
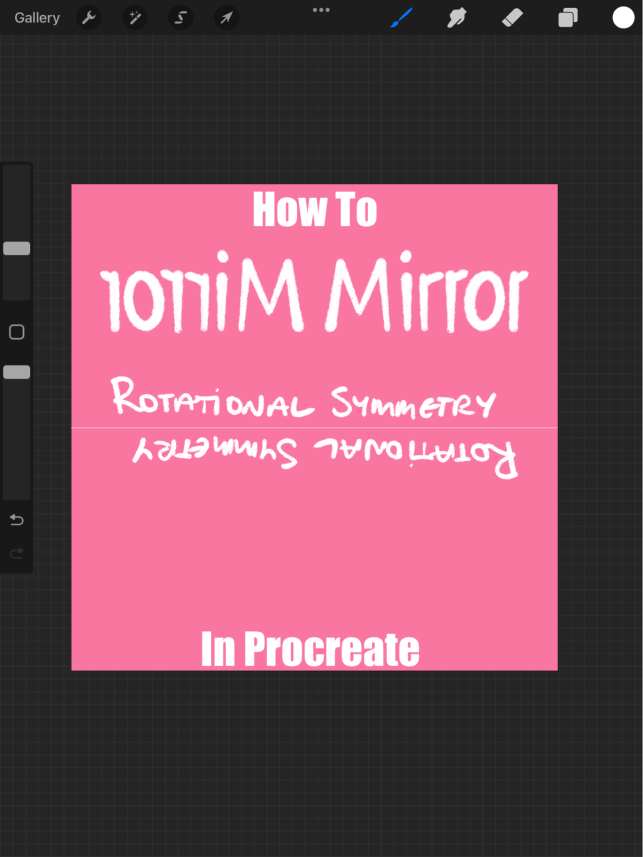
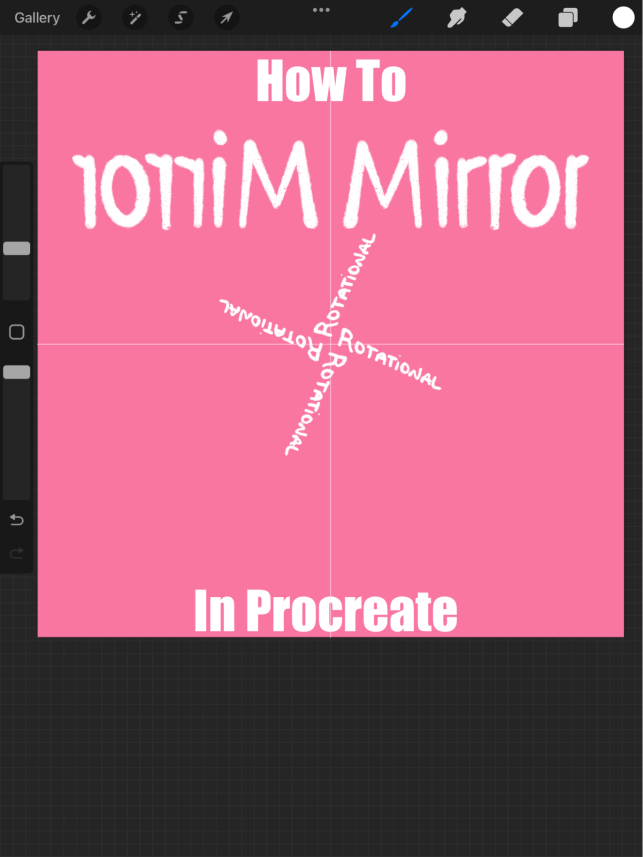
Pro Tip: At the top of your Drawing Guide there is a color grid. You can choose which color you want your grid to be by sliding the toggle. This is useful if your artwork is too bright and you can’t see the grid line, you can change it to a darker color. Or visa versa.
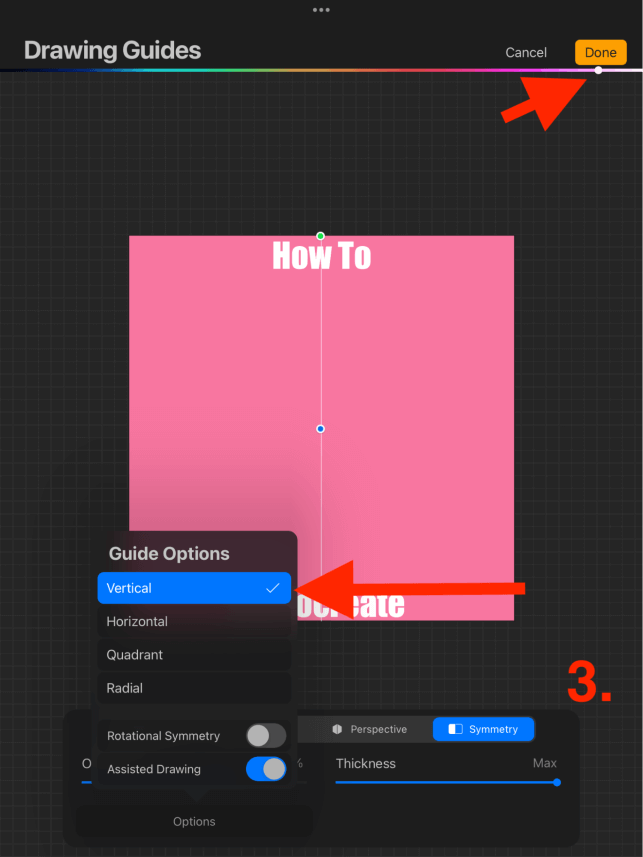
Examples of Mirroring On Procreate
Cat Coquillette has some incredible examples of mandalas that she has created using Procreate on her website. I have attached some of my examples below but you can also scroll through her website at catcoq.com.

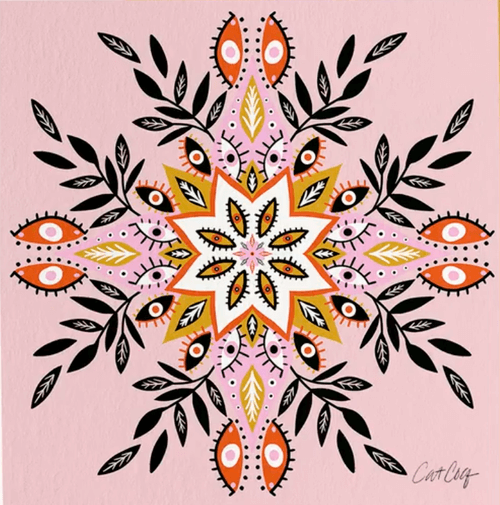
How to Mirror Text On Procreate
The process of mirroring text in Procreate is a little different. You cannot mirror as you type in Procreate so it must be manually done after the fact. Here’s how:
Step 1: Ensure you have created a duplicate layer of text if you wish to keep the original text also. Tap on the Select tool (arrow icon) and a settings box will appear. Select Freeform and your text is now ready to move.
Step 2: Using the blue dot on the edge of your text, slide your text to whichever direction you would like it mirrored. You will need to adjust the size yourself. When you are happy with what you have created, tap on the Select tool again to confirm your changes.
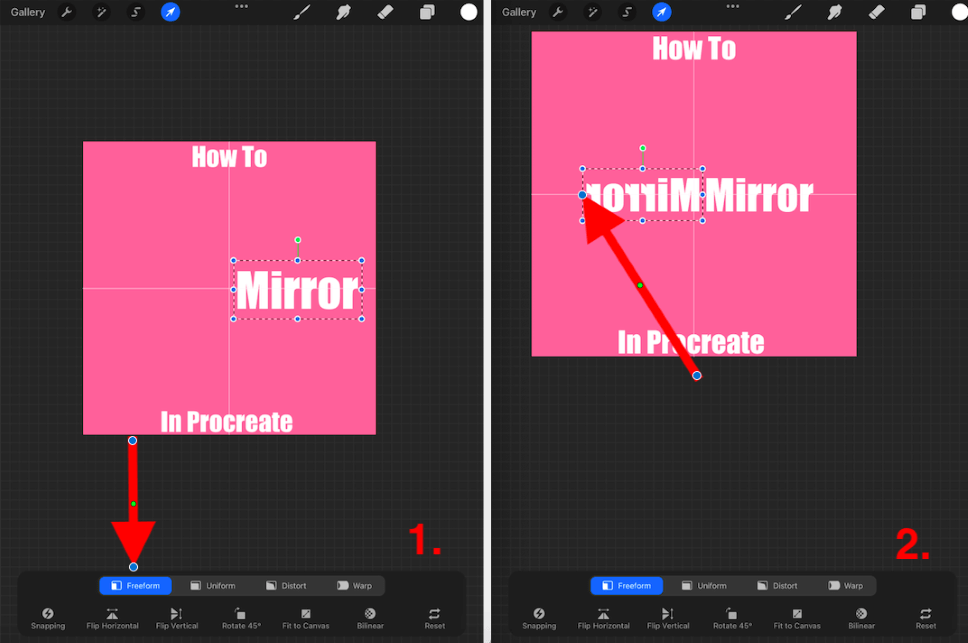
FAQs
Here are more questions related to mirroring objects or text in Procreate.
How to undo the mirror effect in Procreate?
You can use the usual undo method in order to reverse whatever changes you make using the Symmetry tool. Simply double finger tap or tap on the undo arrow on your sidebar.
How to use Symmetry in Procreate Pocket?
The Symmetry tool can be found in the Actions tab under Guides. You can follow the same step by step above to use the tool in the app.
How to turn off Mirror in Procreate?
Simple tap Done on the Drawing Guide or create a new layer in order to turn off the mirroring option in Procreate.
Conclusion
Another incredible tool created by the makers of Procreate that I am forever grateful for. This tool gives you the power to create perfect, symmetrical and trippy effects in your artwork. I specifically love this tool for creating coloring book mandalas, patterns and reflections like clouds on water.
I highly recommend spending time getting to know how to use this tool to your advantage because it really does provide the opportunity to create groundbreaking and striking imagery in a short period of time.
Do you find this tool useful? Leave a comment below to share your artwork and show me how you have used it.
