There’s nothing more frustrating than when your computer doesn’t work as you expect. The great thing about computers–aside from the information and entertainment they provide–is their predictability. Computers operate in the same way every time you use them. Except when they don’t.
My name is Aaron. I’ve been using computers long enough to remember that a common solution to a wandering mouse problem was to remove and clean the mouse ball. Mice are a little more complicated these days, but they’re still relatively straightforward to fix.
You’ll learn 5 common causes for your impromptu mouse movements and what you can do to address them.
Table of Contents
Key Takeaways
- There are three major types of mice, all of which have their own issues.
- Cleaning your mouse or mouse surface will go a long way to help address hardware issues.
- You can also turn down your mouse’s sensitivity to address potential issues.
- If that doesn’t work, then you’ll want to reinstall the mouse software and drivers.
- Hopefully, it’s not a virus, but it could be. If it is, you’ll want to make sure you’re addressing that appropriately and protecting your data.
Why Mouse Cursors Move On Their Own
There are a few reasons your mouse cursor may be moving on its own. How you diagnose depends on what kind of mouse you have. The three major types of mice currently in use are characterized by how they track movement:
- Optical – this uses a laser on the bottom of the mouse and a light sensor to track movement across a surface.
- Mechanical – this uses a trackball that spins vertical and horizontal rotary encoders to track movement.
- Trackpad – this is a large touch sensor that translates the movement of your finger across it into the cursor position on the screen.
Some of the causes discussed below will affect the three different kinds of mice differently, or not at all. I’ll highlight the impacts and how to fix them where appropriate.
Let’s dig in! Starting with…
1. Dirty Mouse and Mouse Surface
You use your mouse with your hands. Even if you wash your hands religiously, your hands exude oils to stay moist and they shed dead hairs and skin. That can mix with dust, dirt, and other debris and dirty your mouse surface and the bottom of your mouse.
Optical mice are especially susceptible to dirty work surfaces, which can interfere with how the mouse’s light sensor picks up the laser beam. Sometimes that can manifest as the mouse moving on its own.
Mechanical mice are also susceptible to getting dirty. Typically that just slows the mouse movement as debris accumulates around the mouse ball and rotary encoders. However, that debris can sometimes cause the rotary encoders to register movement when there is none.
The best way to address this is to periodically clean your mouse and the area where you use it. Occasionally wipe down the mousepad or surface with a damp cloth. Gently clean your optical sensor with a cotton swab dipped in rubbing alcohol.
If you have a mechanical mouse, remove the ball and wash it with dish soap. Clean the rotary encoders with a cotton swab dipped in rubbing alcohol.
You may be using a trackpad, though, which is less susceptible to random movement when dirty. However, it is susceptible to random movement when it’s…
2. Accidentally Touched
Most modern laptops disable the trackpad within a certain time of the keyboard being used. Some can also detect when it’s touched by something larger than a finger or two.
That isn’t foolproof, however, and incidental or accidental grazing of the trackpad can result in the mouse cursor moving seemingly on its own.
Your laptop will have software for your trackpad, typically accessible in the lower right corner quick-access menu. If you find the mouse moving too much when unintentionally prompted, you may want to reduce the mouse’s sensitivity.
In the same vein, regardless of what kind of mouse you’re using, you may have…
3. Software Issues
Your mouse communicates with your computer via a special translator software called a driver. If that driver was modified it may miscommunicate with the computer. If that happens, you’ll want to reset your driver.
If your mouse comes with specialized software from a manufacturer, you’ll want to reinstall that. Go to the manufacturer’s website, download the software, and reinstall it.
Note that I didn’t tell you to uninstall your current software. That will happen automatically when you install the new software. However, if you feel that you need to uninstall the old software first, follow these steps.
Click Start and search Add or Remove Programs. Click that when it appears.
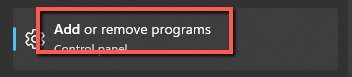
Find your mouse software and click the three menu buttons.

Click Uninstall.
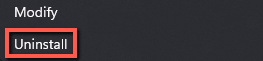
If updating your mouse software and drivers don’t address the issue, then you may have…
4. Faulty Hardware
Ultimately the sensors in your mouse are hardware that converts light or movement into electrical signals communicated to your computer and translated into pointer movement. If that hardware ceases to operate properly, it can send signals indicating movement when there is none.
Unfortunately, there’s no great fix to this other than replacing the mouse. That becomes a little more difficult when it’s a laptop touchpad. In that case, you want to take the laptop to a repair shop or get an external mouse.
5. Malware or Virus
It’s unlikely that you’re going to be impacted by malware or a virus resulting in your mouse cursor moving and even opening files and folders on your computer. Threat actors can get your information without alerting you to it happening.
That being said, there are some fraudulent schemes that rely on the fear of malware or virus infection, which do use very overt indicators of compromise.
If you believe you have malware or a virus, you can use generally acceptable commercially available antivirus and antimalware solutions to clean your computer.
Alternatively, if you don’t think you’ll lose data by resetting your computer, you can do so quickly and easily with Windows 10 or 11.
Click Start and Settings.

Click System.

Click Recovery.

Click Reset PC.

You can either choose to keep your files and remove applications or to completely reset, as if the computer were new.
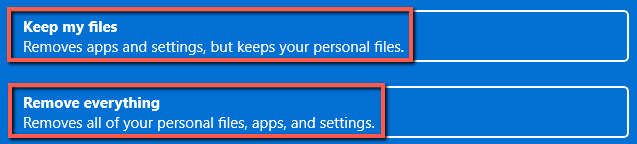
Conclusion
There are many reasons your mouse can move on its own. Typically, it will be a hardware issue. But it could be a software issue or even a virus! This is definitely a problem where you’ll be able to rule out easy solutions very quickly.
