If your mouse cursor disappeared, don’t worry! You can get it back easily. I’ll show you how in this article and help you get back up and running likely within the hour. Worst case: you need to replace your mouse.
Hi, I’m Aaron. I love working with technology and helping people fix things. Like you, I use my mouse on a daily basis for recreation and work and have a wealth of experience troubleshooting mouse problems.
Let’s dig into some of the causes for your mouse cursor not showing up and how you can fix them.
Table of Contents
Key Takeaways
- Your cursor might not show up because your mouse isn’t talking to your computer.
- It could also happen because your mouse doesn’t have power. Plug it in!
- Windows settings could be hiding the mouse cursor sometimes…
- Or you could have a dirty mouse.
- If none of that works, then you may want to reinstall drivers or repair or replace the mouse.
Why Your Cursor Might Not Show Up
Mice have two components: hardware that detects what you’re doing with the mouse and software that translates those detections into computer interactions.
If your cursor isn’t showing up when you move the mouse or is only showing up intermittently, then it’s a problem with one of those two components.
Fortunately, there’s a lot you can do to diagnose those issues before coming to the conclusion that your mouse is broken. I’d recommend running through these in order. If it’s a software issue and you jump to replacing your mouse, you won’t actually fix the issue.
Let’s start with…
1. Plug In, Connect, or turn on the Mouse
If you have a wired mouse, a wireless mouse with a USB dongle, a trackpad, or a Bluetooth mouse, you’re going to have to take different steps to make sure they’re connected and working.
- For your wired mouse, make sure the wire is plugged into a USB port. If it’s not, then plug it in. If it is, try moving it to a different USB port.
- For your wireless mouse with a USB dongle, make sure the dongle is plugged into a USB port. If not, then plug it in! If it is, then try moving that dongle to a different USB port.
- For your trackpad, different manufacturers use different key combinations to activate or deactivate the mouse. You’ll want to press the key combinations to turn it on. Typically that will register with a light indicator or a symbol in the taskbar showing that the mouse is on.
- For your Bluetooth mouse, you’ll want to make sure Bluetooth is enabled and your mouse is connected.
To do that in Windows:
Step 1: click Start.

Step 2: click Settings.

Step 3: click Bluetooth & devices.

Step 4: make sure your mouse is Paired and Connected. You may need to click Connect. I don’t have a Bluetooth mouse, but I do have AirPods Pro that connects to my computer by Bluetooth. The icon will be different for your mouse (and look like a mouse) but the connect button will appear the same.
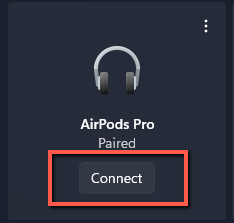
On a Mac:
Step 1: click System Preferences.

Step 2: click Bluetooth.

Step 3: click Connect next to your mouse.
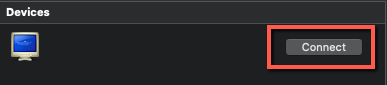
One final note: your external mouse may also have a physical on-off switch or button. If it does, make sure it’s turned to the on position.
Hopefully, this step fixes your mouse issue. If it doesn’t, then you might want to try (at least for wireless mice)…
2. Charge or Change the Battery
Wireless mice are battery-powered. They either have an internal battery that you charge by plugging the mouse in or they have replaceable batteries. If the mouse doesn’t have a charge, it won’t work!
Plug your mouse in to charge it or replace the batteries. If that works, then problem solved. If not, then…
3. Unhide the Pointer
If your mouse pointer only intermittently disappears, then you may have turned on the Windows setting to hide the pointer when you’re typing. To turn that off:
Step 1: click Start.

Step 2: type Mouse. Click Mouse settings.
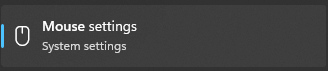
Step 3: click Additional mouse settings.

Step 4: click Pointer Options.

Step 5: make sure Hide pointer while typing is unchecked.
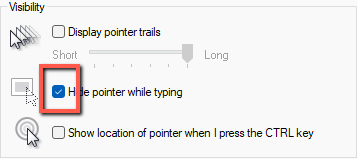
If that doesn’t work, then you may have…
4. Clean Your Mouse
If the mouse’s photo sensor is obstructed or dirty then your cursor won’t move. That may appear as if your cursor isn’t showing up.
To do so, flip your mouse over. Wet a cotton swab with some rubbing alcohol. Gently rub that wetted cotton swab on the photo sensor. Once you’ve done that, turn the mouse over and try it out.
If your cursor is still absent, it could be…
5. Other Windows or iOS Issues
Try restarting Windows or iOS. A restart solves many computer issues because it forces all programs to completely shut down. If there are temporary software or operating system issues, that shutdown may eliminate them.
You can also try to reinstall your mouse drivers. That’s almost certainly not the issue, but if you’re at this point, it’s worth trying before ruling your mouse broken. To do so…
Step 1: click Start.

Step 2: type Control Panel and click Control Panel.
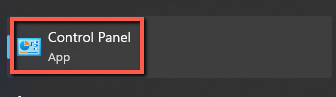
Step 3: click Device Manager.
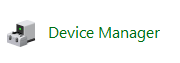
Step 4: click Mice and other pointing devices, click on your mouse, and click the red uninstall button.
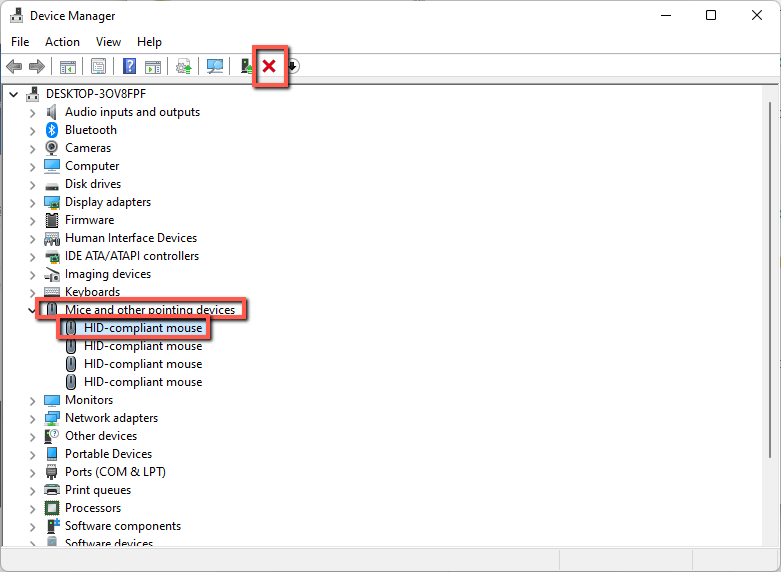
Step 5: click Scan for hardware changes. Reinstall the driver per the instructions that appear.
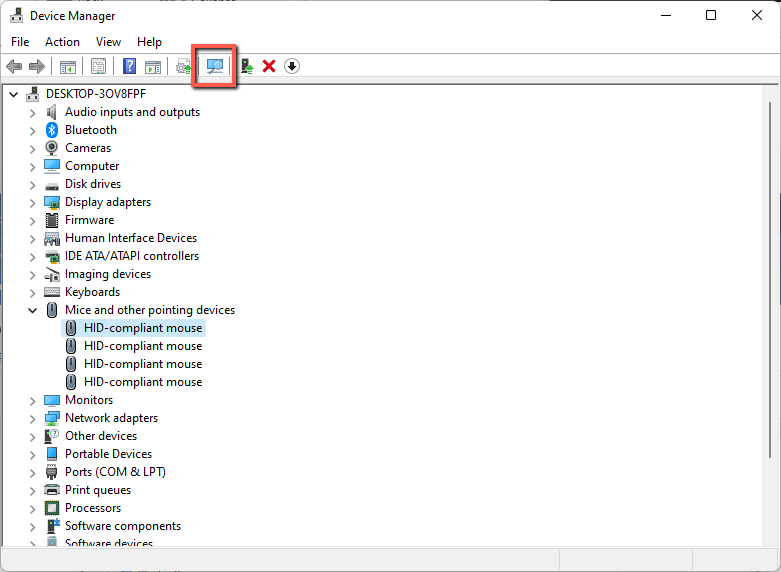
If that doesn’t work, then you likely have a…
6. Broken Mouse
Mice wear out. Typically it’s the mouse buttons that wear out from repeated clicks, but your photo sensor or other hardware could stop working.
If that happens, you can try to diagnose and fix the issue yourself. If your mouse is under warranty, I’d recommend sending it back to the manufacturer for repair or replacement. You can also just buy a new mouse.
Conclusion
Your mouse may not show up for a few reasons. If you followed the steps in this article, then you either fixed the problem or discovered your mouse was broken. At least you have your answer now and know how to proceed.
Have you encountered funky mouse pointer behavior? What did that look like? Let me know in the comments below!
