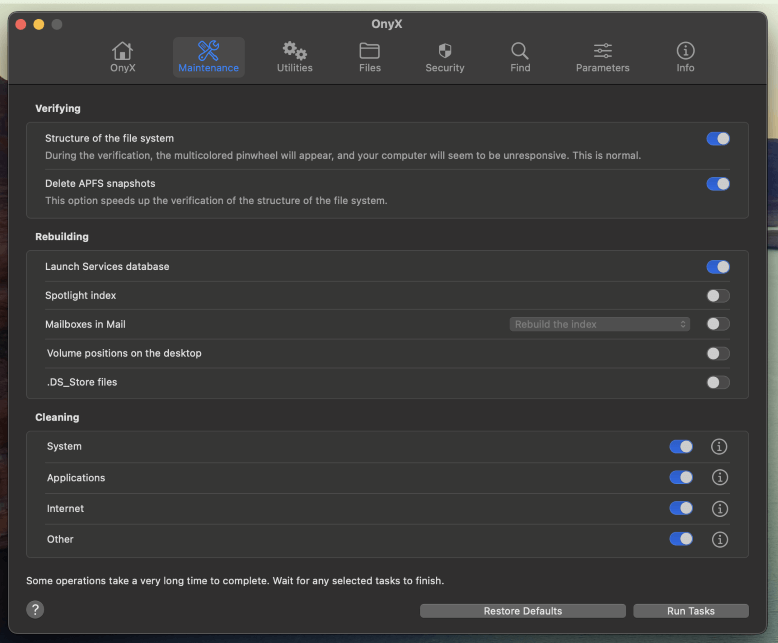
Onyx for Mac
Summary
Onyx is a free-to-use suite of utilities for Mac. It includes plenty of functions for optimizing, cleaning up your Mac, and running critical system functions that would otherwise require use of the command line.
Its user interface is simple and intuitive and provides you with a bunch of utilities to make the most out of your Mac. The core functionality includes verifying filesystem structure, rebuilding databases, and cleaning up your system, application, and internet files.
Everyone loves free apps, but they often come with a catch. As someone who works on computers for a living, I see it happen all too often: someone downloads a free program without being certain of what it is, and the next thing you know, their computer is infected with malware or presenting other issues. So, I checked out this program to make sure that it is actually legitimate.
The good news is that there are no catches with this app! Onyx is free to use and does exactly what it says it will. If you want to keep your Mac clean and running healthy, or you want to enable specific developer-only features but don’t feel like going through the hassle of performing these tasks on the technical level, this app will help you out considerably.
What does Onyx do?
Onyx has extensive functionality designed to replace tedious command-line-based tasks. It can help you with everything from basic system file cleanup to customizing your user interface.
Is Onyx safe to use?
As long as you get it directly from the developer’s site, titanium-software.fr, Onyx is safe. It isn’t a malware removal tool, though. So, if you want extra peace of mind, you should scan anything you download, including Onyx, with malware detection software, just to be on the safe side.
Is Onyx trustworthy?
Yes! The creator developed the app for his own needs nearly 20 years ago. Since then, every version has been kept available on the website. Onyx does not require an account, sign-up, or any personal information at all, so the risks are substantially lower.
Does Onyx work?
Yes, Onyx works very well. Especially since it has been continuously developed and refined over two decades, still, you shouldn’t mess with any of the more advanced features if you don’t know what you’re doing.
Table of Contents
Why Trust Me for This Review
Thanks for checking out the review. My name is Tyler Von Harz, and I have run a computer store, with a focus on repairing Macs, for the past decade. In that time, I have seen just about every software and hardware issue you can imagine.
Many times my customers have brought me systems that are infected with malware and viruses. While cleaning these computers, I noticed a trend: these innocent users often downloaded apps that claimed to be “cleaning programs,” but were really malicious apps in disguise.
This is the guise of many cleaning or optimization apps. They try to fool unsuspecting users into thinking that they are downloading a legitimate program when in reality, these apps do little more than take up storage space. In the worst cases, they cost you a lot of money, and may even harvest personal information.
The good news is that there are still so many apps that are trustworthy. You just need to spot them in a sea of look-alikes. So, I have made it my mission to pick out the cleaning and optimization tools that actually work. Onyx is certainly one of them. And, though it might not be very beginner-friendly, it still serves many valuable functions.
Detailed Review of Onyx for Mac
Now, let’s get started with the review, and I’ll show you what I mean!
Installation
The installation process for Onyx is super simple, just like any other app. You’ll have to know which version of macOS you have since there is a specific version of the app required for each one.
Select the correct one from the app’s download page and install it, then all you need to do is provide disk access.
Upon the first launch, Onyx will tell you exactly how to do this:
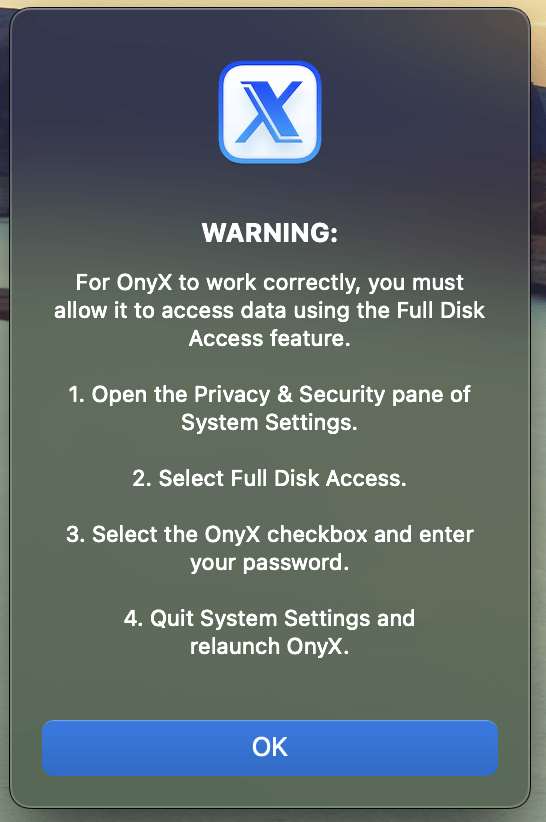
Just go into your System Settings, locate Full Disk Access, and make sure Onyx is checked.
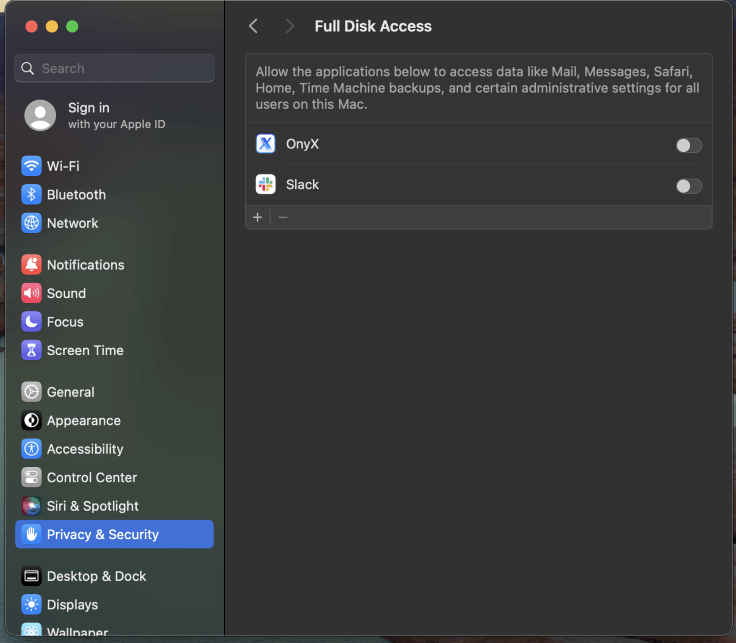
As soon as you do this, Onyx is ready to use! Now, let’s check out some of its features in more detail.
Starting Up
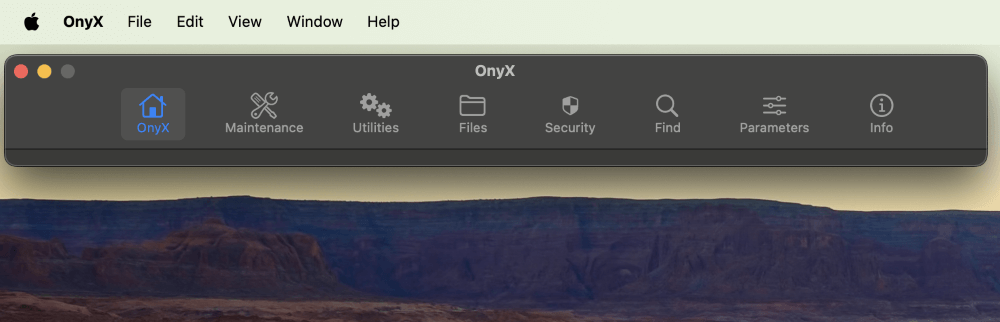
The first thing you’ll notice when you load up Onyx is that the start-up screen is very barebones. You get a toolbar, and thats it.
It is designed so you can get right to work on what is most important to you. A welcome touch of personalization is available, too. You can customize the toolbar by selecting View, and hitting Customize Toolbar from the drop-down menu.
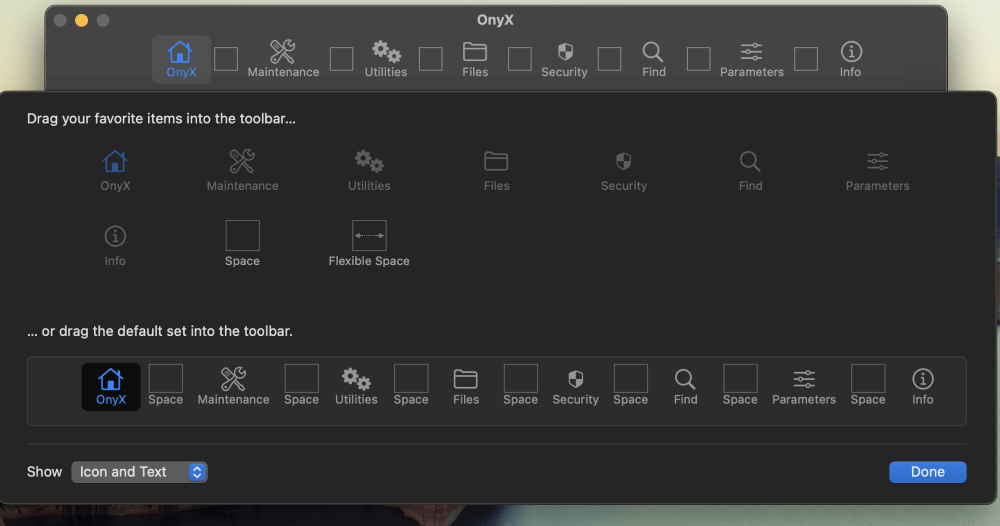
My personal take: So many apps try to give you more features and a more complex user interface than you really need. It is nice to see something keeping it simple and straightforward. It may not look super modern, but it is highly functional.
Maintenance
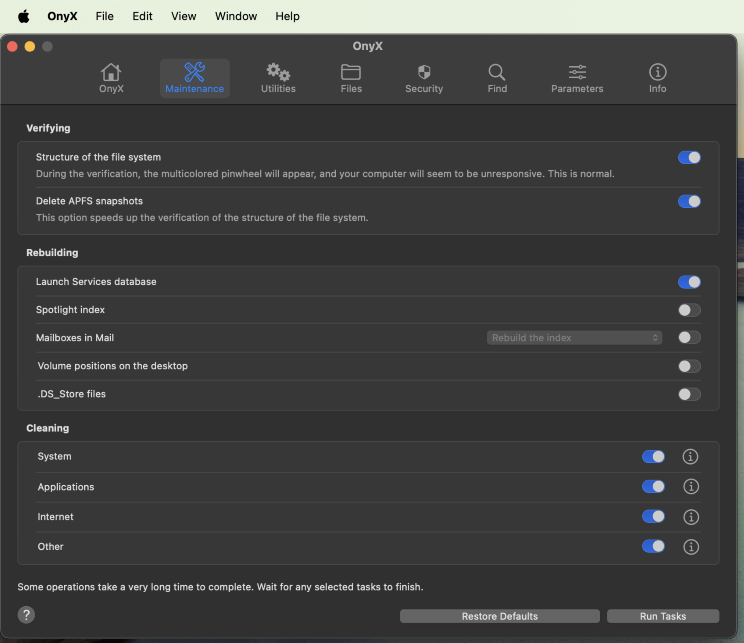
Selecting the Maintenance tab will bring up the primary functions of Onyx. You can verify the structure of the filesystem if you suspect problems with your disk. This can take anywhere from a few minutes to several hours if you have a huge drive. So, make sure to also check the option to delete APFS snapshots if you want to speed it up a bit.
If you just want to do some light cleanup and maintenance and don’t suspect major issues, you can choose from options under Cleaning. System cleaning tasks include running maintenance scripts, clearing component cache, CUPS jobs, core dump files, and other junk items.
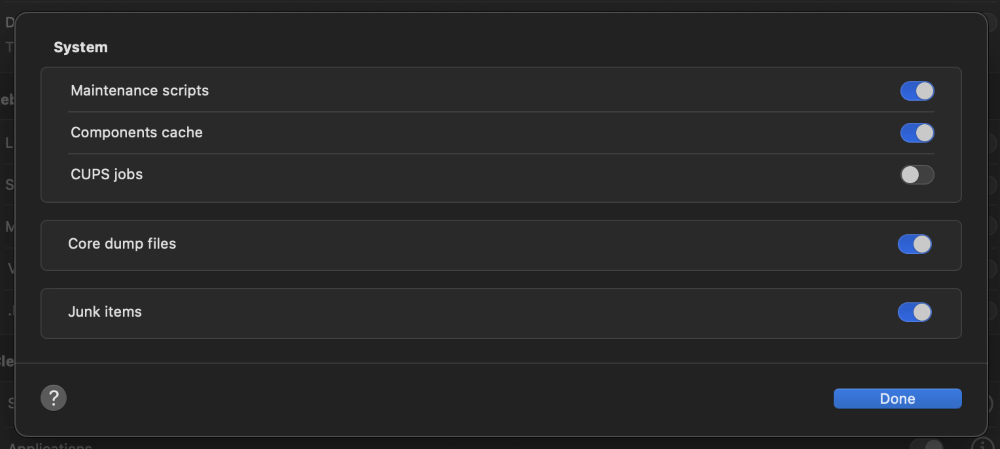
If you want to clear out more space, you can select various tasks under the Applications options. Here, you can clear out application caches, archived files, help files, and other data like saved application states.
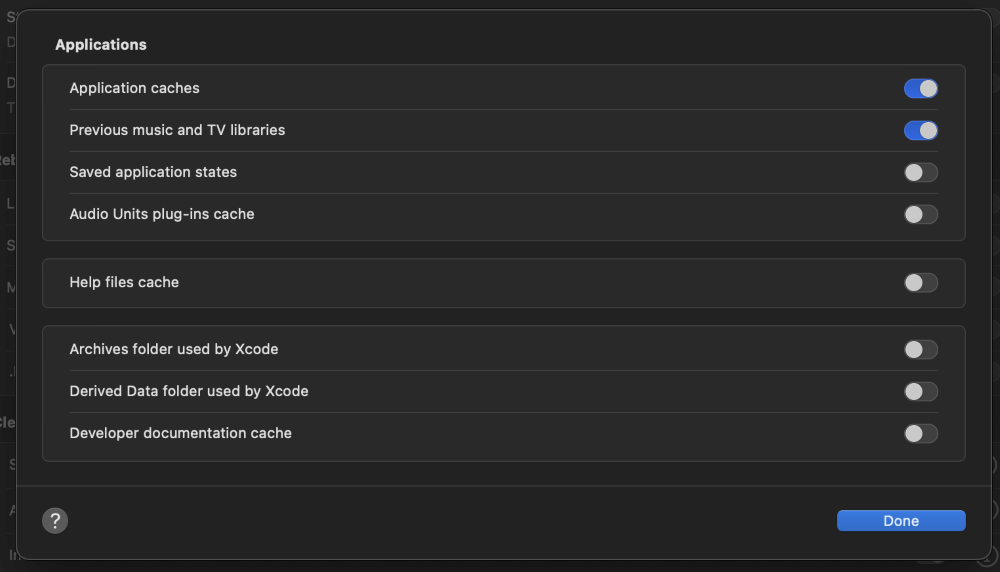
Still in the Maintenance tab, you also have options for clearing out more files such as your DNS, browser, and download caches. Files like incomplete downloads, application logs, diagnostic reports, and trash can also be cleared out.
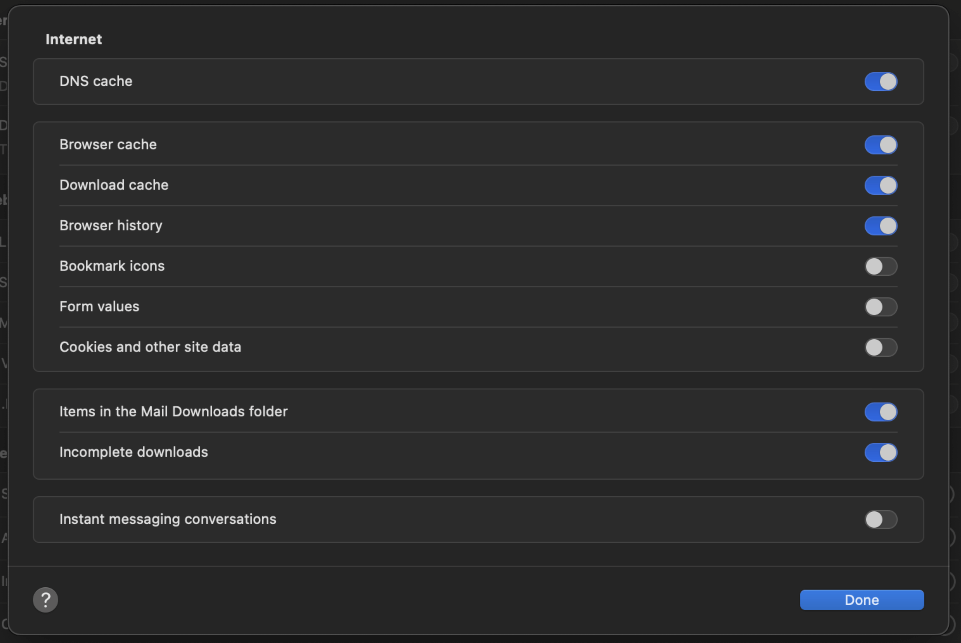
Once you have made your selections, Onyx will get to work, and your computer will restart after it is done.
My personal take: Depending on what you select, these tasks can take a long time. My biggest peeve with this process is that there is no progress indicator, so you won’t know how far along you are. As long as you’re not using your computer for anything in the meantime, you’ll be fine.
Utilities
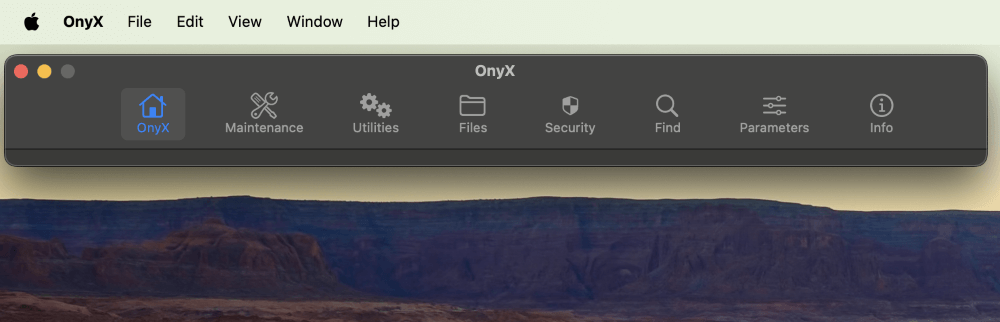
The Utilities tab gives you another window to look into the inner workings of your Mac. Click on File System, and you can quickly verify the file system on your computer. This check seems to run much quicker than the compilation of tasks under the maintenance tab. Plus, your computer does not need to restart. It is more of a quick peek into how things are running.
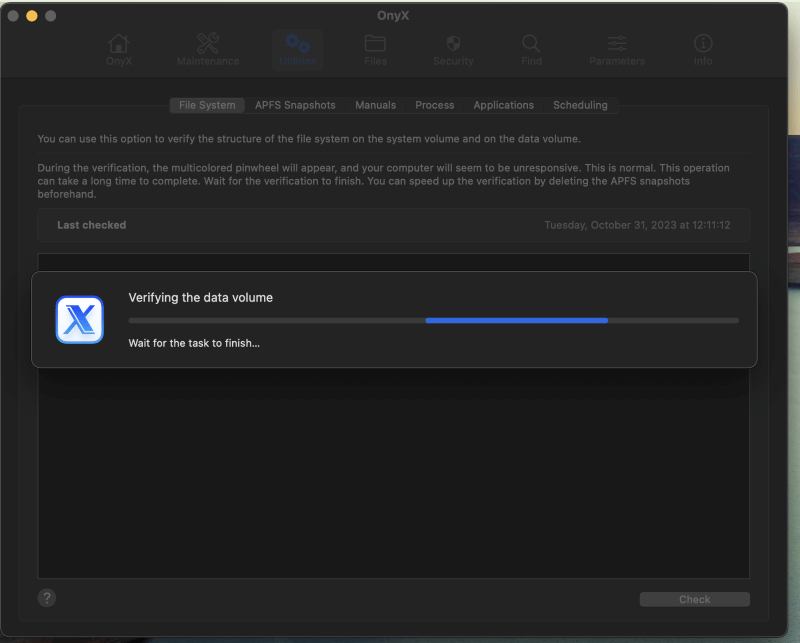
If you want to work with snapshots, just click on the APFS Snapshots option. Here, you can create or delete snapshots, or just view ones that already exist on your Mac. As one of the features of Apple’s APFS filesystem, snapshots are representations of volumes on your hard drive at a particular point in time. A snapshot preserves each file in its exact state at the moment the snapshot was taken, even if it is deleted after the snapshot is taken.
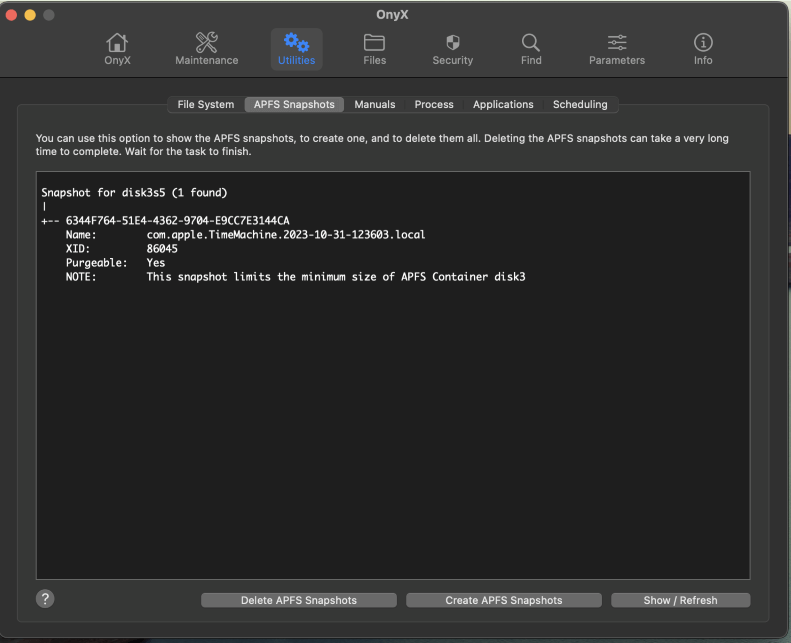
Clicking on Manuals will bring you to the list of UNIX man pages, a sort of documentation for understanding command-line tools, system calls, and libraries. Normally, you would need to enter Terminal commands to access this information, so it is handy to have it all in one place if you are doing low-level system development.
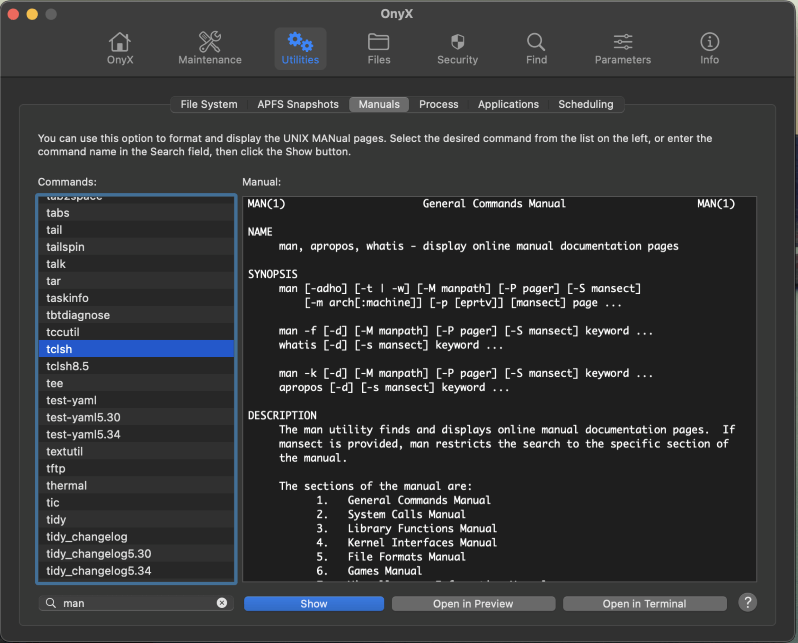
Another feature you will find under Utilities is Process accounting, a feature that tracks the commands executed by users and system services. It logs data like user ID, command name, CPU usage, and execution time, mainly for auditing or performance monitoring. If you only have one user account on your Mac, you probably won’t need this, but it is a nice-to-have.
Next to that, you’ll find shortcuts to built-in macOS utilities. These aren’t parts of Onyx—instead they are pre-existing on your Mac—and Onyx just makes them easier to get to. You’ll find a shortcut to your Wireless Diagnostics, Directory Utility, Summary Service, and Display Calibration.
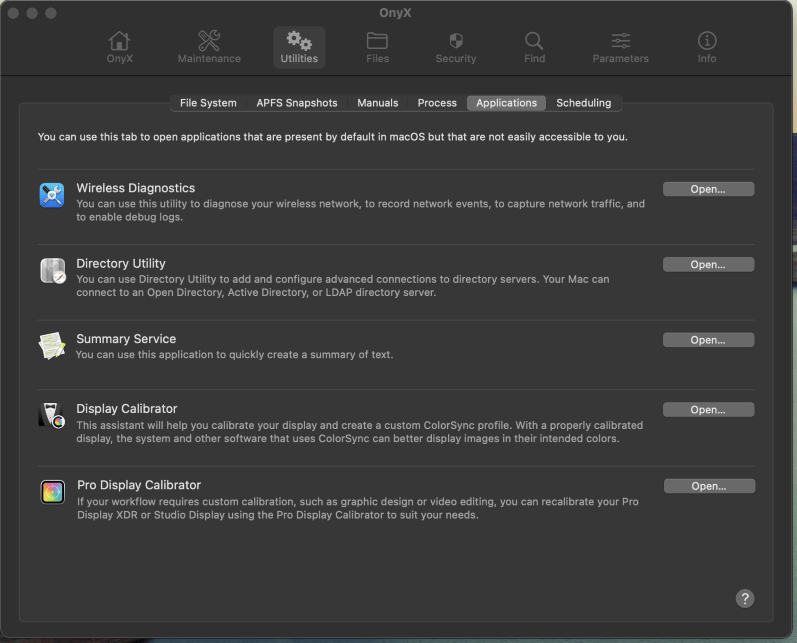
We’re not done yet! Still under the Utilities tab, the last option you will see is Scheduling. This is a pretty neat feature that allows you to schedule Start up, Shut down, or Sleep times. Normally, you would need to use the pmset command line utility in Terminal if you wanted to schedule these kinds of activities.
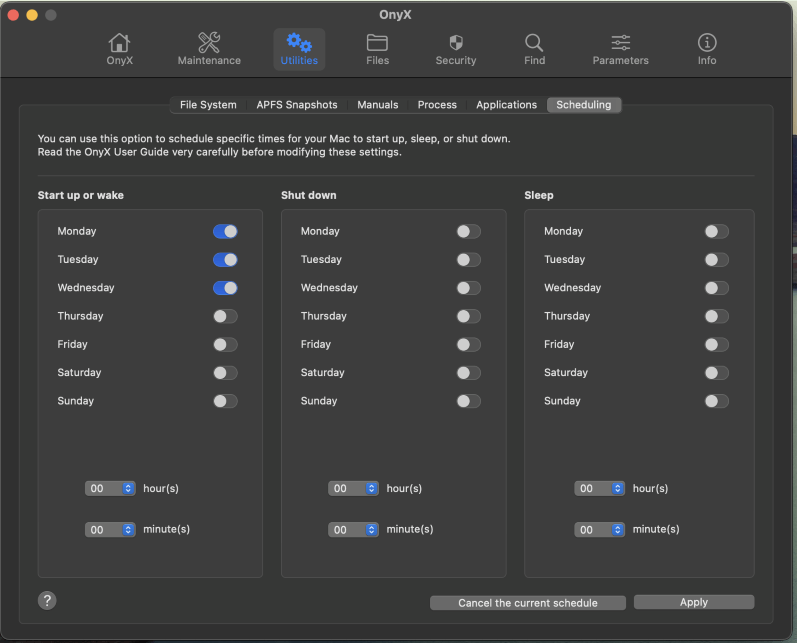
My personal take: I love the plethora of options available for Utilities. While a casual user won’t find much to do in here, tech-savvy users or developers will love the free reign Onyx provides you and the time saved from doing things that normally require interacting with the Terminal.
Files
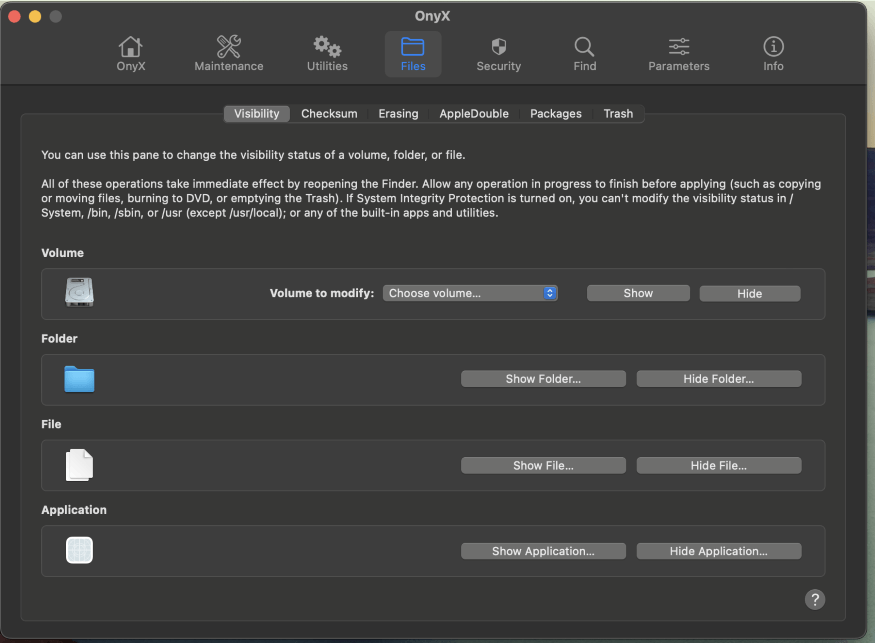
The Files tab is also for advanced users. Here, you’ll find options, mainly for deleting files or viewing files that might be difficult to access or locate otherwise. For all of these utilities, you’ll want to read the user manual carefully and make sure you know what you’re doing since you could cause some damage if you’re not cautious.
Clicking through the different components in this section will show you loads of options, mainly for changing the visibility of various directories, calculating and comparing checksums for files, locating package files, or permanently erasing files.
My personal take: The casual user won’t know what to do with this, but if you’re a developer, these tools will help you get a closer look at your directories, figure out where things are, and permanently delete files that you need to get rid of. Sure, you could always use the Terminal, but this is powerful stuff for a free app.
Security
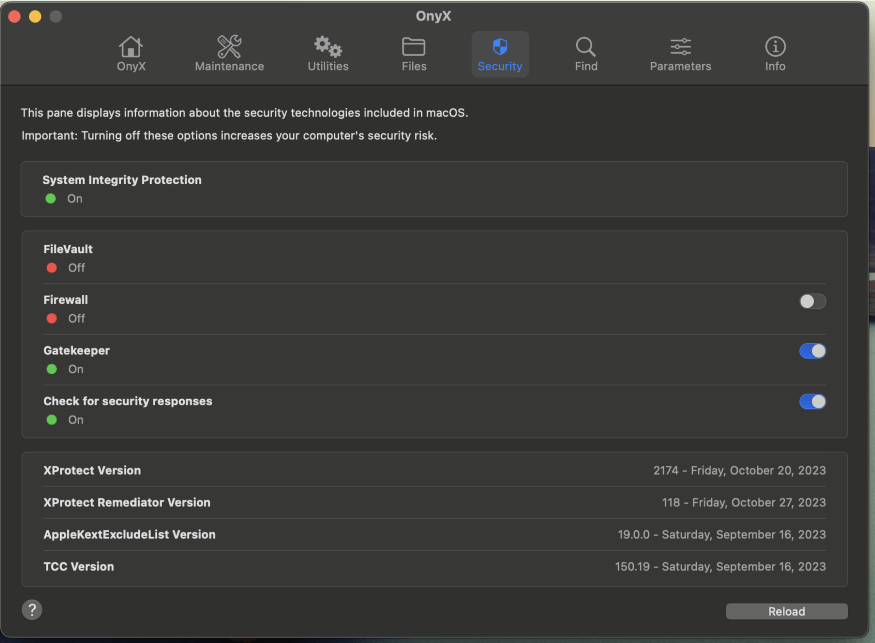
Next up is the Security tab. You don’t have as many options here as in the other sections, but it is great for viewing the status of your Mac’s security features. For things like System Integrity Protection, you’ll still need to enter Recovery Mode and use the Terminal—there’s no way around it. But at least you can see if it is currently active or not.
Other features that can be turned on with the flick of a switch are Gatekeeper, and Check for security responses. Compared to entering Terminal commands, this is a little bit easier. You can also check out other stats like your XProtect version and TCC version.
My personal take: This feature saves you some time if you’re a developer and need to disable these security features for testing purposes. But if you’re in development, you might already have your Terminal open for other purposes anyway. So, it might not be the most useful feature.
Find
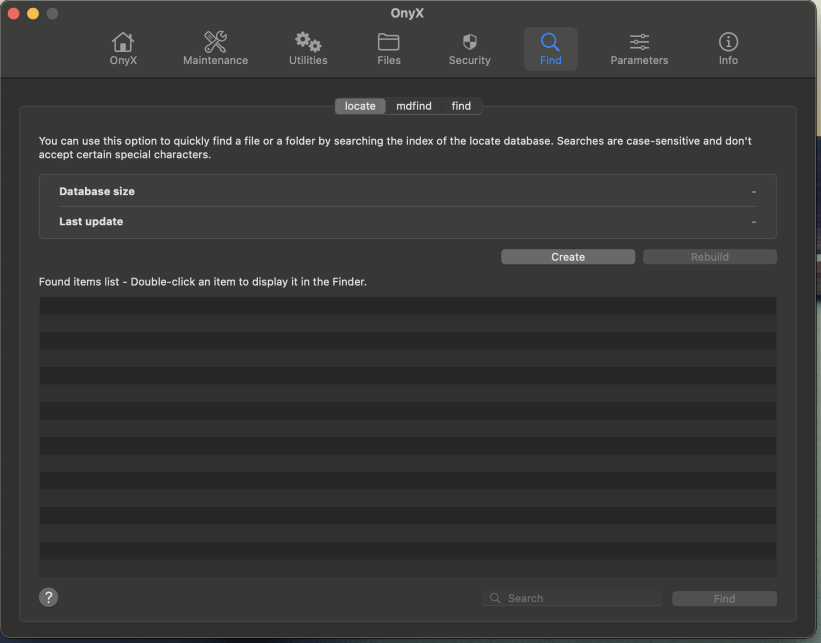
Click on the Find tab, and you’ll see a graphical alternative for common Terminal commands that you would use to locate a file or folder with the locate database. You’ll have to create the locate database the first time you launch, but once you do, you can use it to search your computer for specific files.
Additionally, you can use the mdfind command, which uses the same parameters as Spotlight search, or you can use the find command, a quicker alternative to locating specific files in your home directory.
My personal take: When the built-in Spotlight search isn’t cutting it, these options come in handy. As usual, you could always simply use the Terminal, but if you know the name and directory you are looking for, using Onyx is slightly faster.
Parameters
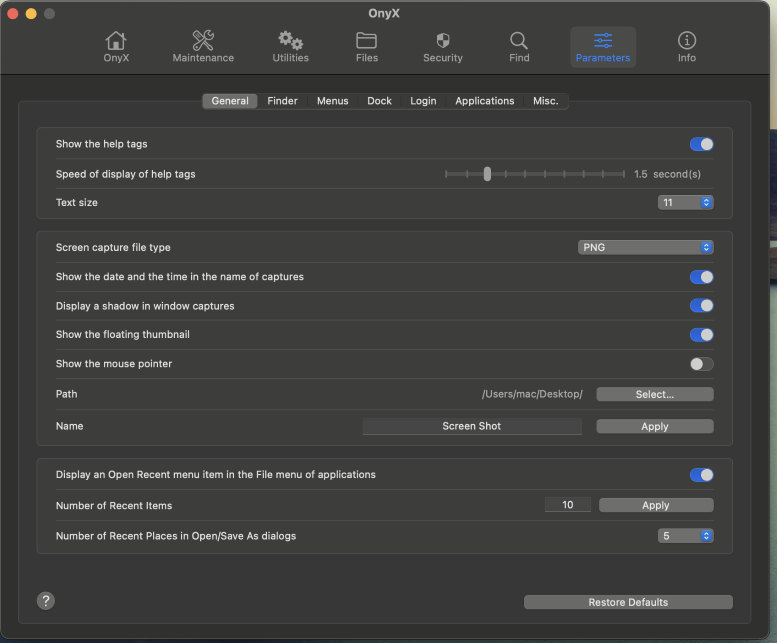
The Parameters tab is particularly useful if you like changing the way your Finder behaves. If you want to change parameters like user interface effects and other things Apple does not let you change by default, this will make you feel like you have superpowers.
Want to change what file format your screenshots save in, or where they save to? You can do that here. Want to hide certain menu or file types, or show things that are normally hidden? You can do that here too. There are plenty of options in here for making your macOS behave exactly like you want it to.
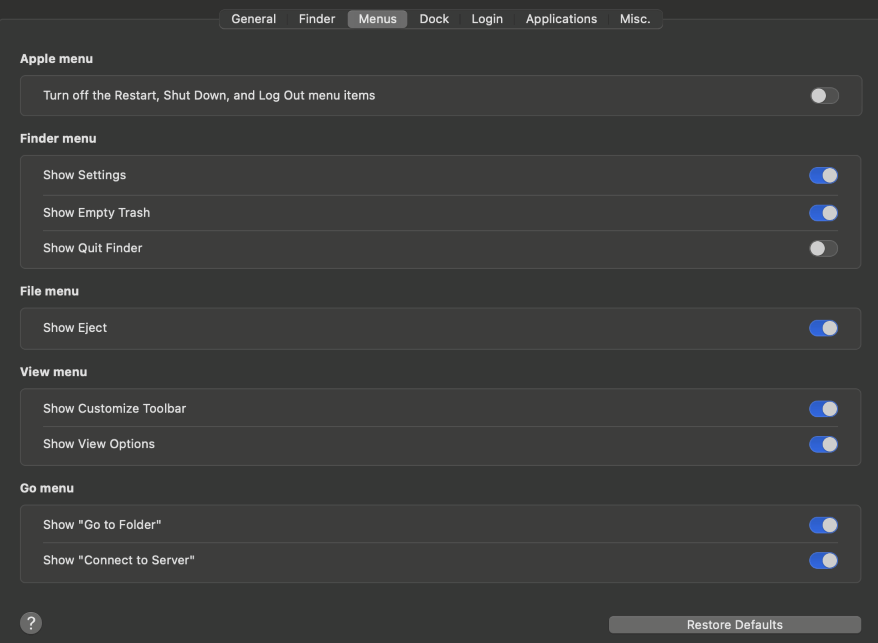
My personal take: This is one of my favorite features. Many of these items are locked down by default on macOS, so finally being able to change them without resorting to reading pages of documentation or troubleshooting Terminal commands is a welcome treat.
Info
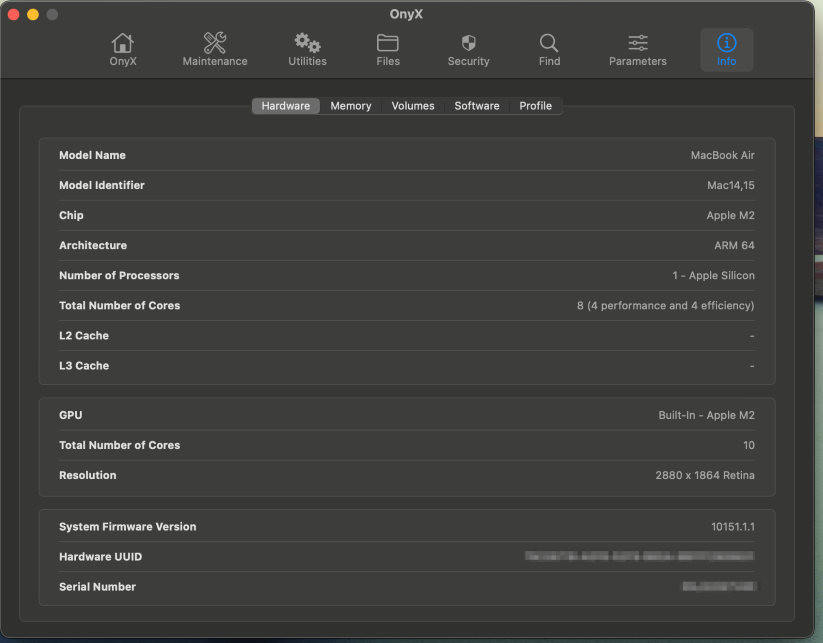
Apple’s built-in System gives you nearly all of the same information that you’ll find in the Info tab. But Onyx gives you an even more detailed view of specifics such as your Memory and Volume usage. You can see exactly how much RAM or Swap you are using, and you can also Purge your swap file if you want to clear it out.
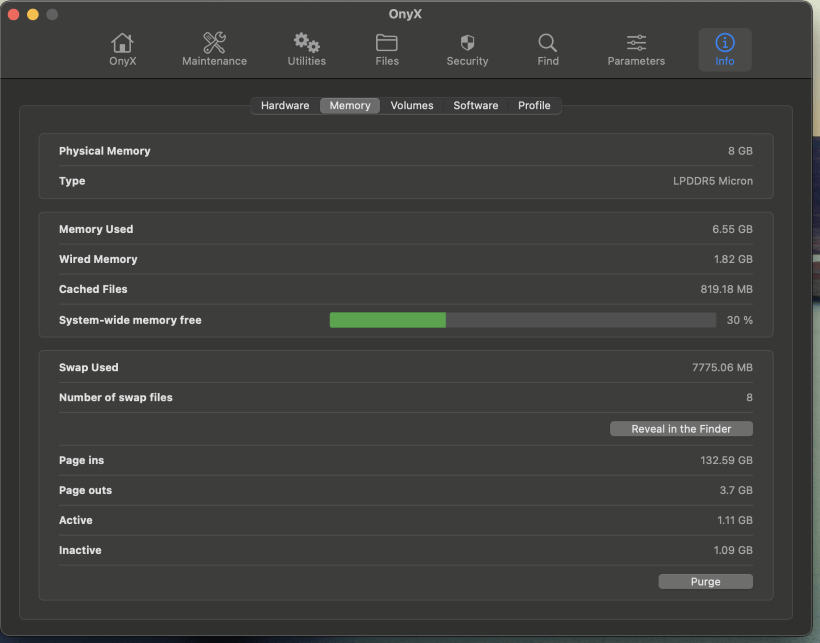
My personal take: This is a neat feature if you want a more detailed view of your System Information, but most of this can be found in Apple’s built-in tools. Still, it is a nice-to-have bonus, and you might find yourself using it if you like to configure and save your own hardware or software profiles.
Reasons Behind My Ratings
Features: 4.9/5
There are hundreds of different features and settings you are able to tweak using Onyx. The only reason I don’t want to give it a full 5-star rating is because some of these features might be difficult to figure out, or might not be particularly useful for most users.
Since most of these features are simply graphical user interfaces for Terminal commands, all Onyx is really doing is adding a skin to otherwise preexisting features in macOS. The valuable part is that it puts them all in one place for you to access much more efficiently than using Terminal.
Pricing: 5/5
Since Onyx is completely free, I have to give it full points when it comes to pricing. It is clear that the developer put a lot of effort into building this app and refining it over the past two decades, so getting all that for free is a huge gift.
Ease of Use: 3.5/5
I have to ding Onyx by a few points for ease of use. There is no sugarcoating it: this app is not for beginners. You don’t want to mess around in here if you don’t know what you are doing.
Still, I have to give it some credit since it is easy to install and play around with, and navigating the more basic utilities is easy enough. Plus, even if you are comfortable with technology, using Onyx is easier than researching and troubleshooting all of the Terminal commands it replaces.
Support: 4.1/5
Since this is freeware, you’re not going to get the same level of support you might find with a paid app. You can’t call a technical support hotline, and you won’t find any tutorials on the developer’s website.
But I have to give Onyx some credit for a few reasons. The first reason is that the developer provides the option for you to email them on their website. If you have a question that you can’t figure out on your own, you might be able to get in touch with the developer. But don’t expect the same speed and level of attention you would find in a paid app.
Another reason I think support is relatively good, despite being a free app, is that the developer continues to host every version of Onyx, even back to the earliest releases. This is rare when it comes to freeware—it typically gets very difficult to find compatible software if you have a very old Mac. But with Onyx, it is all right there on the website.
Final Verdict
Onyx might not be the most beginner-friendly utility program out there, but if you are a developer or other tech-savvy user, you’ll find this both helpful and fascinating.
Plus, you can’t argue with the price. Onyx gives you an incredible set of features for the low price of free. If you have an older Mac that you’re trying to troubleshoot, this app will certainly come in handy. Or, if you want to peer into the more hidden elements of macOS, you’ll find this very useful.
Overall, I think Onyx is a valuable resource to have in your macOS toolbox. After trying it out extensively, it has earned a permanent spot on my Mac.
