Your Terminal on Mac (also known as Command Prompt on Windows PCs) is the command line interface that allows you to complete actions on macOS. The Terminal is most helpful with items that are not supported by the graphical interface on your Mac, but with the right commands, it can complete almost any action.
As a computer technician, I often have to crack open the Terminal to perform maintenance functions and run scripts. If you ever need to do the same, you might be wondering how to open it. The short answer is:
There are multiple ways to open the Terminal application. You can use Launchpad, Finder, Spotlight, or Siri. You can also add Terminal to the dock at the bottom of your screen, and you can even map a keyboard shortcut to open it if you like.
Let’s dive in!
Table of Contents
Key Takeaways
- Terminal is a very useful tool that allows you to work with items that are not available at all or easily available using the typical Graphical Interface on your Mac.
- Spotlight Search is the quickest way to open Terminal. Use the magnifying glass icon or press Command-Space Bar and type “Terminal” to open it.
- You can also activate Siri and say “Launch Terminal” to open it via voice command.
- Open Launchpad and locate Terminal in the “Other” folder or use the search function.
- Another option is to use Finder. Access Terminal through the Applications and Utilities folder, or open Terminal directly in a specific folder.
- If you’ve used other methods, right-click Terminal in the Dock and select “Options” > “Keep in Dock” for easy access.
- You can access Terminal in Recovery Mode by following specific steps based on your Mac’s processor type (Apple Silicon or Intel).
What Can You Do with Terminal on Mac?
There are many features on Terminal, including (but not limited to) file management and directory navigation. I frequently use Terminal to run maintenance scripts, which is helpful when your Mac is buggy or having problems.
The first step to learning to use Terminal is finding out all of the different locations where you can open Terminal.
When we talk about the Terminal Window, it will look like this (with your Mac name and Username):
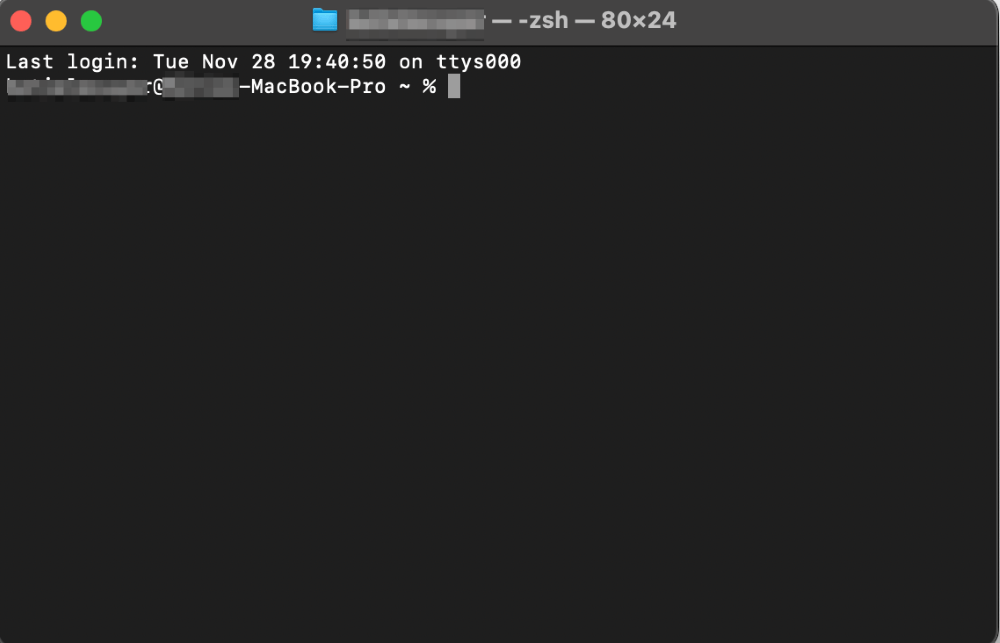
Fortunately, there are plenty of ways to open Terminal on your Mac.
Method 1: Spotlight Search
Firstly, we can use the Spotlight Search feature on your Mac to pull up Terminal directly from the home screen.
Click the magnifying glass in the top right corner of your home screen menu or press the Command + Space Bar keys on your keyboard.
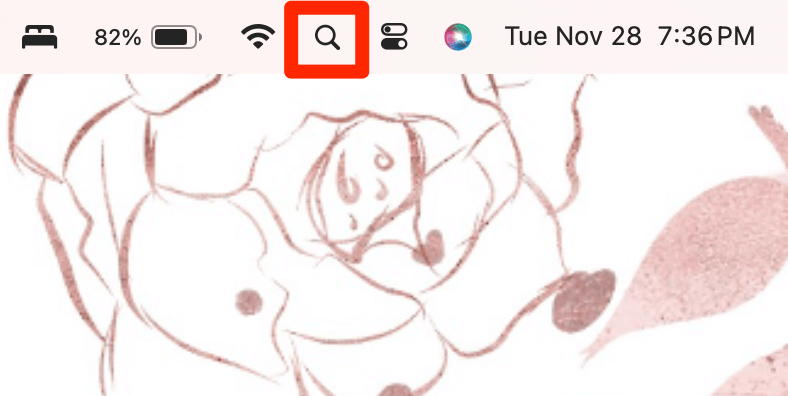
When the Searchbar appears, type Terminal and hit enter. The terminal window will automatically open.
Method 2: Siri
We can also ask Siri to Launch the terminal for us directly from the home screen. This is an easy way to avoid keystrokes if you would like.
- If you have “Hey Siri” enabled on your Mac, you can open Siri by simply stating “Hey Siri”.
- If you have a TouchBar, you can press the Siri button on the TouchBar directly. If you do not have either of these options, you can Open Siri by clicking the Siri button on the top right of your menu bar.
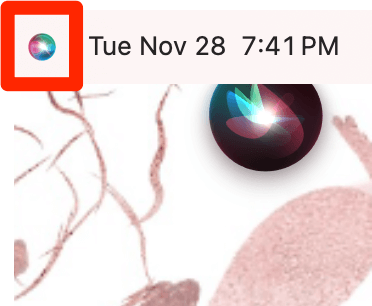
With Siri listening, state “Launch Terminal” and the Terminal window will open automatically.
Method 3: Launchpad
Another way to open the Terminal is to locate it in Launchpad, which contains all your applications.
Step 1: Open Launchpad from your dock at the bottom of your screen.
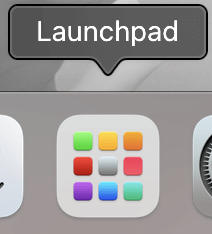
Step 2: Locate and open the Other folder.
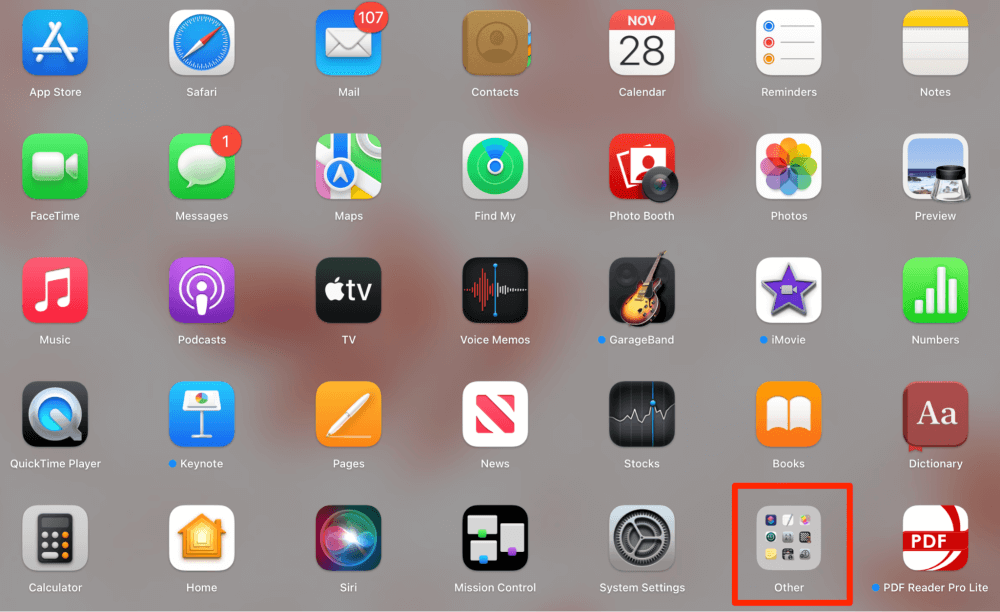
Step 3: In the Other folder, locate and open Terminal.
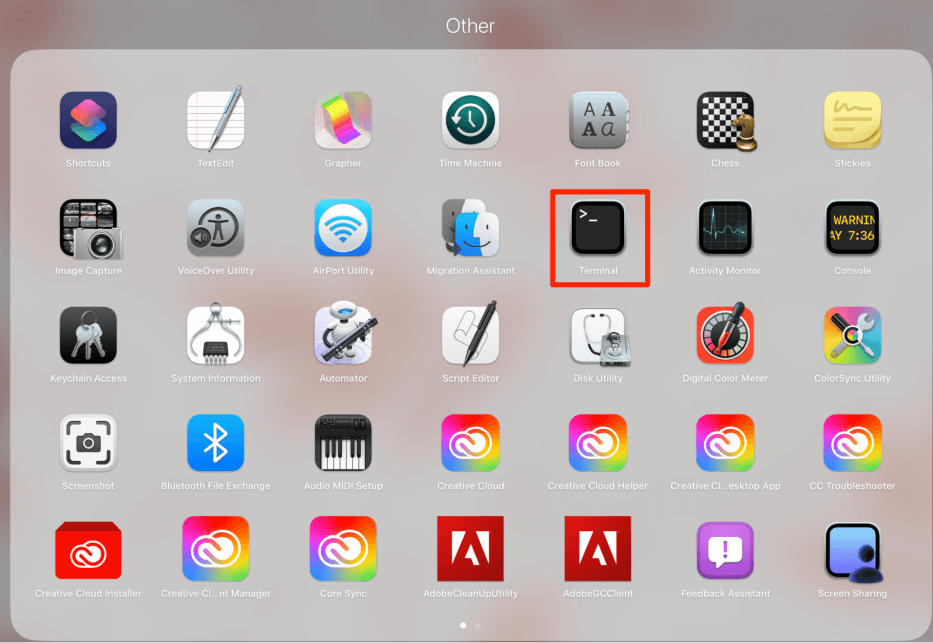
Step 4: You can also directly search for Terminal on the main Launchpad page if you prefer.
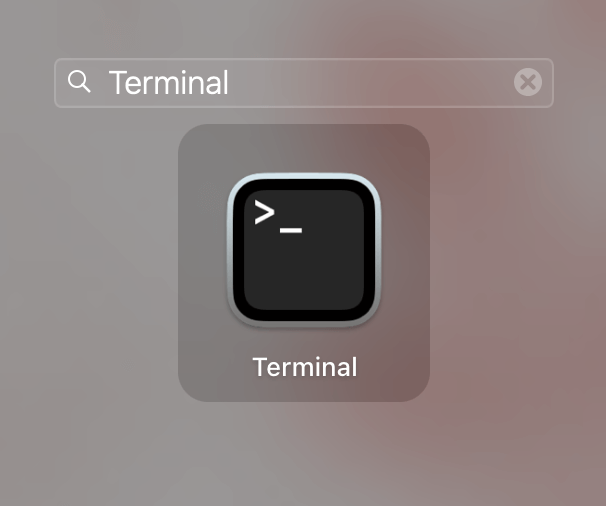
Method 4: Finder
There are two different ways that we can use Finder to open the Terminal. We can use the applications folder and we can open Terminal to be navigated to a specific folder and ready for use in that folder.
Applications and Utilities Folder
First, we can navigate directly to Terminal in the Applications, then Utilities folders in Finder.
Navigate to the Applications folder on the left. Find and double-click the Utilities folder to open.
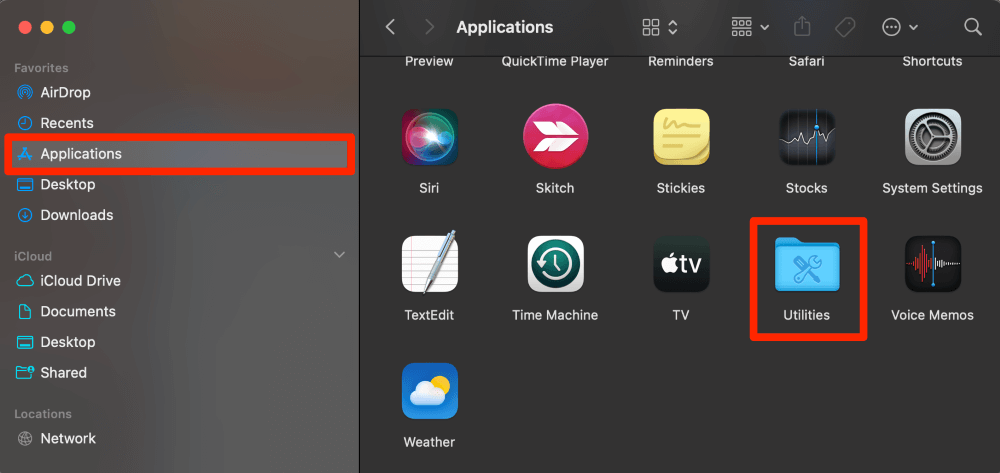
In the Utilities folder, find Terminal and double-click to open the window.
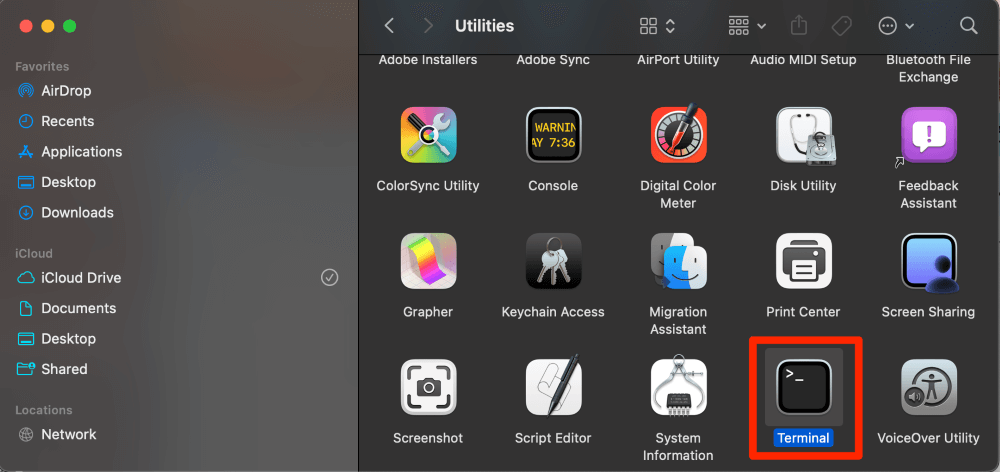
In a Specific Folder
Another option is to open Finder directly from the folder you would like to manipulate. This can be helpful so that you don’t have to type a long directory path.
Let’s say I want to open the Terminal at my “Home” Folder. I right-click (or click with two fingers on the trackpad) on this folder, choose Services, and New Terminal at Folder.
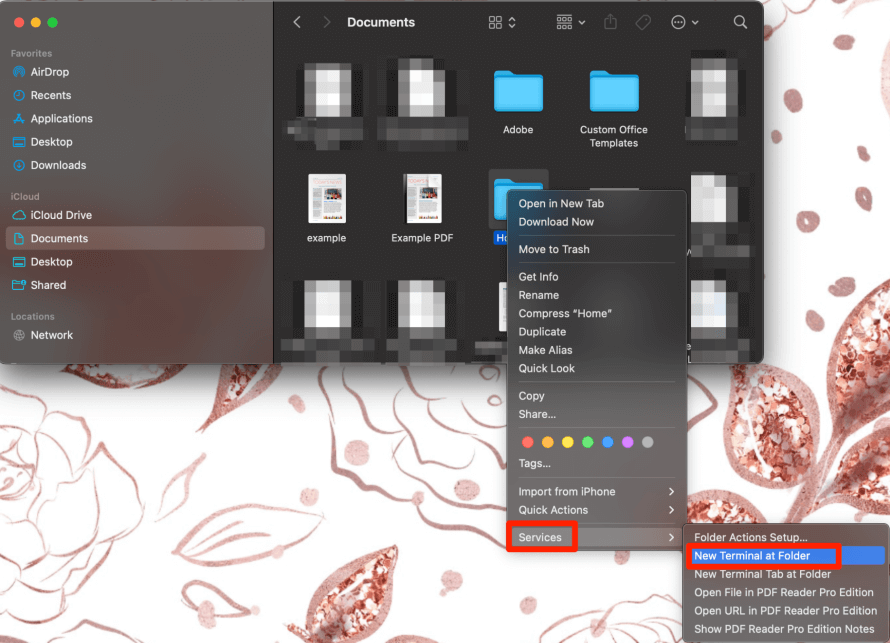
The Terminal window will show the folder that you opened it in instead of your main folder.

Method 5: Add to Dock
If you previously used any of the other methods to open Terminal, you will notice it now appears in your Dock at the bottom of your screen.
To easily access Terminal in the future, right-click (or click with two fingers on your Trackpad) and choose Options and Keep in Dock.
This will allow you to open the Terminal directly from your dock in the future, even after it is fully quit.
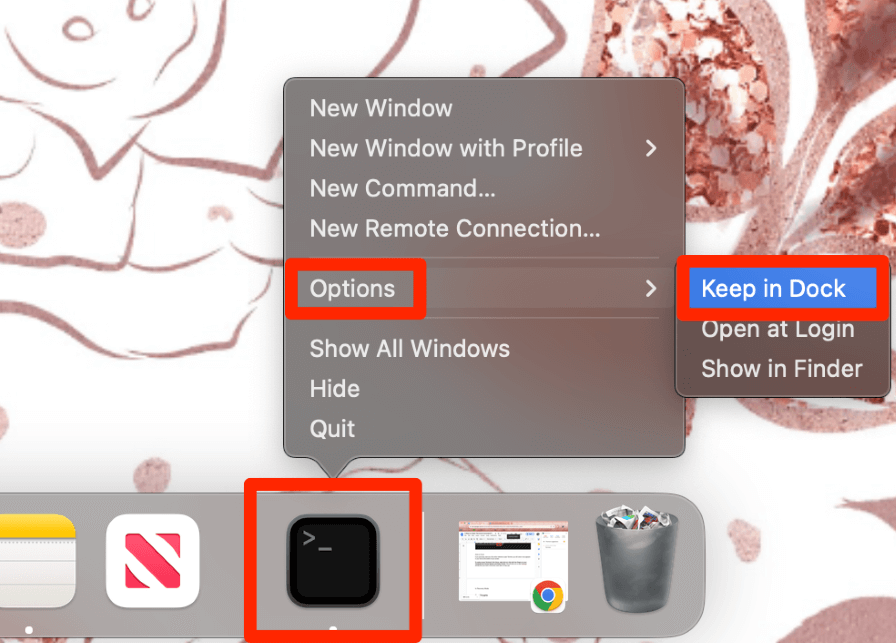
Method 6: In Recovery Mode
Lastly, if you need to open your Mac in Recovery Mode, you can also find Terminal here. This can be helpful if you need to use Terminal to change some settings to help fix your Mac.
Depending on which type of Mac you have, take the following steps to open Terminal:
Apple Silicon (M1, M2, or M3 processors)
- Start with your Mac entirely shut off.
- Press and hold the power button until you see the Volume and Option buttons appear on your screen.
- Choose Options and click Continue.
- If prompted, choose a volume.
- Choose your administrator account, and click next. Enter your password. Then, click continue.
- In the menu bar, choose Utilities and Terminal.
Intel-based Macs
- Restart or start your Mac. Immediately press and hold the Command R keys on your keyboard.
- If prompted, enter your password.
- If prompted, choose a volume.
- If prompted, choose your administrator account and enter your password.
- In the Menu bar, choose Utilities and Terminal.
FAQs
Now that you have multiple ways to find and open Terminal Mac, you may have some other questions related to this issue. Below are some of the questions I frequently see.
Is there a keyboard shortcut?
There is not an actual built-in keyboard shortcut to open Terminal. If you want one, it is possible to create one. Apple allows you to map key sequences to perform specific actions such as opening an application. Take a look at this Apple support article for more information.
Can I open Multiple Terminal Windows?
It is possible to run multiple terminal applications simultaneously in different windows. I do this all the time when performing various tasks in Terminal. If you right-click on Terminal while on the dock, you will see an option to open a New Window. Or you can press CMD+N to open a new Terminal window.
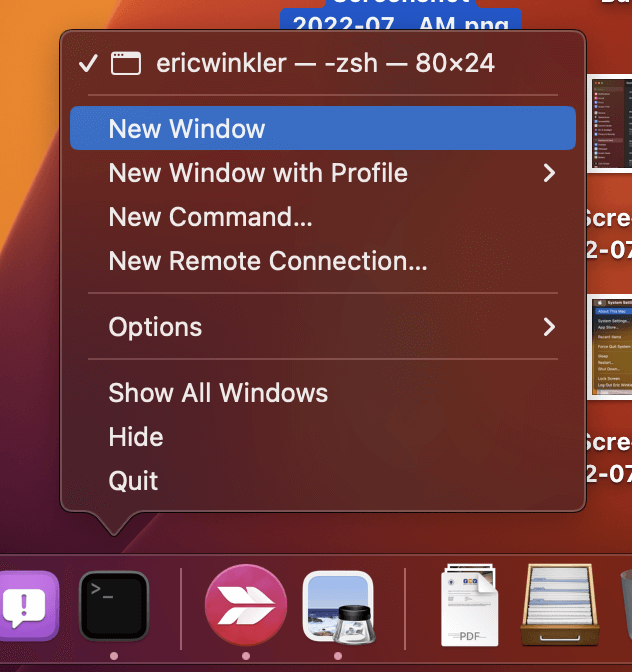
What is a Command Prompt?
If you are new to using Terminal or have been in the process of learning, you have probably heard the term command prompt. This refers to the location or line in the terminal window where you actually type commands. Sometimes Terminal itself is also referred to as the command prompt.
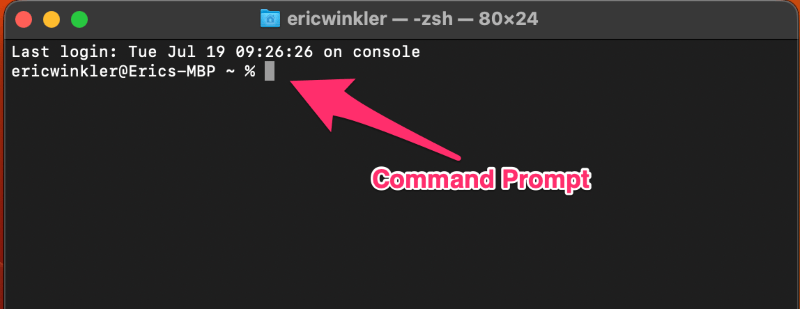
Final Thoughts
As we have previously discussed in this article, Terminal is an extremely helpful tool for all your actions and troubleshooting that you may need to complete on your Mac. Thousands of commands allow you to complete things such as (but not limited to) file management and directory navigation.
It’s nice to have multiple ways to open Terminal on Mac, and you may be unsure of which is the best to use. I suggest trying them all and then deciding which method you prefer. In the end, they are all acceptable methods.
I hope this article was the start of your learning process to properly utilize this tool. Which of the above is your favorite way to open Terminal?
