In order to create an outline effect on an image in Canva, you will have to remove the background of the image, duplicate it, resize the second one, and then apply a colored Duotone filter to the duplicated image. You can also simply add a colored shape behind an image or add a shadow effect from the Edit Image tab.
Oh hello! My name is Kerry, and I am an artist who really enjoys finding new techniques and projects to try out, especially when it comes to creating for fun!
One of the platforms that helped me expand my digital design portfolio is Canva, and I highly suggest it to people who are also looking to dabble in graphic design.
In this post, I’ll explain how you can apply an outline effect on your images by either duplicating the image and adding a Duotone effect to create an outline, or by adding a shadow in the Edit Image section. The first method is only available to subscription users, but if you read on I have some workarounds for those without paid accounts!
Ready to learn how to make these parts of your canvas stand apart from other elements?
Let’s get started!
Table of Contents
Key Takeaways
- In order to use the background remover tool that will help you outline your photo, you will have to have a Canva Pro subscription that gives you access to these premium features.
- Duplicate your original image and resize the second one to be a bit larger than the first. Align it behind the first image and then click on Edit Image to add a colored Duotone effect to create a colored border.
- If you do not have a subscription account to use the Duotone method, you can click on your image and add a shadow to create a subtle outline effect.
Why Should You Outline an Image in Your Project
Well, I should first state that especially when it comes to graphic design, I do not believe that there is a “correct” way to design. We each have our own styles and can decide what the best vision is for the types of projects that we are making.
With that being said, it can be beneficial to outline an image within a project to make it stand out more, especially if you are overlaying any other elements on top of or around it. Especially if you are designing with a specific goal to project or to advertise information, you will want to make sure that your images pop so they do not get lost amidst the other included visuals.
On Canva, there is a specific outline tool that allows users to select the image that they want to emphasize and add a colored outline around it.
How to Outline an Image in Canva
There are many premade templates that you can use to customize your own vision board with either image that is in the Canva library or ones that you upload onto the platform.
You can also choose to forgo the use of a template and simply add images onto the canvas along with backgrounds, elements, and effects.
Follow these steps to learn how to outline an image on Canva:
Step 1: The first step for this tutorial is to open up Canva and sign in. Once you are on the platform, either start a new project by choosing the template and dimensions that you want to use or open up an existing project file.
Step 2: On your canvas, start to add elements and images that you want to include in your project. If you want to use some of the images that are already included in the Canva library, just navigate to the Elements tab on the left side of the screen (in the main toolbox) and search for your desired image.
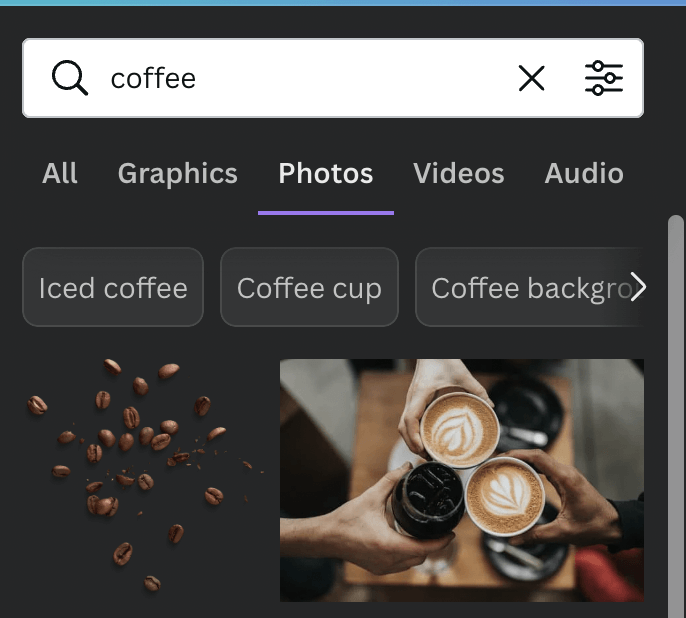
Step 3: Click on the desired image and drag and drop it onto the canvas. Resize the image or change the orientation of the element by clicking on it and using the corner circles to rotate it or resize it.

Don’t forget that you can also upload your own images to the Canva library to be included in your projects!
Step 4: Once the photo is added onto the canvas, click on it and an additional toolbar will appear at the top of your screen with an option that is labeled Edit image. Click on it and you will see a host of options to further customize your image!
Step 5: You will see a Background Remover. Click on it and then the Apply button to remove the background of your chosen image.
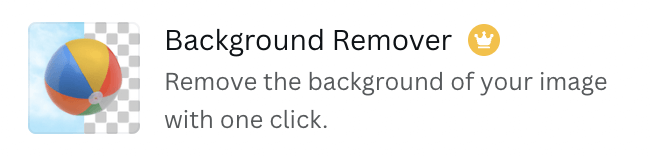
Unfortunately, just as the templates and elements that you see on Canva with those little crowns or money symbols attached to them are only available to premium subscription users (eg. Canva Pro or a Canva business account), so is the background remover tool.
Step 6: After you have removed the background of the image, click on it again and you will see a tiny Duplicate button appear right above the element. Click on that to duplicate your image.


Step 7: Click on this duplicated image to bring up the Edit Image toolbar again. Within that toolbox, scroll to find the Duotone option.
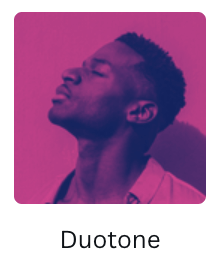
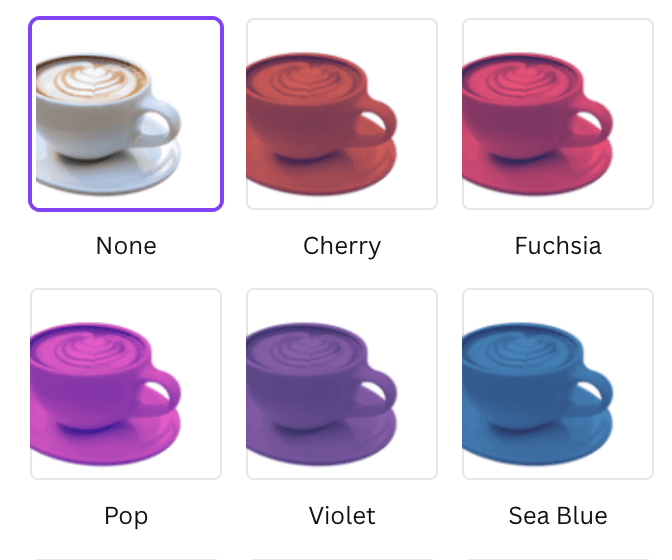
Step 8: The Duotone option will apply a colored filter to your image. Choose the color that you want to use for your outline and then the apply button. You will see that your duplicated image has a cool color applied to it.

Step 8: Right-click on the colored image to bring up the alignment menu and send the image to the back, adjusting it so it falls behind the original element. You can move it around and change the size so it best fits your vision. You will see that there is an outline around the original image now!

If you do not have a Canva subscription account, you can also add an outline effect by following the same steps stated above, only instead of duplicating the image and selecting the Duotone option from Edit Image, choose the Shadows effect instead.
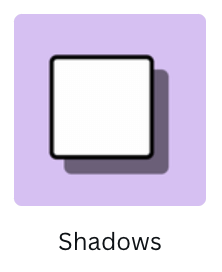
When you apply this effect, you will have a less defined, but still noticeable shadow that can serve as a subtle outline.

If you are utilizing images that are specific shapes, (for example a square) you can also find that shape in the elements tab and add it at a slightly larger size behind your image to give an outline effect!

Final Thoughts
Adding outlines to images in Canva projects can really help to emphasize images and set them apart from the rest of the canvas. While it is unfortunate that not everyone is able to use the Duotone method, at least any user can add in the Shadows feature to achieve a variation of this effect!
Have you ever utilized this strategy to add an outline effect to your images on Canva? Do you have any workarounds that could be helpful for those that do not have a Canva subscription account to achieve this effect? If so,
