You can’t, at least not directly. There are ways you can create folder-like items which are password protected and you can password protect individual files, but you can’t password protect Google Drive folders. You may not need to, though.
Hi, I’m Aaron! I’m a technology fanatic and daily Google Drive user. Let’s dive into how Google Drive works and how you can add password protection to items, if needed.
Table of Contents
Key Takeaways
- Unshared Google Drive folders are effectively password protected.
- You can unshare folders with individuals to restrict their access.
- You can also create new folders and provision access.
- As a last resort, you can also upload a password protected zip file.
How Does Google Drive Work?
Google Drive is a cloud storage platform associated with your Google Account. When you create a Google Account, you’re given 15 gigabytes of storage in Google Drive.
Access to your Google Drive is connected to your Google Account. When you log in to your Google Account, you also log in to your Google Drive.
You can share information directly from your Google Drive with others. By default, nothing is shared.
So in that sense, your Google Drive is password protected. Everything is private to the Google Drive’s Google Account owner. The only way to access the information is to access the Google Drive’s Google Account.
When you seek to password protect a file or folder, you’re effectively restricting access to it. So if you haven’t shared a folder, there’s no access to restrict. You’re all good! If you’ve shared a folder, you have a few options for restricting access to it.
How to Restrict Access to a Google Drive Folder
There are multiple scenarios here, I’ll break them down and cover each of them below.
Remove Access Permissions
If you’re interested in restricting access to a Google Drive folder you previously shared, and you want to restrict that access, you can do so relatively straightforwardly.
Step 1: Go to the folder you want to restrict access and click on it. In that folder, click on Manage access.
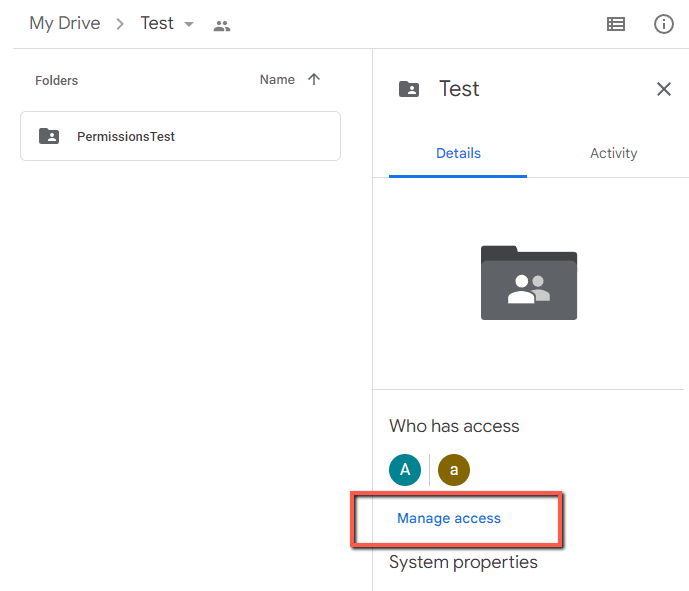
Step 2: Another window will open which shows you who has access. At this point, you have two options: you can restrict an individual’s access or you can restrict all access. Setting both sets of restrictions follow the same process.
To restrict an individual’s access, click on the drop-down menu next to their name.
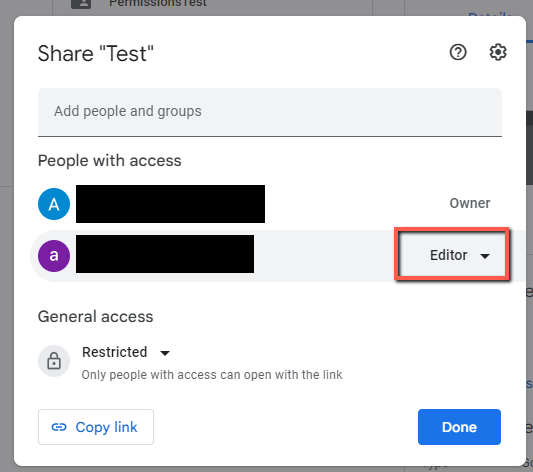
Step 3: In the menu that pops up, click Remove Access.
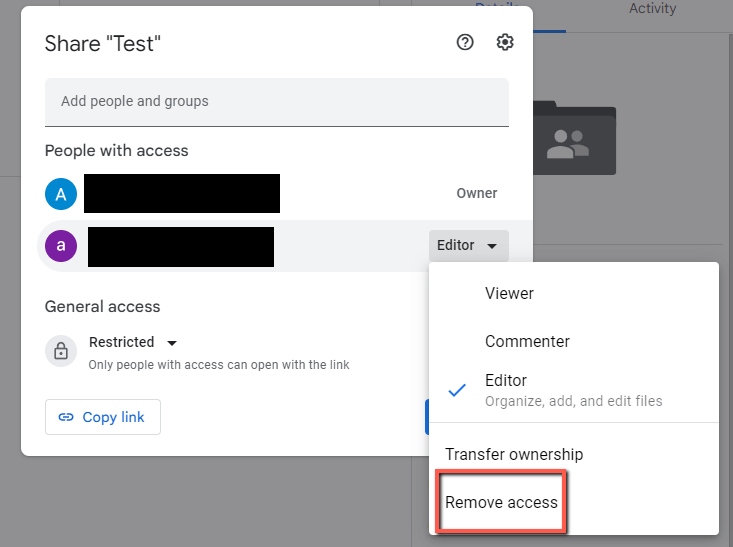
Step 4: That user will then remove their access. If you want to remove everyone’s access but yours to the folder, you’ll need to follow that same process for all People with access.
Create a New Folder or Subfolder
If you want to share a new folder with some but not all people who you’ve shared a folder with, you need to create a new folder and share that with the correct group.
Step 1: In order to create a folder, right click in the window and left click on the New folder option.
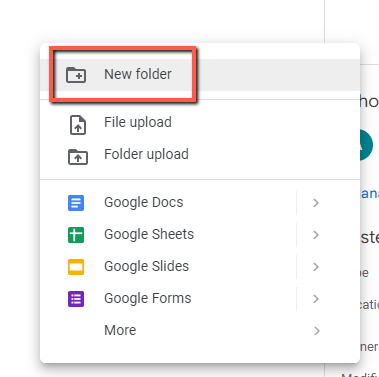
Step 2: The new folder will have the same permissions as the folder it’s in. So if you don’t want some people to access it, you’ll need to remove their access, as outlined above.
Alternatively, you can create a new folder in the base of your Google Drive. In order to reach that, left click My Drive on the left menu.
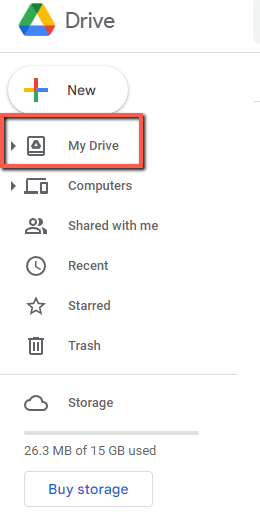
Step 3: Right click on a blank space in the window. Left click on New folder.
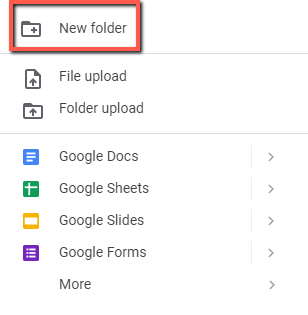
Step 4: Double click on the new folder to enter it. Left click on Manage access.
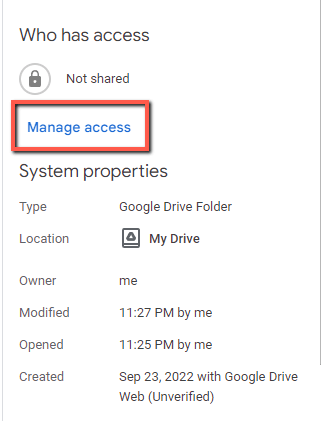
Step 5: Type the email addresses of the individuals with whom you want to share your new folder.
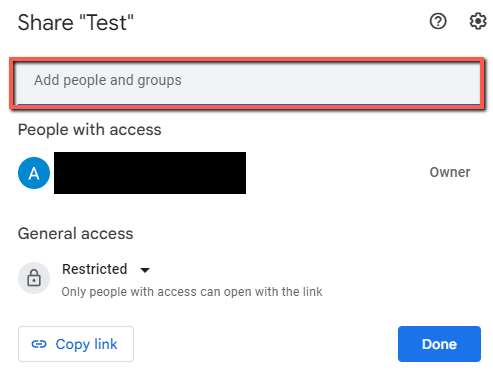
Upload a Zip File
If you want to restrict access, but not use Google Drive’s permissions, you can upload a password protected zip file, share that file with others, and then share the password with them.
You’ll start by downloading and installing a zipping program. I use 7-zip.
Step 1: Right click on the file you want to zip. Left click on the 7-zip menu.
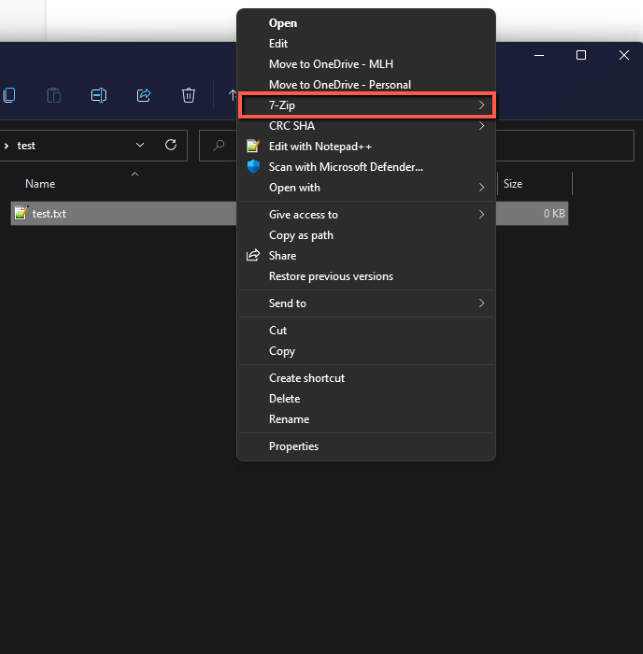
Step 2: Left Click on Add to Archive.
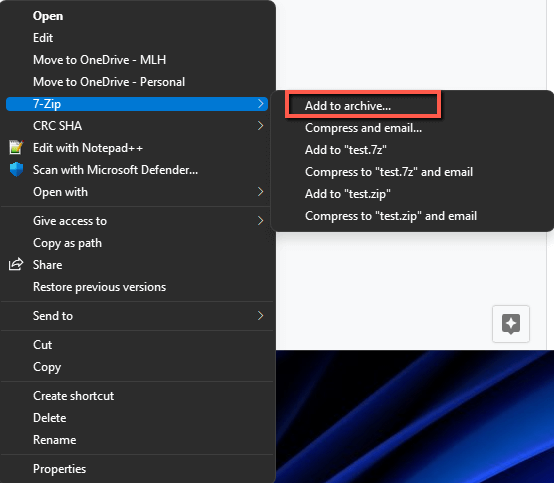
Step 3: Enter a password and left click OK.
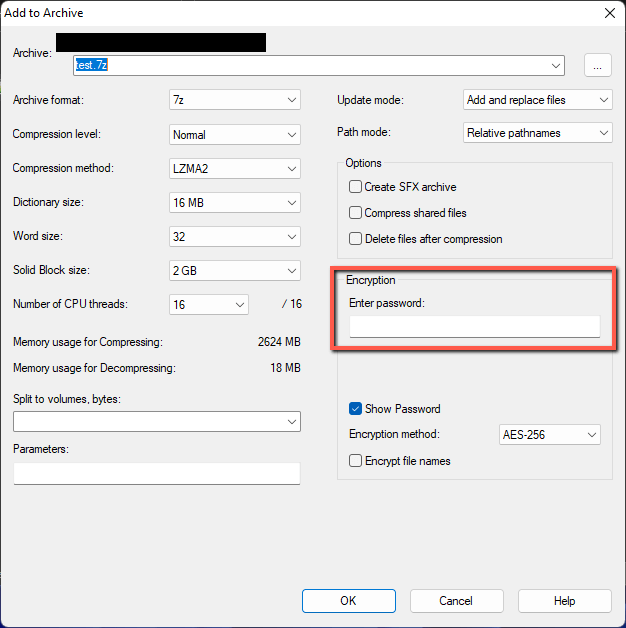
Step 4: Upload the file by right clicking on blank space in your google drive window and left click File upload.
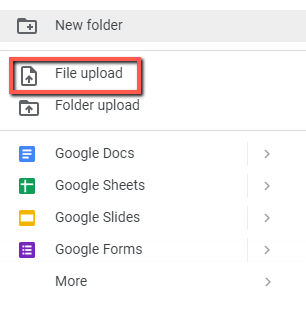
Step 5: Choose your file and left click Open.
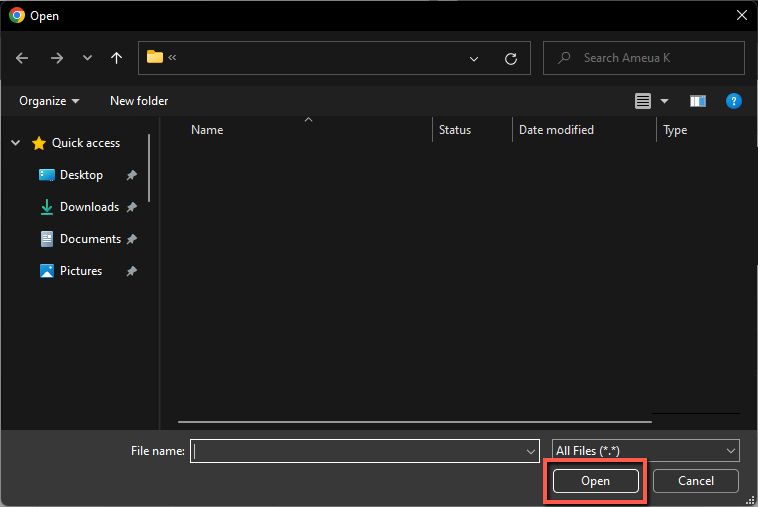
Share the file as outlined above. Then send your password to the same recipients.
FAQs
Here are answers you may have to questions related to password protecting a Google Drive folder.
How do I Password Protect a Google Drive Folder on My Mac?
The same as outlined above! Google is platform agnostic, being a website, so works the same on a Mac.
How do I Password Protect a Google Drive Folder on My Android?
Very similarly to through a web browser. In your Google Drive app, navigate to the folder you want to share or unshare and tap the three dots next to it.
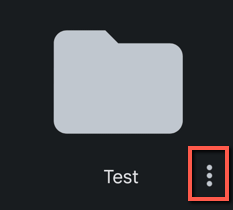
In the window that pops up, tap Share to share the folder with new people or Manage access to remove access.
Conclusion
There are numerous options to restrict access to content on your Google Drive. You should use Google Drive tools to do so, but you can also use other more complex methods.
Do you have any other Google Drive hacks you’d like to share? Please let me know in the comments below!
