There’s nothing worse than having a quality-of-life problem with your computer. Sure it works fine and does what it should, but when expected workflows behave unexpectedly, it can be jarring, disruptive, and downright annoying.
Hi, I’m Aaron. I’ve spent the better part of two decades working with and around technology, sometimes fixing unexpected workflows, sometimes causing them. I understand how annoying technology can sometimes be and I want to help people feel comfortable with it.
Let’s dive into why Adobe may open a PDF in Google Chrome instead of the dedicated Adobe app and how you can fix that.
Table of Contents
Key Takeaways
- PDFs open in Chrome instead of Adobe because of changes made to enhance users’ experience where they might not have or know how to download Adobe.
- To change Chrome’s default behavior, you’ll need to make sure both Chrome and Adobe recognize that Adobe is the default app for opening PDFs from the web.
- You’ll also need to do the same if you’re a Microsoft Edge user and want Adobe to be your primary PDF reader.
- Think about why you need to make the change and whether this actually improves your use or not.
Why PDFs May Open in Chrome and Not Adobe
I like to think that this change was made out of consideration for end-users. End users largely interact with downloadable documents through the internet. In turn, they use the internet through a browser window (like Chrome).
Those users may not be sophisticated enough or patient enough to install and configure a separate PDF document reader like Adobe. Instead, browsers provide the ability to open and read PDFs natively.
In time, other PDF document readers (like Adobe) also provided plugins for using their unique software features in a browser window. The default functionality was changed to open PDFs in browser windows almost uniformly.
It’s actually very straightforward to change that behavior back and take advantage of a more fully-featured PDF editing environment.
How to Change Default Behavior to Open PDFs in Adobe
Step 1: Open Adobe Reader. Click Edit. Click Preferences.
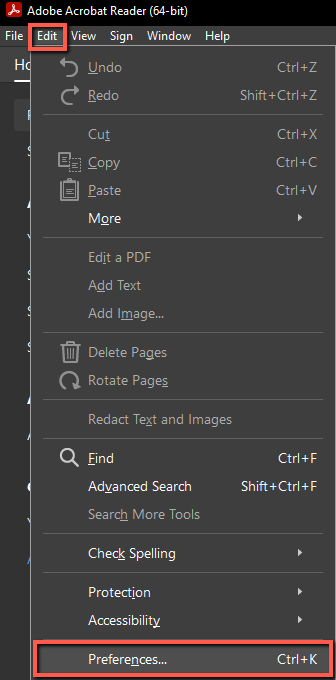
Step 2: Select Internet.
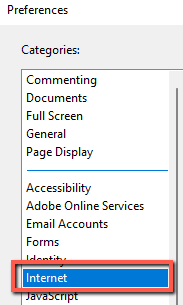
Step 3: Click Internet Settings…
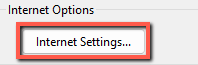
Step 4: Click Programs. Click Manage add-ons.
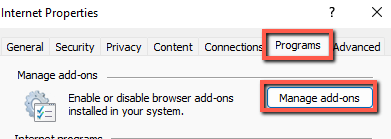
Step 5: Find Adobe under Add-ons that have been used by your browser or Run without permission.
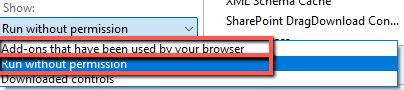
Step 6: Click Adobe. Click Disable.
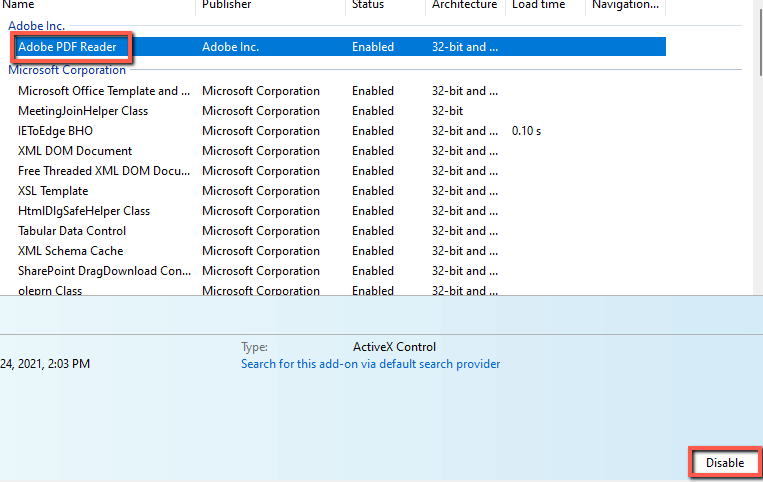
This will halt the behavior of opening all PDFs in your browser window. But you may still have issues where your browser (Chrome, specifically) will try to open your PDF in Google Drive instead of Adobe. To address that, you’ll need to force Google Chrome to download PDFs instead of opening them.
How to Change Chrome’s Default Behavior to Download PDFs
Step 1: In Chrome, click the three dots at the top right corner of your window. Click Settings.
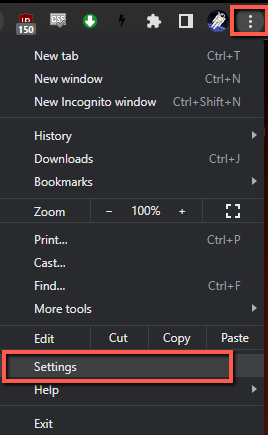
Step 2: Search PDF and click Site settings.
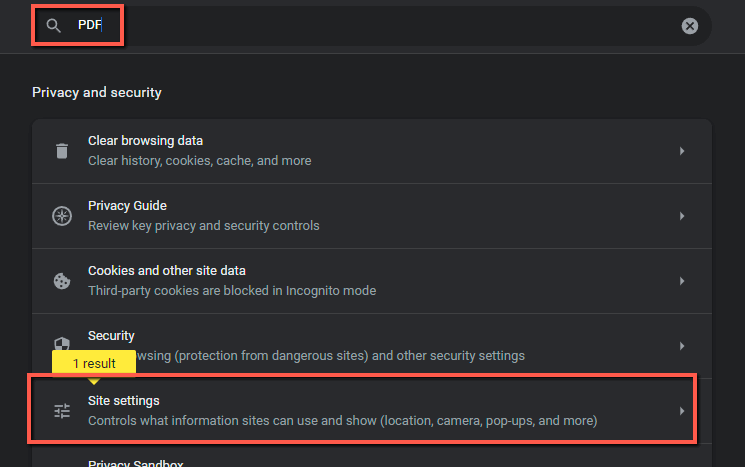
Step 3: Scroll down and click Additional content settings.

Step 4: Click PDF documents, which will be highlighted from your search.

Step 5: Click the option next to Download PDFs.
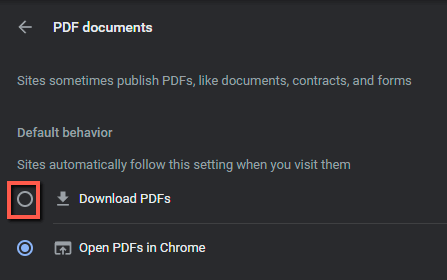
Step 6: Close all Chrome windows and reopen them for the setting to take effect. You’ll now be opening PDFs in Adobe instead of Chrome.
How to Open PDFs in Adobe Instead of Microsoft Edge
You’ll want to follow essentially the same steps to make Adobe your default application for PDF files instead of Edge. You’ll do that first by…
Changing the Default Setting for Apps
Step 1: Press the Windows button and I to open Windows Settings. Alternatively, press start and click on the Windows Settings gear. In Windows 11, that looks like this:
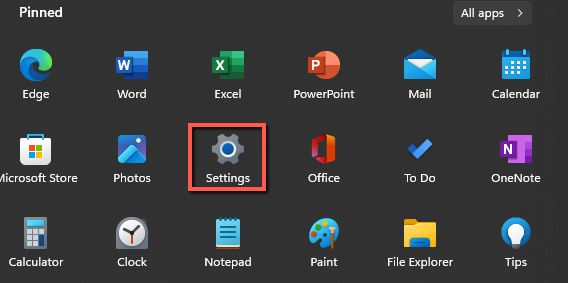
Step 2: In Windows 10, that looks like this:
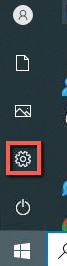
Step 3: Click Apps.
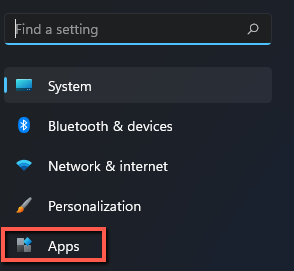
Step 4: Click Default apps.

Step 5: Search .pdf and make sure Adobe is the default app.
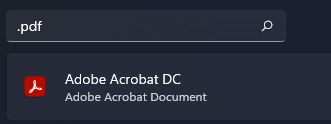
Step 6: If it isn’t, click the app that appears and select Adobe from the list. Click OK.
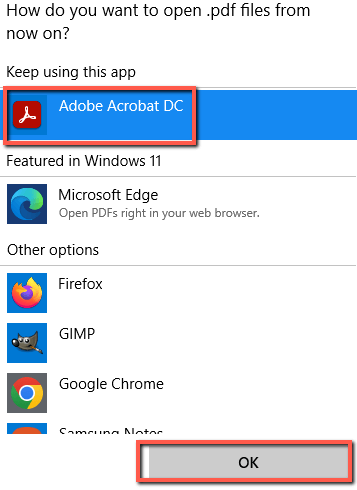
Close out of Settings. Incidentally, if PDFs on your computer have the chrome icon next to them, this is the cause. Chrome was your default PDF reader.
Next you’ll want to…
Change Microsoft Edge’s Default Behavior
Step 1: Open Edge. Click the three dots. Click Settings.
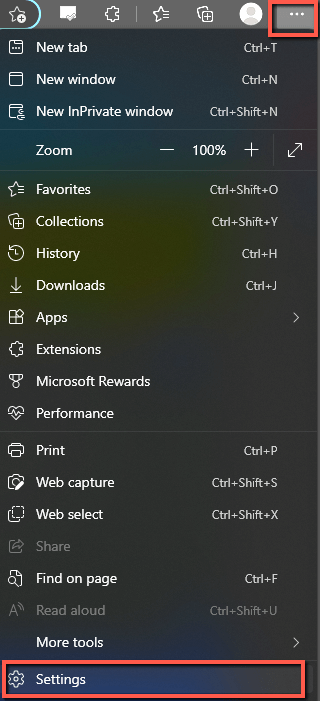
Step 2: Clock Cookies and site permissions. Click PDF documents.
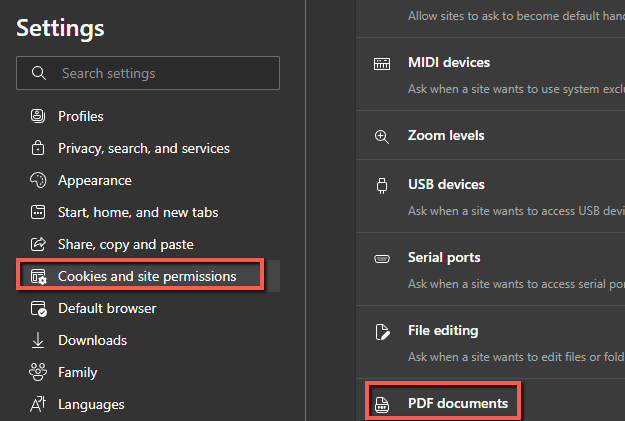
Step 3: Enable the switch for Always download PDF files.

Now your PDF files will open in your default PDF reader, which you also set to Adobe.
Conclusion
Now you know how to change your default PDF reader, disable opening PDFs in browsers, and force those browsers to download PDF files instead of opening them.
Give it a try and see if everything works how you’d like. If you have Adobe on your computer and you’ve installed the Chrome and Edge plugins, you might find that most of what you needed to do could have been done in the browser window. Before making these modifications, think about why you’re making them and whether they’ll actually make your computer use better or not.
Do you have any additional PDF tips? Leave them in the comments below!
