There is nothing worse than being struck with inspiration, opening a new PaintTool SAI canvas, picking up your tablet pen, and then seeing that your pressure sensitivity is not working.
Thankfully, there are a few ways to fix this problem, some as simple as restarting your computer/ laptop.
My name is Elianna. I have a Bachelor of Fine Arts in Illustration. I have used PaintTool SAI for over seven years and know everything there is to know about the program. Soon, so will you.
In this post, I am going to explain how to fix your pen pressure sensitivity in PaintTool SAI.
Let’s get into it!
Table of Contents
Key Takeaways
- Check the Min Size of your brush settings and make sure it is less than 100%
- Try the basic fixes first such as restarting PaintTool SAI, your tablet, or your computer.
- Make sure your tablet drivers are updated and delete old ones from your hard drive.
- Open Help > Options (If you are using V.1 of PaintTool SAI, this will be located in Others > Options and set Click Detection Pressure to 0.
- Change your settings to TabletMouseSimulation = 1 in Misc settings
- Check your tablet settings. For Wacom, tablets click Remove under All User Preferences.
What is Pen Pressure Sensitivity?
Pen Pressure sensitivity allows you to change the width of your stroke through the amount of pressure applied through your tablet pen. This allows you to create flowing, dynamic linework with tapered edges.
When your pen pressure sensitivity does not work, your lines will all look like this:
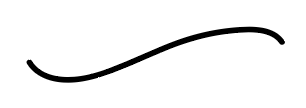
While some styles do call for consistent lineart width, having limited pen pressure sensitivity can make digital drawing a nightmare, and will limit the type of artwork you are able to make.
5 Basic PaintTool SAI Pen Pressure Sensitivity Fixes
Here are some of the easiest and more basic ways to fix pen-pressure sensitivity in PaintTool SAI.
1. Check your Brush Settings
If you know your tablet drivers are updated and your pressure sensitivity is not working randomly, try checking your brush settings. In almost all PaintTool SAI brush settings, you can find the field for Min Size which controls your pressure settings for the brush you are using.
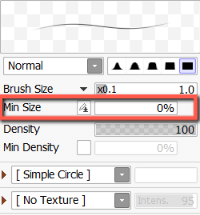
Check to make sure that your Min Size is at an appropriate level, which, for most PaintTool SAI brushes, is a range between 0-50%. It should NOT be at 100%. If your brush settings indicate a number near or close to 100, set the slider back to the right setting.
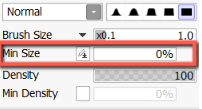
2. Reopen PaintTool SAI
If your brush settings aren’t the culprit behind your pen pressure sensitivity woes, the next easiest way to fix it in PaintTool SAI is to quit and reopen the program.
If you’ve ever heard the phrase “How you tried turning it on and off again?” you will hear it again in this article. In my experience, this has fixed my pen-pressure 99% of the time.
3. Restart Your Computer
Similar to the above example, restarting your computer can be an easy fix to pen-pressure sensitivity issues.
4. Restart Your Tablet
If restarting your computer and PaintTool SAI doesn’t fix your pen pressure sensitivity issues, try restarting your Tablet.
This can include turning your tablet on and off again, or disconnecting and reconnecting it to your computer/laptop through the USB and Display ports. I have often found that a combination of these steps will fix said issue.
5. Reinstall/Update your Tablet Driver
If the following options above do not resolve your pressure sensitivity you may have an outdated tablet driver. Make sure to check that your tablet driver is updated to the latest version. If not, you can find the latest version of your tablet driver on its manufacturer’s website.
Here are some of the popular drawing tablet software companies:
- Wacom
- Huion
- GAOMON
- Simbans
- XP-PEN
After updating or reinstalling your tablet driver, restart your computer and open PaintTool SAI.
Note: Make sure that any old or outdated tablet drivers are also uninstalled from your hard drive. Even if you successfully install an updated tablet driver, having a previous model on your computer can still impact your tablet.
5 Advanced PaintTool SAI Pen Pressure Sensitivity Fixes
If you’ve tried the solution above and none of them worked, here are some more advanced fixes you can try.
1. Set “Minimum Pressure” or “Click Detection Pressure” to 0
Another reason why your pen pressure sensitivity is not working is because of an issue with your PaintTool SAI click detection. Here’s how to fix it in versions 1 and 2 of PaintTool SAI
If you’re using SAI Version 2, go to the top menu bar and click Help > Options.
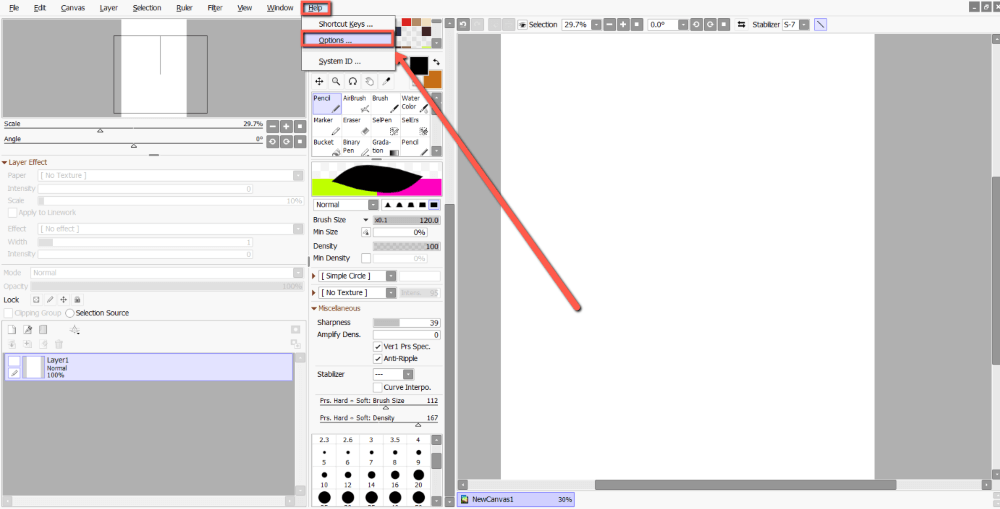
In Pen Tablet find the Minimum Pressure for Brush Stroke and Set the Minimum Pressure to 0.
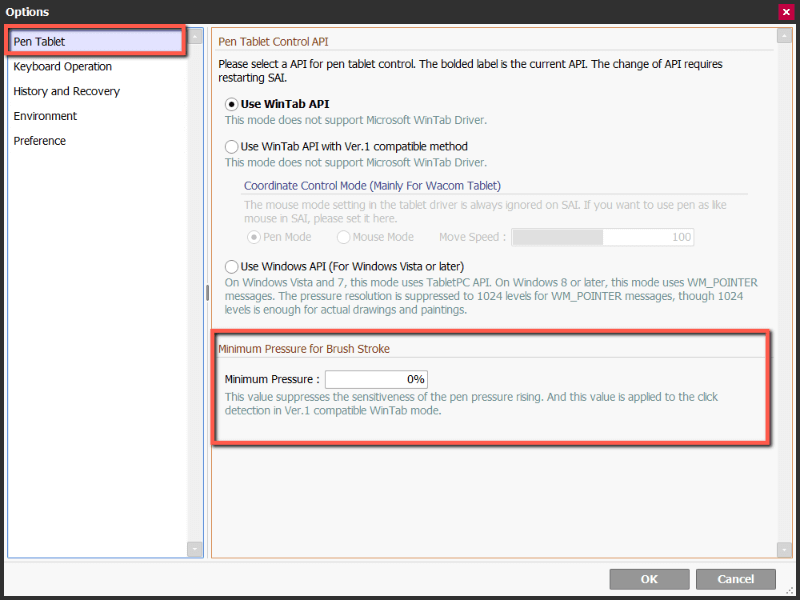
If you’re using SAI Version 1, go to the top menu bar and click Others > Options. Click on Digitizer Support and set Click Detection Pressure to 0. Restart the program and try drawing.
2. Change Your API Settings
Sometimes, pen pressure sensitivity issues can be caused by your SAI not having the right API settings. Here’s how to change them.
Step 1: In the top menu bar, click Help > Options.
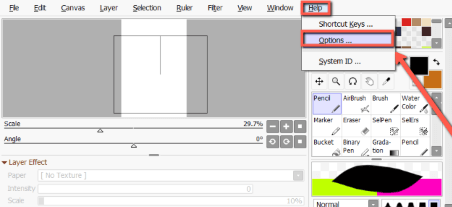
Step 2: In Pen Tablet find Pen Tablet Control API. There will be three options:
- Use WinTab API
- Use WinTab API with Ver.1 Compatible Method
- Use Windows API (For Windows Vista or Later
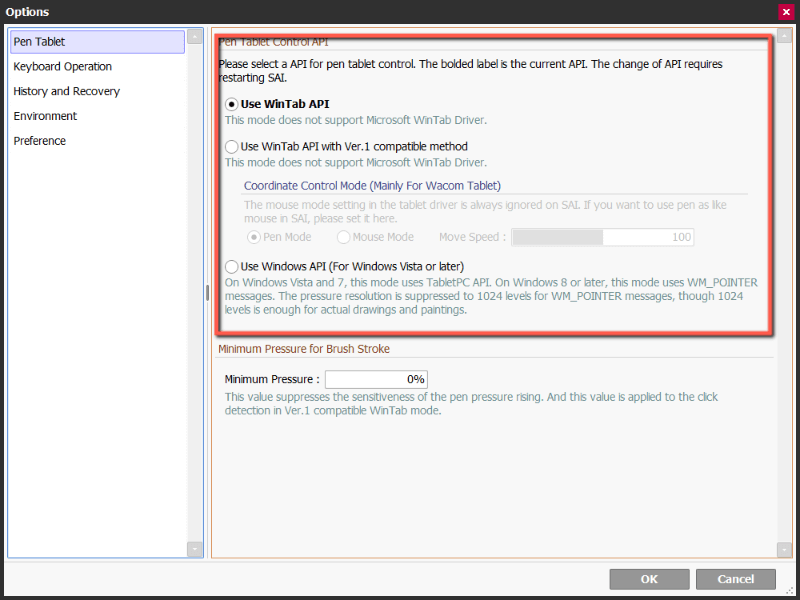
Step 3: Experiment with each setting to see if your pen pressure changes.
3. Change “Misc” Settings
Another method to fix pen pressure sensitivity is to change the “misc” settings. You’ll need to find the misc folder in your PaintTool SAI file directory, scroll to the bottom and find TabletMouseSimulation = 1.
If the numerical value is 0, change it to 1.
4. Change Tablet Settings (Wacom)
Your tablet settings may be the final culprit to your pen pressure sensitivity problems. I use a Wacom 16” tablet for all of my work, so this method is specific to those brands of tablets. If you’re using a Wacom tablet, try the steps below.
Step 1: Go to your Control Panel and click on Wacom Tablet Properties.
Step 2: Click on Wacom Tablet Preference File Utility.
Step 3: Click Remove under All User Preferences.
Step 4: Restart PaintTool SAI and test your pen pressure sensitivity.
5. Reinstall PaintTool SAI
If none of the above methods fix your pen pressure sensitivity problem, your last option will be to reinstall PaintTool SAI. Simply uninstall the current version of PaintTool SAI from your computer and reinstall a new version of PaintTool SAI and relaunch the program.
Final Thoughts
The easiest way to troubleshoot Pen Pressure in PaintTool SAI is to restart the program, on your tablet or computer. If that does not work, check your brush settings, update your tablet drivers, or check your PaintTool SAI and Tablet settings.
If that doesn’t resolve the issue, look at your SAI and Tablet settings, and check that your tablet drivers are all updated.
Which solution worked for you? Do you know of any other methods to fix it? Tell me in the comments below!
