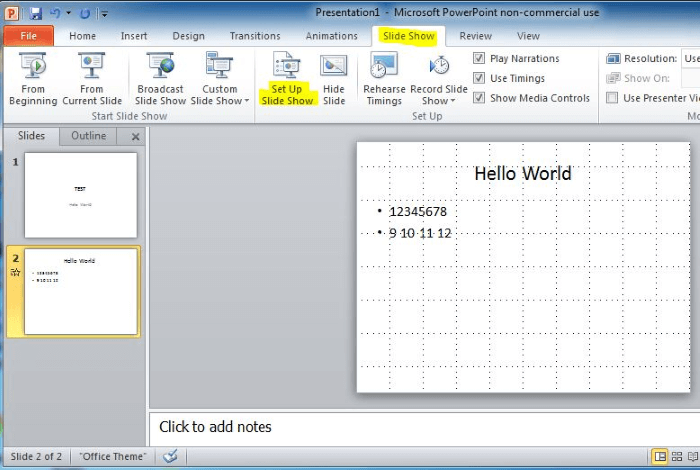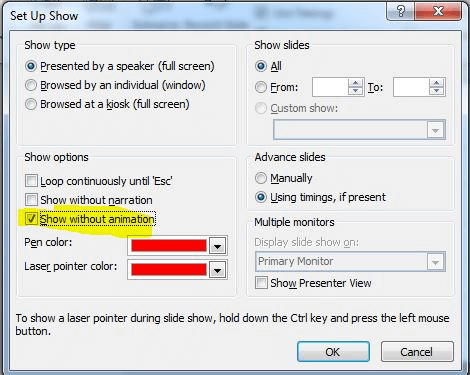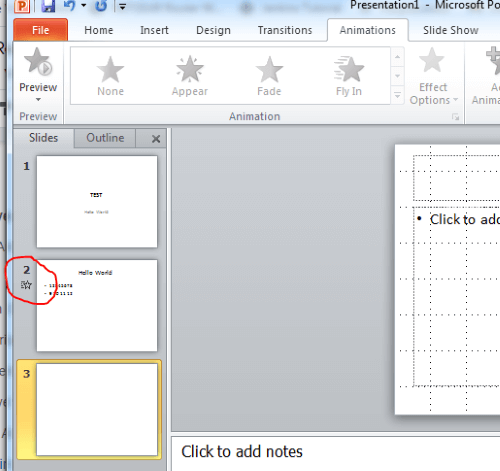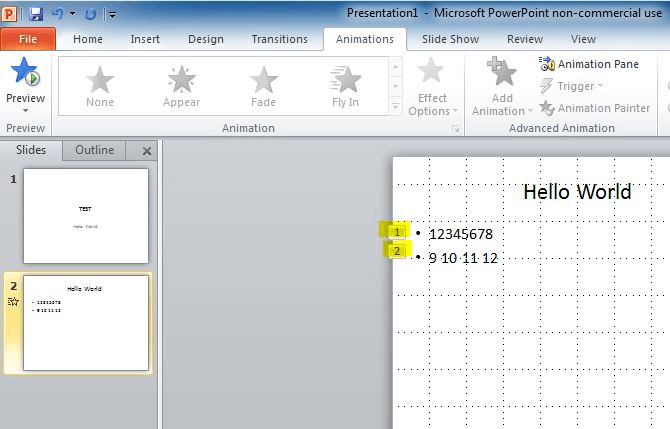Animation in Powerpoint slides is a wonderful feature, and I highly recommend using it. You can use them to provide emphasis when needed, keep your audience’s attention, and control the flow of information in your slide show. That said, animations have limitations, and they should be used wisely.
When making presentations, a large chunk of your time can be spent editing and ensuring they look just right. Removing animations from a Powerpoint can sometimes be as beneficial as adding them.
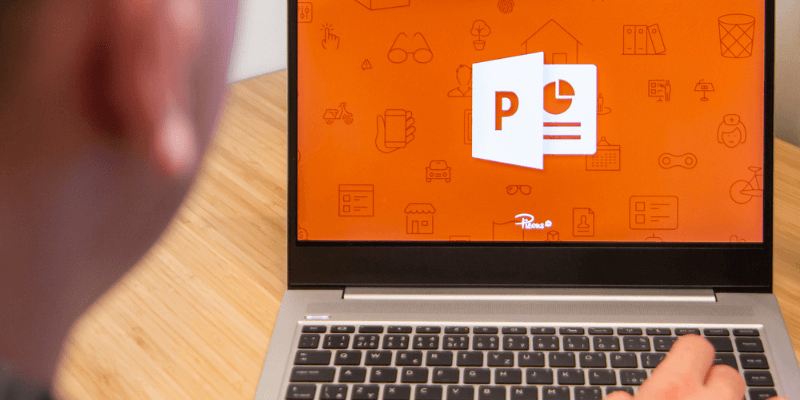
Below, we’ll look at a couple of methods for removing Powerpoint animations.
Table of Contents
How to Remove Animations from MS PowerPoint
There are really two methods of doing this. First, you can permanently remove them slide-by-slide. This can be tedious, and the process may take a while for large presentations. If you choose this method, I strongly recommend making a backup copy of your original.
In my opinion, the best method is to simply turn them off. There are two benefits to this option. First, it’s the quickest and simplest method of removing them. Second, those animations will still exist. If you ever want them back, all you have to do is turn them on again. You can have them off for one audience and then turn them on for the other.
Let’s first take a look at the preferred method of turning them off. One thing to keep in mind is that turning off the animations will not turn off transitions. Transitions are effects that take place as you move from slide to slide.
Turning off Animation in PowerPoint
1. Open your slide show in Powerpoint.
2. At the top of the screen, click the “Slide show” tab.
3. Under that tab, click “Set up show.”
4. Under “Show options,” click the checkbox beside “Show without animation.”
5. Click “ok.”
6. Save your slideshow to preserve the changes you have just made.
Animations should now be turned off. I recommend playing the slide show to verify this.
If you need to turn them back on, simply follow steps 1 through 3 above, then uncheck the checkbox next to “Show without animation.” As quickly as you turned them off, they will be back on.
Again, don’t forget to test your presentation before putting it in front of an audience.
Deleting Animations in PowerPoint
Deleting animations is fairly simple, but it can be tedious if you have a lot of them. You will need to go through every slide and delete them manually. Be careful not to delete something you really wanted to keep.
It’s a good idea to first make a backup of your original presentation before deleting all animations. It’s nice to have the original copy if you want to go back to it or have one with animation and one without for different audiences.
Here’s how to get it done:
1. Open your slide show in Powerpoint.
2. Look at the slides on the left side of the screen and determine which ones have animations. They will have the motion symbol beside them.
3. Click on a slide with animations.
4. Keep in mind that slides containing “Transitions” (effects shown as you move from slide to slide) will also have this symbol. Not all slides with the motion symbols will actually have animations.
5. Click on the “Animations” tab and then look at the slide to determine where the animations are. Each object that has one will have a symbol beside them.
6. Click on the animation symbol beside the object and then press the “delete” key. This will delete the animation for that object.
7. Repeat step 4 for each animation object on the slide.
8. Find the next slide that contains animations as you did in step 2, then repeat steps 3 through 5 until none of the slides have animation symbols beside them.
9. Once all slides are clear of animations, save the presentation.
As above, be sure to play and test your slide show thoroughly before using it for a presentation. You don’t want to have any surprises when you actually have a live audience.
Why Remove Animations in Microsoft PowerPoint
Here are a few common reasons why you might want to get rid of them.
Too Many
Maybe you just learned how to create these eye-catching features in Powerpoint. You went crazy, used way too many, and now they give you—and your potential audience—a headache.
While you can go through one slide at a time and try to clean it up, it may just be easier to remove them and start over again.
Reusing An Old Presentation
Let’s say you have an old presentation that worked well. You’d like to reuse it to create a new one, but you don’t want to reuse the animations.
Just as above, you may want to remove all those effects and start over again without losing the other content. You’ll want an easy way to clear all the motion from your objects, though, before you start.
Not Appropriate
I once had a co-worker who created a superb presentation with terrific effects. We really enjoyed it—until our manager saw it. For some reason, he thought them distracting. He then proceeded to rake her over the coals in front of our entire team. Ouch!
While I disagreed with him, the incident illustrates that some may not like animations in a Powerpoint.
If you have an audience you know will look down on animations, it might be best to stick with the basics.
Faster Presentation
Some animated effects might slow your computer down. With today’s processors, though, it shouldn’t be a problem. These features, especially the clickable kind, could add extra time to your presentation.
If you have been practicing and your presentation doesn’t flow well, you may decide to just get rid of those animations.
That wraps up this “how-to” article. We have shown you two methods for removing all the animations from a Powerpoint slide show.
Hopefully, you can now turn off all your animations when necessary and even bring them back again if you want. As usual, please let us know if you have any questions.