We’ve all seen photos of Mac desktops covered with unorganized document icons, folders sprawling across the screen, and file names that are virtually unclickable because they’ve been buried.
Equally bad is a cluttered menu bar — with the addition of each new icon, you get unnecessary notifications, clutter at the top of your screen, pop-ups, and other annoying features that you probably don’t want.
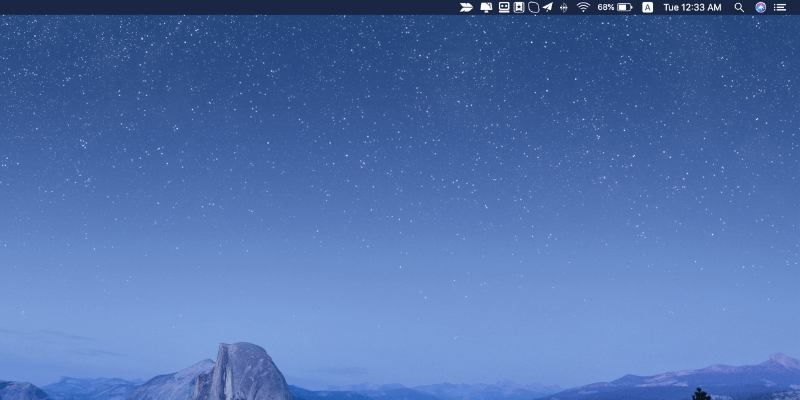
This can be particularly frustrating when you thought you had already deleted an item, uninstalled an app, or have icons you actually want in the menu that are being buried by third-party apps.
Here’s how to remove those pesky icons once and for all!
Table of Contents
By default, the menu bar doesn’t contain very many icons. You’ve got the stand clock, internet connection indicator, and battery tracker to start. If you’ve customized it a bit, you might also have Bluetooth, Time Machine, or AirPlay turned on as well.

However, certain applications will come with menu bar integrations that automatically launch every time you open your Mac computer, regardless of whether or not you’re currently using its associated application. This can be great if it’s something you actually want to see — but if it’s not, you need to do some digging to turn this capability off.
Sometimes apps will leave behind their plugins even if you’ve already uninstalled the application. For example, Adobe Creative Cloud doesn’t uninstall the launch agent, even if you delete all of the apps associated with it. In order to get rid of it, you have to actually uninstall the software using the built-in uninstaller — not just dragging it to the Trash.
Finally, third-party icons may show up in your menu bar simply because they don’t offer a built-in way to be removed. In these cases, you can use an app like CleanMyMac X to forcefully and completely erase them from your computer.
We’ll go over the solutions to all three types of icon issues below, so don’t worry if you feel lost!
Editorial Update: if you just wanted to remove the app icon from menu bar but keep the app, the quickiest way to do is using this app called Bartender — which gives you total control over your menu bar items without uninstalling the apps.
1. If the App Launches on Login: Disable via System Settings (Login Items)
Is the offending menu bar icon showing up every time you log in to your Mac even if you haven’t opened the associated application?
If you’re still interested in keeping the icon/application but just don’t want it to start up without your permission, you need to change a few settings.
First, go to “Settings” by clicking on the Apple logo in the top-left of the menu bar and choosing “System Preferences”.
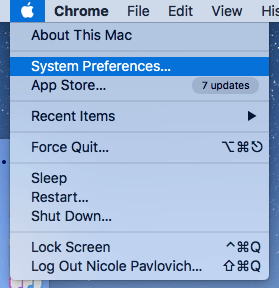
Next, pick “Users and Groups” from the grid. It should be near the bottom and feature a silhouette logo.
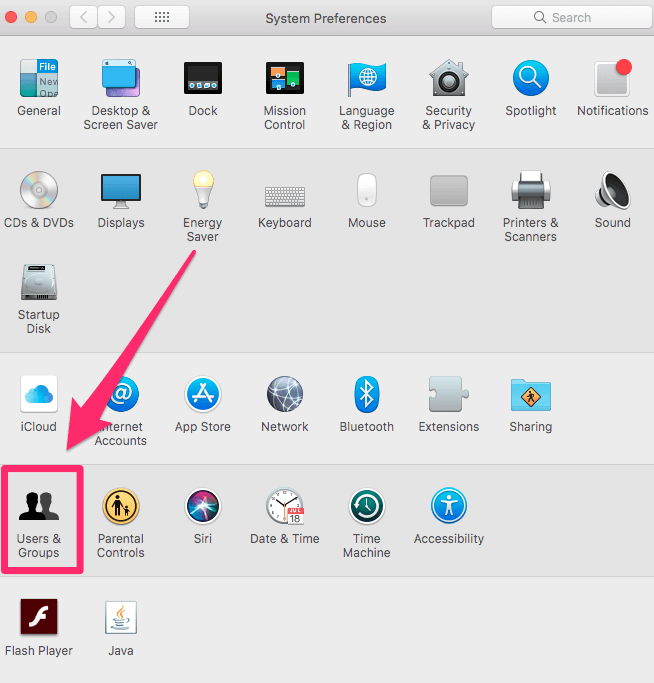
Now choose “Login Items”.
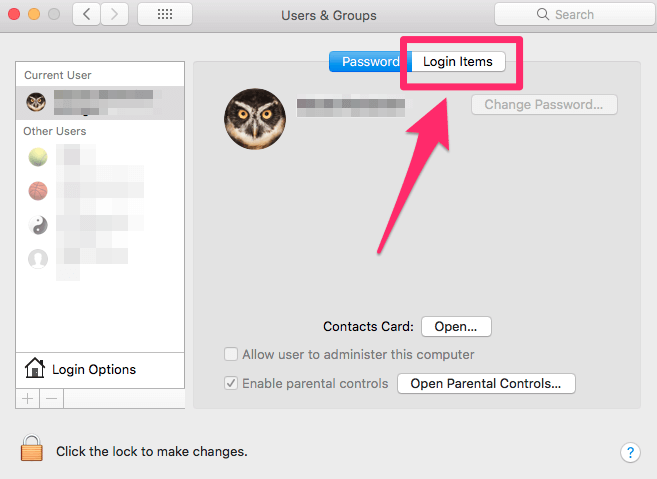
Lastly, use the “+” and “-” buttons to disable any applications that you don’t want automatically starting, or to add the ones that you do want to.
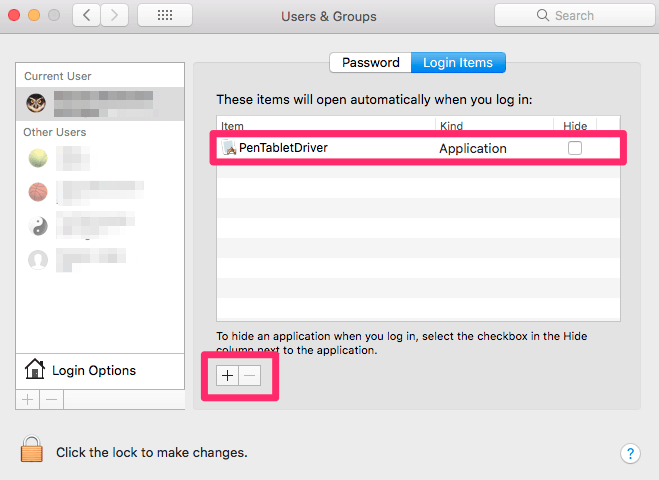
You should notice a difference the next time you log out and log back in.
2. If It Has an Uninstaller: Remove with the Uninstaller
Although it’s less common on macOS than on Windows, some apps have custom uninstallers that must be used if you want to get rid of all the associated files.
These apps are usually pretty hefty in size, and the uninstaller is capable of finding all the dispersed parts — whereas simply dragging it into the Trash only removes the main chunks.
As we mentioned, Adobe Creative Cloud is one such app. It uses menu bar integration to help you manage your account, but even after you remove the actual apps this icon will remain.
You’ll need to locate the uninstaller in Finder, which you can do by selecting “This Mac” for your search, and either searching the app’s name, or for “uninstaller”.
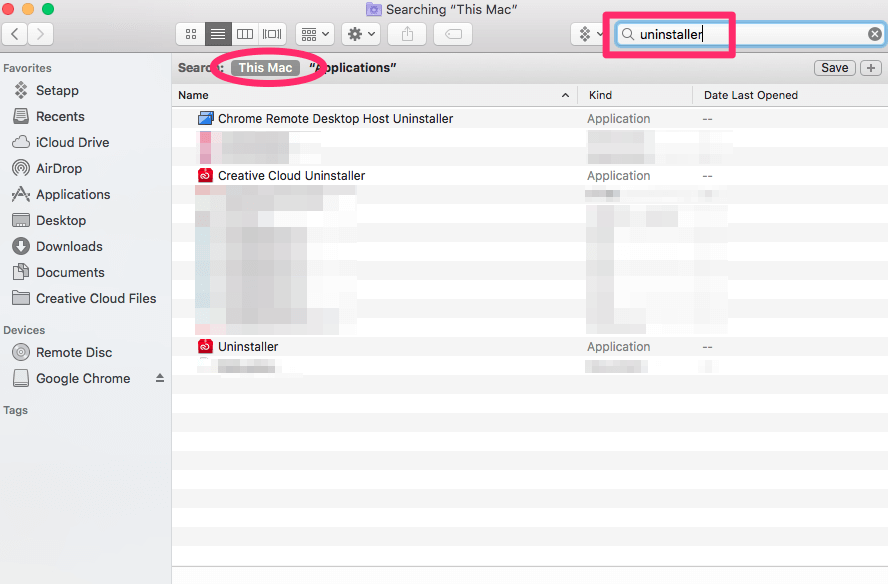
When you find the uninstaller, double-click to run it. Every app will have different instructions, but you’ll likely be asked to confirm the uninstall, enter an administrator password, and then wait while the uninstaller removes all relevant files and then itself.
3. If It Has No Uninstaller: Use CleanMyMac (Optimization > Launch Agents)
Some apps are trickier — or more poorly developed — than others. Often for security reasons (for example, preventing users from exploiting free trials), they don’t ever completely remove all of the data from your Mac, including integration with the menu bar.
Since these apps don’t have their own uninstallers like Adobe, and the program files are usually buried in obscure folders you could never find manually, you’ll need a Mac cleaner app in order to disable or remove them.
Here’s how to do it:
First, download CleanMyMac X and install it on your Mac. Open the app and go to Optimization > Launch Agents.
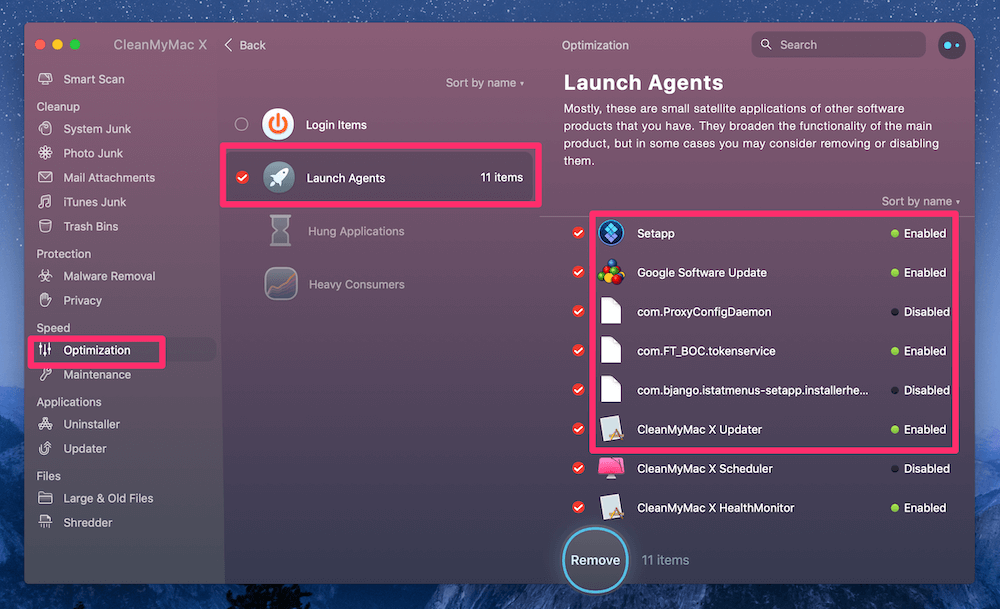
Note: a Launch Agent is usually a small helper or service application of the app. Many app developers set helper applications to autorun when you start your Mac, but often this is not necessary. In most cases, you can disable or even remove the helper app.
Select the agents you no longer need, and CleanMyMac will completely erase them for you.
Keep in mind this will completely remove the icon, so if you just want to disable it, check the settings of the parent app or disable the “launch at login” option we mentioned earlier.
Conclusion
Icons can be incredibly annoying on Mac, but luckily they’re simple to remove regardless of the app they come with. When tossing the main application in the trash doesn’t do the trick (or if you only want to get rid of the icon but not the app), there are several ways to prevent clutter on your menu bar.
With all the extras out of the way, you can make room for the tools you use on a regular basis, reduce the load on your Mac, and streamline your day-to-day activities. All these methods should take no more than a few minutes to successfully execute, and once you do, you’re well on your way to a more enjoyable Mac experience.

First of all, it is a great post and help, I am new to Mac and try new things, this is the best article I got@Nicole Pav, one thing though in first solution the “+” and “-” buttons just disables any applications that you don’t want automatically starting but when I tried to get to the root folder and tried to delete that file, it wasn’t done, anyway to do that without using and third party help?
Log out and log in to resolve the issue SMH
HOLD COMMAND
DRAG THE ICON OUTSIDE THE BAR TO THE DESKTOP
WAIT FOR A SECOND
X MARK APPEARS
LEAVE THE ICON
So. In Big Sur – the most modern OS to date – it’s actually impossible to remove a simple, unwanted icon? Or is it something I don’ understand. How difficult can it be to double click and remove?
Anders
Thank you for the solution. Adobe is so frustrating!
Yes same, I want to remove icons while the apps are open.
Not been able to remove creative cloud app
Thank you for your accurate instructions. I was finally able to get rid of Adobe Creative Cloud.
I am so shocked that there is just no way to hide unwanted icons from this damn bar, I don’t want to deactivate these apps, just hide their ugly and unuseful icons. Like many Mac features, it only work most of the time, other times it just give you a warning that you can’t do it for no reason. God knows why. Example, I can rename 2 of my 3 bluetooth devices, but not the third, no option there.
Very helpful. Exactly what I needed re the Creative Cloud Uninstaller.
Hi,
I want to remove the BitDefender icon in my menubar. It seems to b a complaint from Bitdefender that the Shield is disabled. It is deeply annoying to see this in my menubar.
Please let me know how to remove it, If I can’t remove it, I will switch to another antivirus program.
Thanks,
Jack
It’s not a bad article, just not actually helpful. Like the comment of another reader – I wish to just remove the icon from the menubar, but still use the app.
This exactly, use the app bartender. It’s the only way I know and you don’t delete have to delete the app. Article is genuinely pointless.
this article was very helpful, thank you!