Sometimes fancy image editing software is just too much. You just want to quickly add a couple of touches to an image and don’t want to spend hours learning Photoshop.
Hey there! I’m Cara and I can tell you that in those situations Windows users are in luck! Microsoft Paint is a simple program that usually comes already installed in your Windows software. Though its options are limited, it’s easy to use for the basic stuff.
For example, you can easily add text to an image and you might want to rotate it to add interest. So let’s look at how to rotate text in Microsoft Paint in three steps.
Table of Contents
Step 1: Add Some Text
In the Home tab, you’ll see a group of Tools. Click the Text tool, which looks like a capital A.
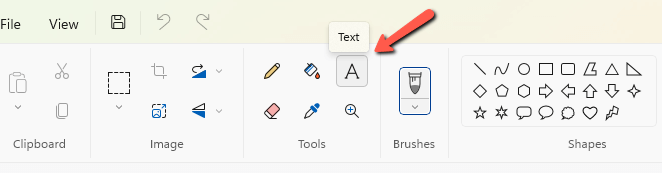
Down in the workspace, click and drag to create a text box. A floating bar appears where you can choose the font style, size, and other options. Type your text in the text box.
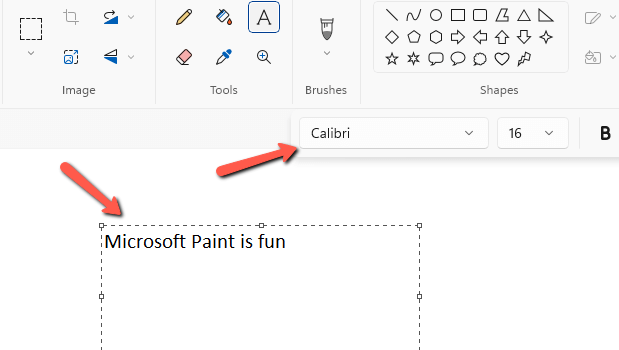
Step 2: Select the Text
Here’s where things get a little tricky. To rotate the text, you might expect little arrows to appear when you hover at the corners of the text box – but they won’t. You have to select the text first before you can rotate it.
If you press the rotate buttons without selecting the text, the entire project will rotate, not just the text.
So press the Select button in the Image group. Then draw a box around the text you want to select.
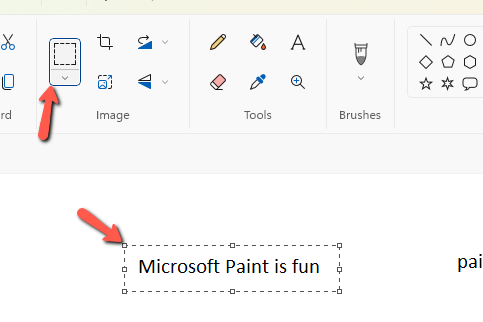
Step 3: Rotate the Text
Now click the rotate tool, also in the Image group. You’ll get the option to rotate to the right or left 90 degrees or rotate the text 180 degrees.
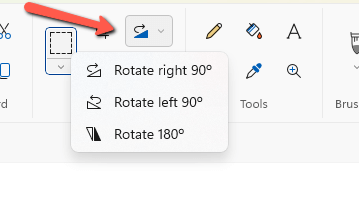
Here’s what happens when we rotate 180 degrees.
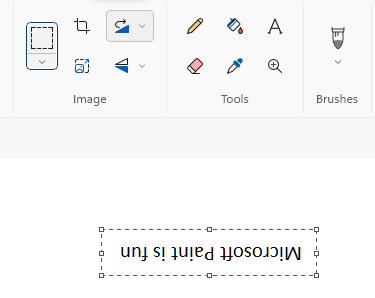
If you’ve used other simple photo editing software, you might think this selection process is a little cumbersome. But it actually has a cool advantage. You don’t have to rotate all of your text at once if you don’t want to.
For example, let’s select only the word paint. Now, when we click the rotate button, only the word paint rotates, allowing for some super easy, yet interesting effects.
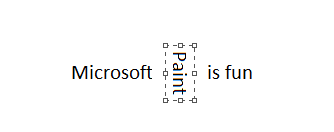
And just like that, you can rotate text in Microsoft Paint!
Curious about what else you can use the software for? Check out our article about how to add layers in MS Paint here.
