Whether you use the Safari internet browser for your everyday work, school work, online shopping, or simple internet browsing, having it work slowly can be extremely frustrating. This is completely understandable, but don’t worry we are here to help!
As someone who frequently helps people fix up their slow Macs, I can say from experience that Safari can often be the cause of a lot of problems.
But the good news is that you don’t have to put up with Safari running slowly—there are 12 quick troubleshooting tips you can use to get back in business.
Table of Contents
- Key Takeaways
- Solution #1: Verify Your Internet Connection
- Solution #2: Force Quit Safari
- Solution #3: Update macOS
- Solution #4: Close Excessive Tabs
- Solution #5: Disable Extensions
- Solution #6: Turn Off iCloud Private Relay – iCloud+ Only
- Solution #7: Disable Search Engine Suggestions
- Solution #8: Disable Autofill
- Solution #9: Update DNS Server
- Solution #10: Run First Aid on SSD
- Solution #11: Boot in Safe Mode
- Solution #12: Use a 3rd-Party Web Browser Cleaner
Key Takeaways
- Safari has many features that attempt to either help you as the user or make the experience faster. Unfortunately, Safari can sometimes get bogged down.
- Your internet connection should be one of the first things you check. Make sure everything is functioning properly here.
- You can get Safari out of a jam by Force Quitting, and reopening.
- If that doesn’t work, you can check your extensions, your iCloud Private Relay, and Autofill to ensure that your Safari is running as fast as possible.
- The DNS server can sometimes cause issues with Safari running slowly, so make sure that it is updated.
- If none of that works, you can also check to make sure your boot drive and your startup options are working properly. Run First Aid on your SSD and boot into Safe Mode to finish troubleshooting.
Solution #1: Verify Your Internet Connection
This may sound obvious, but you may be surprised how easy it is to overlook losing your internet connection or other connection problems. Safari may not be working or maybe running extremely slowly because of a faulty internet connection.
Multiple items could affect your internet connection. Be sure to verify all of the following:
- You have full internet connectivity from your internet provider (if you can reach it, speedtest.net is a good way to determine if your internet is working to its fullest capacity).
- Your modem and/or router are in working condition (the lights on the device will help you determine this. Look at or find the owner’s manual for your device if you have questions)
- There are not too many devices on your network (I would recommend taking off some that you may not think of and are not currently using, such as phones, tablets, gaming consoles, and smart home devices).
Solution #2: Force Quit Safari
By force quitting the Safari application, we are forcing any processes that may be stuck to stop. This can help Safari fully restart and stop trying to load something that may not be properly loading. To force quit Safari, take the following steps:
Press the Command-Option-Esc keys simultaneously on your keyboard.
Choose Safari from the menu and choose Force Quit.
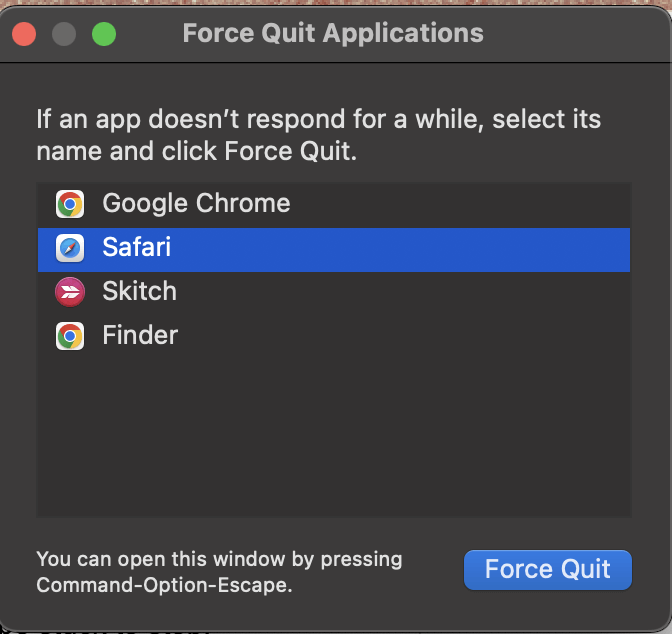
Click on Force Quit to confirm.
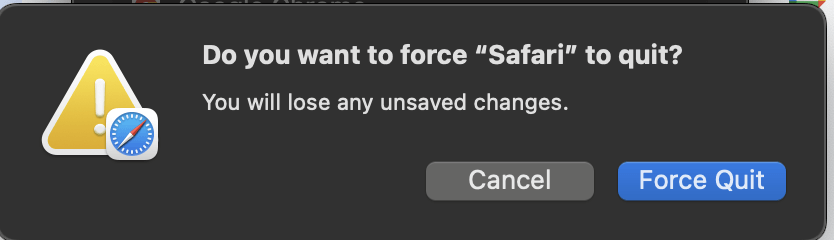
Solution #3: Update macOS
As we have briefly discussed earlier, Safari is an application that is fully managed by Apple and updated along with macOS. So, if there is a problem with the Safari application itself, it is likely that Apple already knows and has released a patch to address it.
To ensure your Mac is up to date with the latest version, take the following steps:
Using the Apple Menu, choose System Settings from the drop-down.
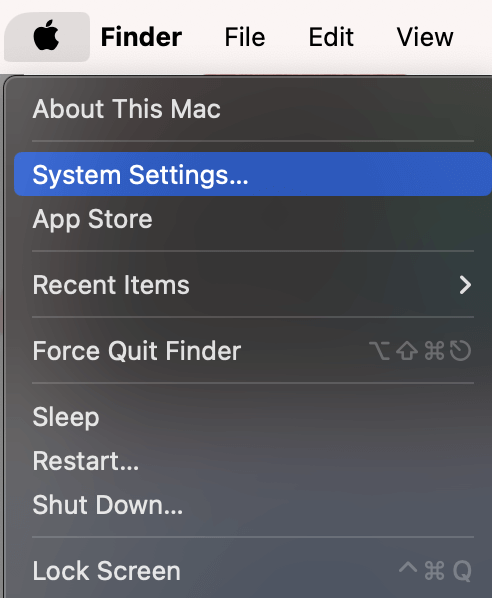
Navigate to General on the left, then Software Update on the right.
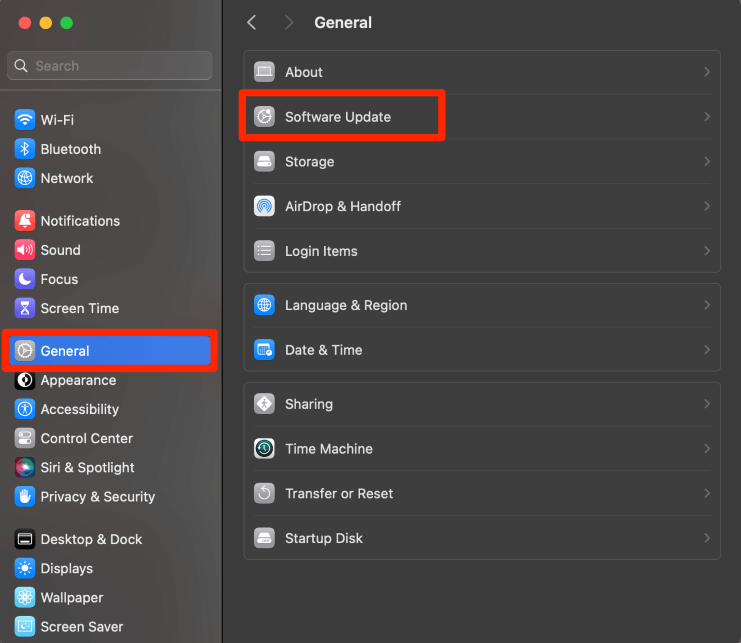
If there is a software update available, choose Update Now and follow the onscreen prompts to update macOS.
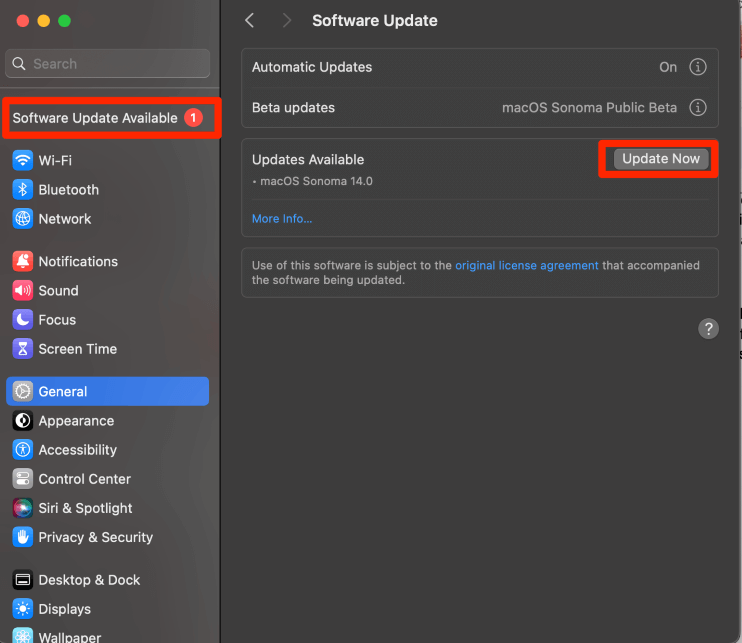
Solution #4: Close Excessive Tabs
If you are someone who never closes your browser tabs and has dozens of pages open at once (like I am guilty of doing most of the time), then I would suggest closing a good amount of them to get Safari working at a better speed.
Having a large amount of tabs open, even ones that are not currently in use, uses not only a lot of processing power but also a lot of Random Access Memory (RAM).
Both of these items have a large impact on how the applications on your Mac run and can cause the Safari application to slow down significantly. So, close all possible tabs.
Solution #5: Disable Extensions
Extensions, also known on some internet browsers as plug-ins can be very helpful features. The most popular of these are ad blockers, coupon finders, and grammar checkers. If you use any of these or others, it is possible that they could be slowing down your Safari.
It is also possible that extensions could have been inadvertently downloaded from the internet and enabled themselves. Check to make sure that there are no unrecognized extensions or an excessive amount of extensions enabled.
With Safari Open, click the Safari menu and Settings from the drop-down.
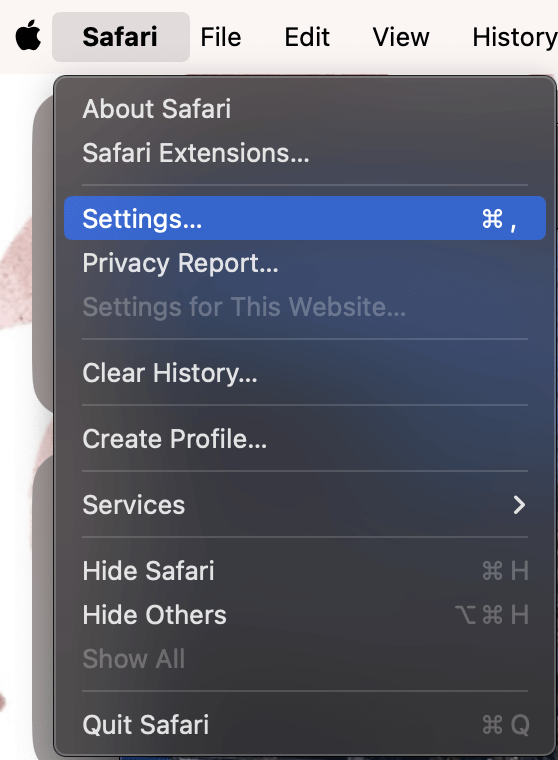
On the top, choose Extensions.
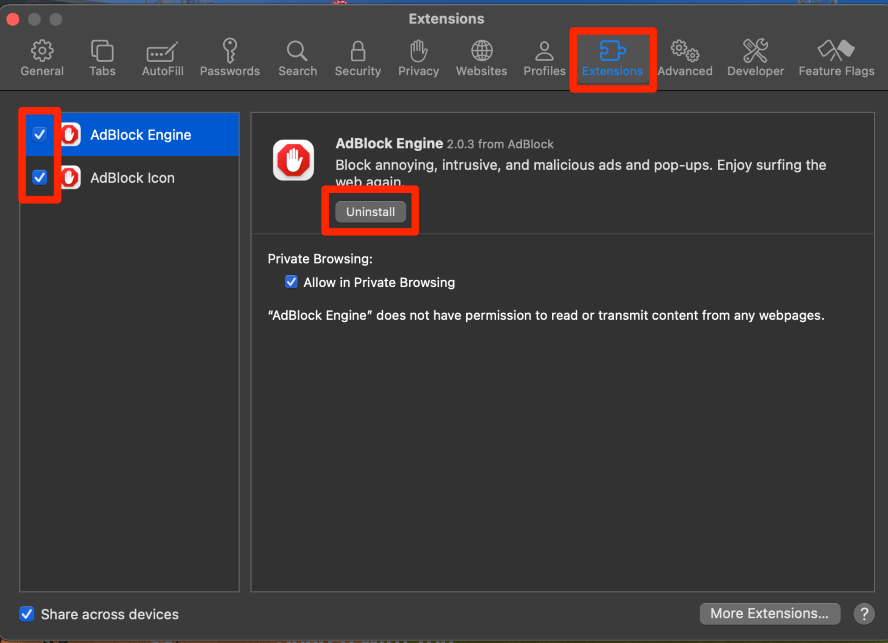
On the left, the blue check marks indicate that the extension is enabled. Click these to show the gray checkbox and disable the chosen extensions.
If you find any extensions that you do not recognize, select them on the left (it will be shown in blue) and click uninstall on the right. Follow any onscreen instructions to finish uninstalling.
Solution #6: Turn Off iCloud Private Relay – iCloud+ Only
While iCloud Private Relay is a convenient and easy safety feature, however, it requires that your internet browsing passes through Apple servers before reaching your computer. This means that it could slow down your internet speed.
Click the Apple Menu and System Settings.
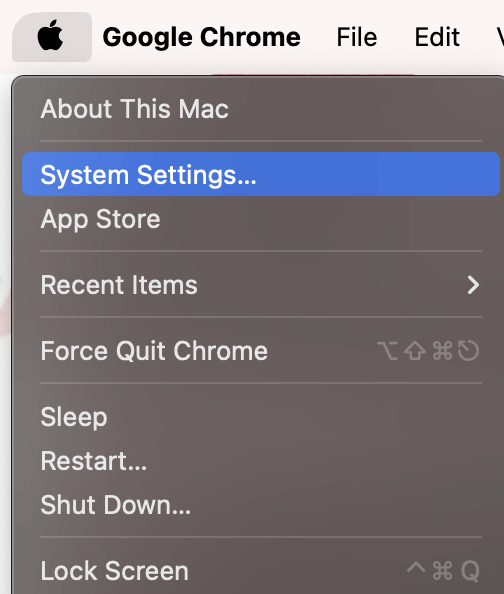
On the left, click your name, and on the right click iCloud.
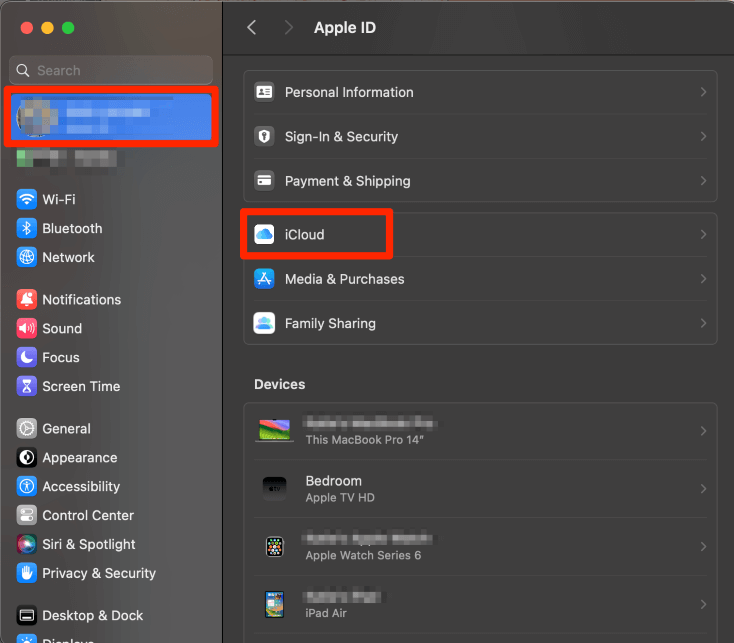
Scroll down to the iCloud+ features and ensure that Private Relay is turned off. If it is not, click on it and click the slider to turn it off. You may be asked to confirm by clicking Turn off iCloud Relay.
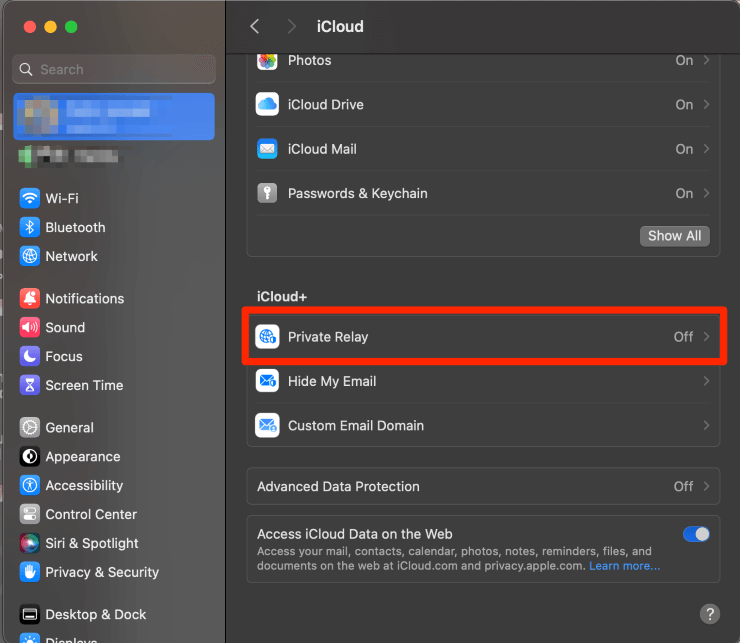
Solution #7: Disable Search Engine Suggestions
Search engine suggestions are a predictive feature when you are using Safari. They are designed to predict what you may be searching for and help you to find it easier. However, it is possible that they can be slowing down your Safari. Take the following steps to check:
With Safari open, choose the Safari menu and Settings.
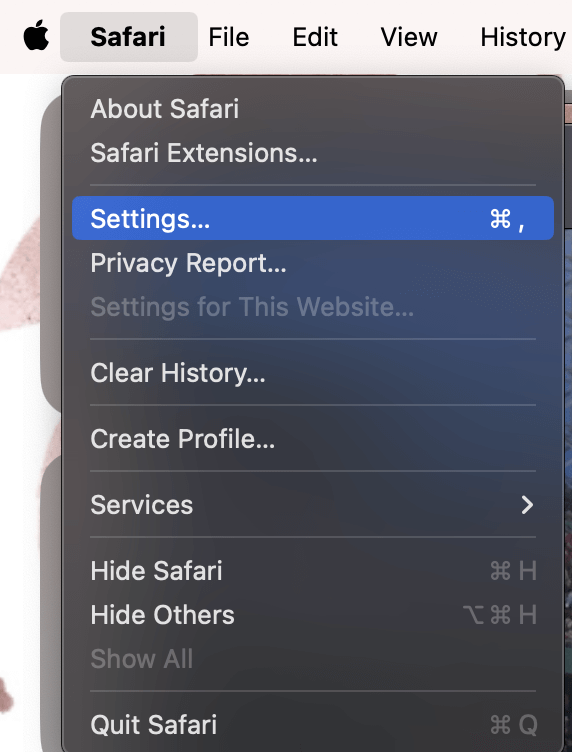
In the Search tab at the top, deselect the Include Search Engine Suggestions check box. It will show as a gray box when it is deselected.
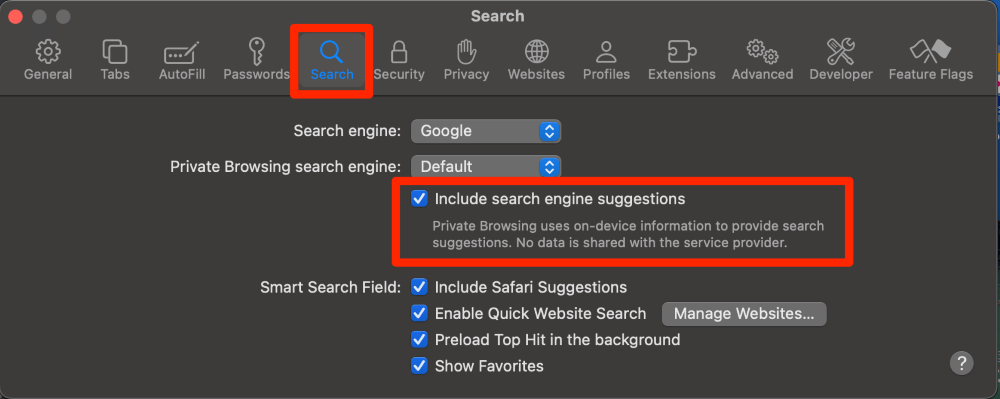
Solution #8: Disable Autofill
Another Safari feature, while helpful when it works properly, can also slow down the application is the Autofill feature. Autofill sometimes has a hard time accessing the information and may cause Safari to freeze.
In Safari Settings (described how to reach above), Choose the Autofill tab at the top. Deselect all the Autofill features below. The items are deselected when they show a gray box instead of a blue checkmark.
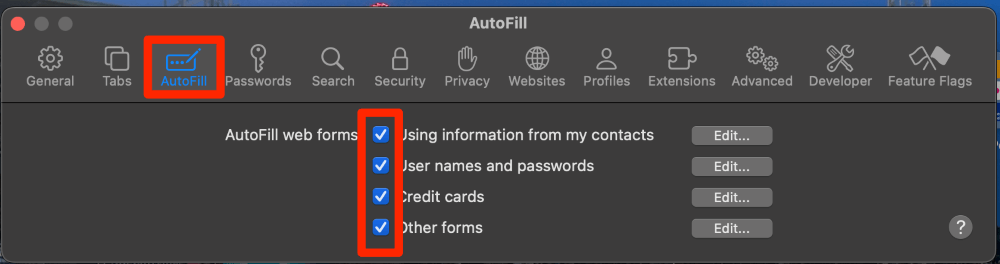
Solution #9: Update DNS Server
A Domain Name System Server (DNS Server) is a program that tells your computer and the internet what IP Address your computer or a website is using. By updating your DNS server you can not only improve your internet speed (and therefore your Safari speed), you can also improve your security.
Some of the most popular DNS Server IP Addresses are those for Google, 8.8.8.8, and 8.8.4.4. The DNS Server 1.1.1.1 is allegedly considered to be the fastest in the world (though I am not confident in how or when that was recently confirmed).
To update your DNS server, take the following steps:
Choose the Apple Menu and System Settings.
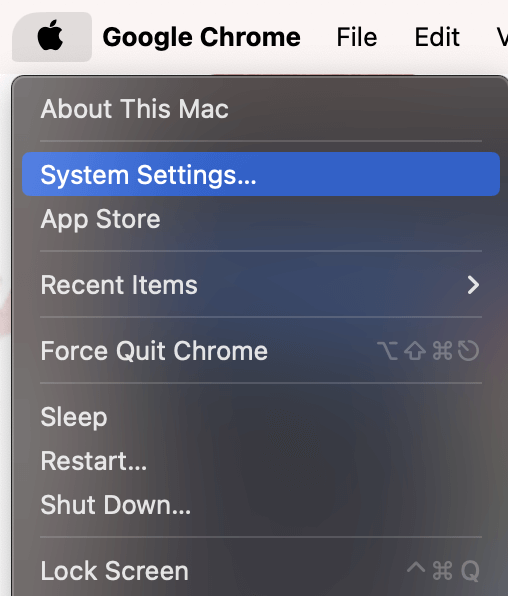
On the left, select Network, and on the right, select Details under the Wi-Fi section.
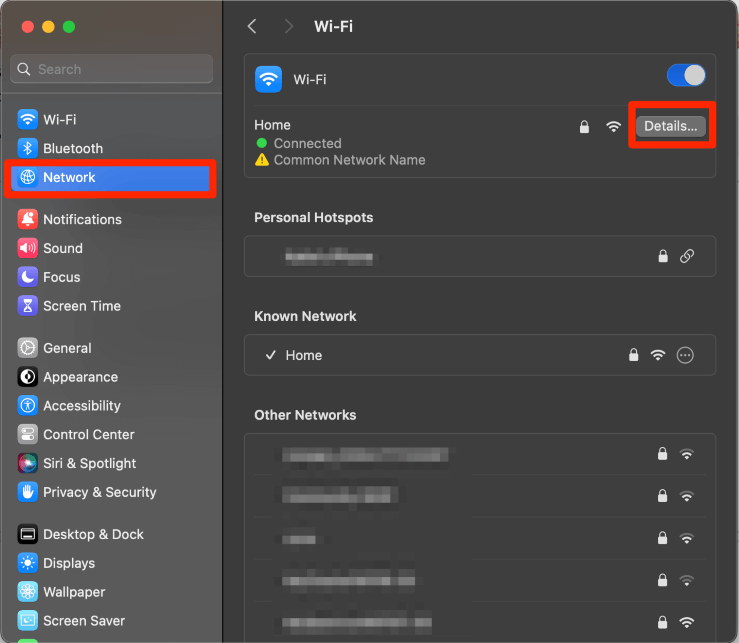
On the left, choose DNS. On the right, use the + button to add any of the DNS Servers that we have discussed (or others you may have found in your search).
Note: it is OK to have more than one DNS Server—if one is down, your computer will use another one in your list.
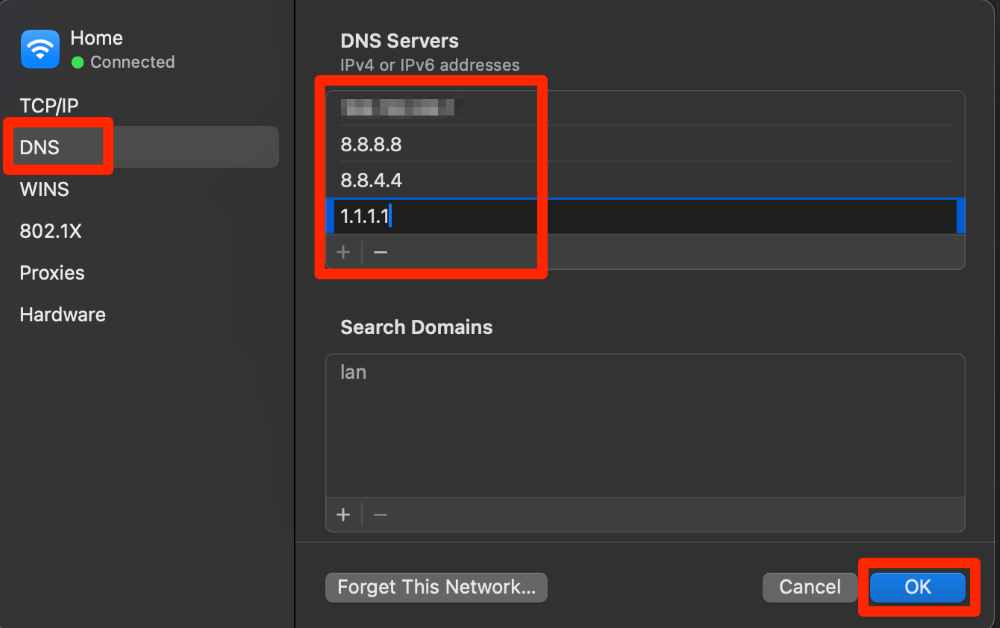
Solution #10: Run First Aid on SSD
Your Solid State Drive or SSD is a critical piece for the speed of your Mac. If all the other fixes up to this point did not work, there may be an error on your SSD. First Aid will automatically check and fix most errors related to the formatting of your SSD.
Open Disk Utility in Launchpad.
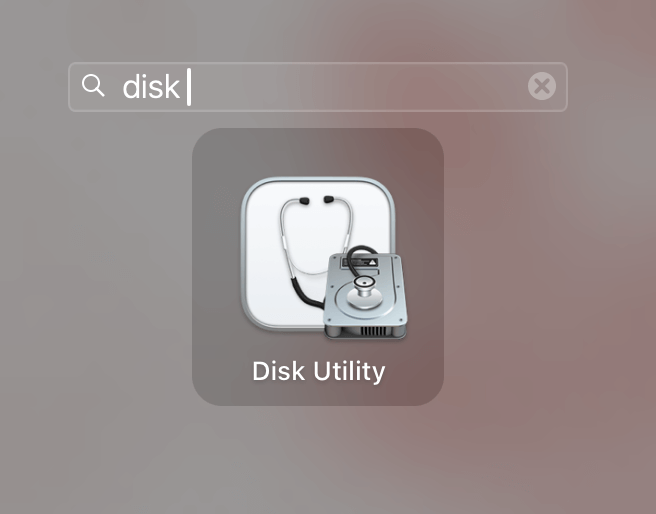
Choose First Aid and follow the onscreen instructions.
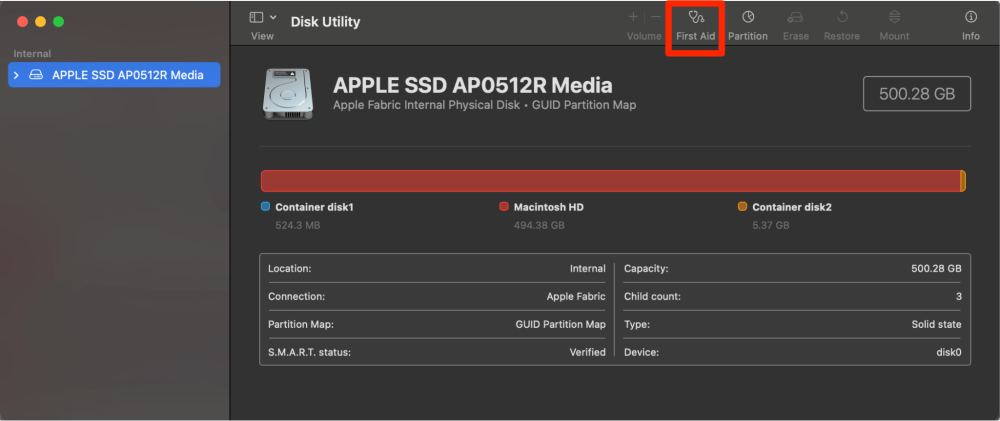
Solution #11: Boot in Safe Mode
Lastly, Safe Mode is a great way to determine if you are having further issues that are causing Safari to be extremely slow. Safe Mode disables your startup settings and features and any third-party items. If your Safari is running slowly for either of these reasons, you will be able to see using Safe Mode.
Take the following steps to boot into safe mode, depending on which type of Mac you have:
Safe Mode – Intel Mac
- Restart or turn on your Mac and press and hold the Shift key.
- When the login window appears, you can release the key and login.
- You may be asked to log in again, do so. You will see Safe Mode in the menu bar if this was successful.
Safe Mode – Apple Silicon Mac
- Turn on your Mac and press and hold the power button until you see the Loading Startup Options screen.
- If asked, select a volume.
- Press and hold the shift key and click Continue in Safe Mode. Your Mac will automatically restart.
- If successful, you will see Safe Mode in the menu bar.
Solution #12: Use a 3rd-Party Web Browser Cleaner
Sometimes Safari doesn’t work properly when you have too much junk on your computer. A good 3rd-party application like CCleaner or CleanMyMac can work wonders to optimize your system by getting rid of junk, including things like browser data and temp files.
CCleaner for Mac, for example, has a Browser clean-up tool that automatically scans and removes browsing data, caches, temporary files, cookies, and other tracking data.
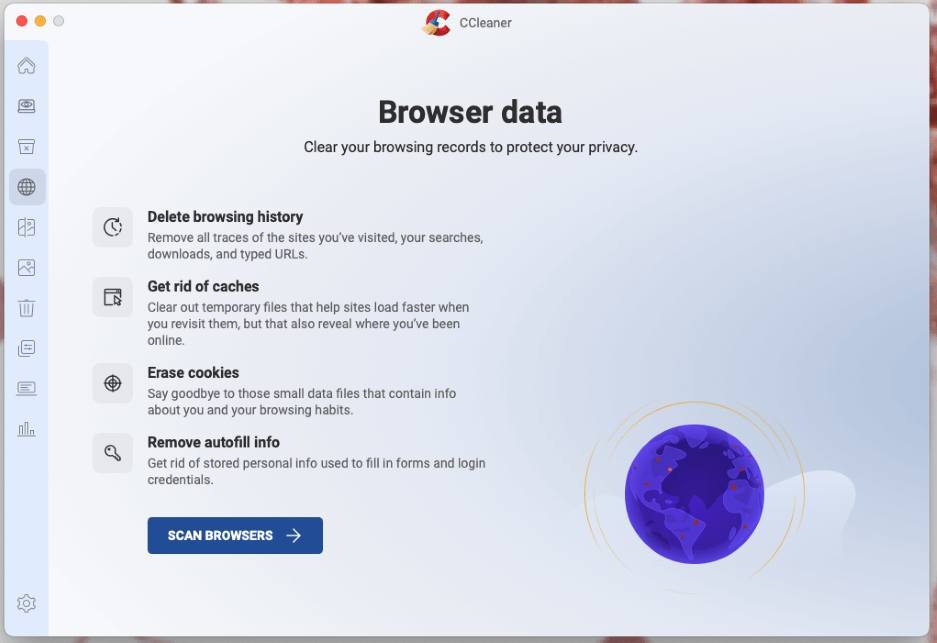
This can go a long way in speeding up Safari, and even helping out the rest of your computer too. While there is a paid version of the software, you can get quite far with the free version. So, it is worth a shot if you want an easy solution to Safari running slowly.
What did you learn from this article? What worked for you? Let us know in the comments!
