There is nothing more exciting than unboxing your new drawing tablet and connecting it to your computer. That excitement can quickly melt to frustration when your dual-monitor display doesn’t, well…display. Here’s how you can fix PaintTool SAI on multiple monitors.
My name is Elianna. I have a Bachelor of Fine Arts in Illustration and have used PaintTool SAI for over seven years. Three years ago I upgraded my Wacom Bamboo tablet to a 16” Wacom Cintiq and I love it.
In this post, I will show you a couple of things that you can do when your multiple-monitor display is not working with PaintTool SAI.
Let’s get into it!
Table of Contents
Key Takeaways
- Always make sure you have the latest driver for your tablet installed.
- Change the TabletMouseSimulation = value to 1 in misc.ini.
- Change the coordinate mode to mouse under Use WinTab API with Ver.1 compatible method in Help > Options.
- Manage your multiple-monitor settings in Duplicate or extend to a connected display (Windows).
Solution 1: Update Your Tablet Drivers
The first step you should take if you encounter any problems with your display on dual monitors in PaintTool SAI is to check that your tablet drivers are updated. To get the latest version of your tablet driver, visit your tablet manufacturer’s website.
Make sure to also uninstall any previous drivers from your computer as they may still interact with your tablet.
Solution 2: Change “Misc” Settings.
Another method to Paint Tool SAI not working on multiple monitors is to change the “misc” settings. You’ll need to find the misc folder in your PaintTool SAI file directory, scroll to the bottom and find TabletMouseSimulation = 1.
Step 1: Open the misc.ini file in your PaintTool SAI file directory. Usually, this can be found in the folder SYSTEMAX Software Development.

Step 2: Find TabletMouseSimulation.
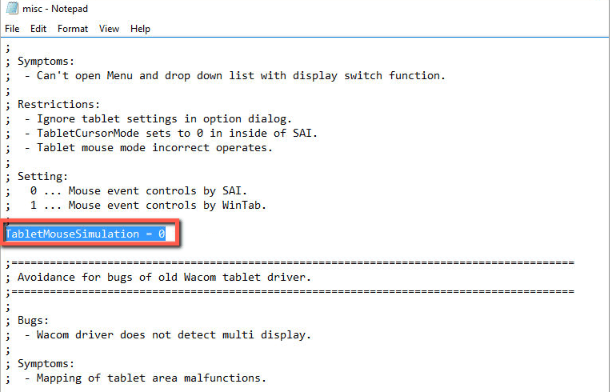
Step 3: If the numerical value is 0, change it to 1.

Now reopen PaintTool SAI and the problem should be fixed.
Solution 3: Change Coordinate Mode to “Mouse”
You can also try changing the coordinate mode in PaintTool SAI to “mouse” in order to fix it on multiple screens. Here’s how:
Step 1: Open PaintTool SAI and click Help > Options in the top menu bar.
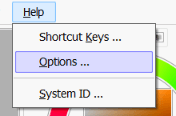
This will open the Options menu.
Step 2: Select Pen Tablet.
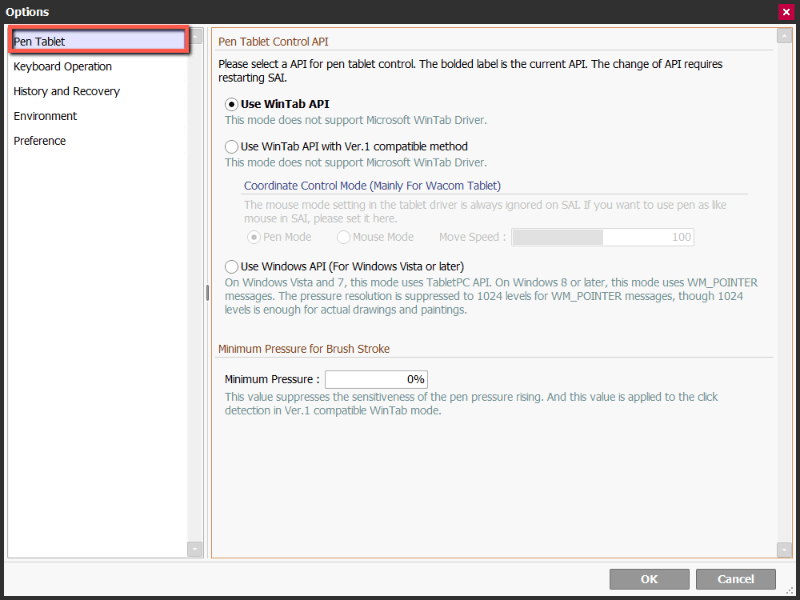
Step 3: Under Pen Tablet Control API select Use WinTab API with Ver.1 compatible method.
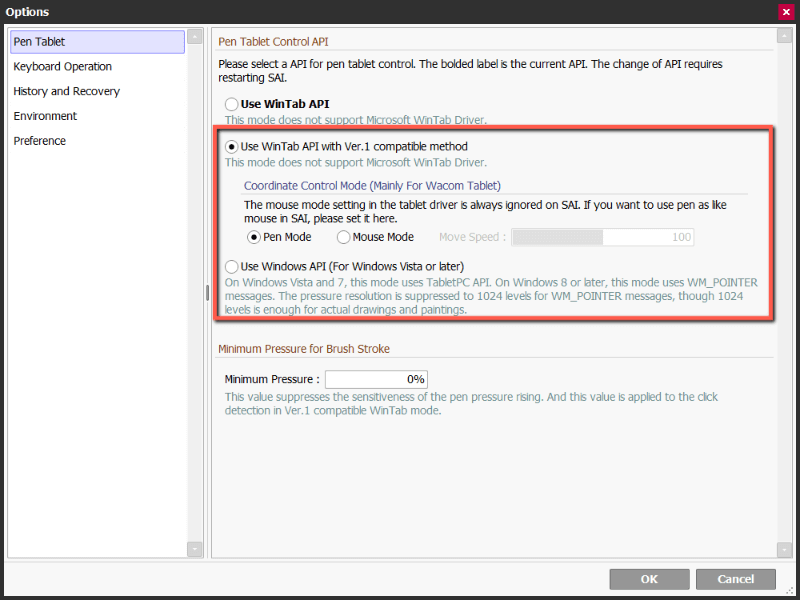
Step 4: Click on Mouse Mode.
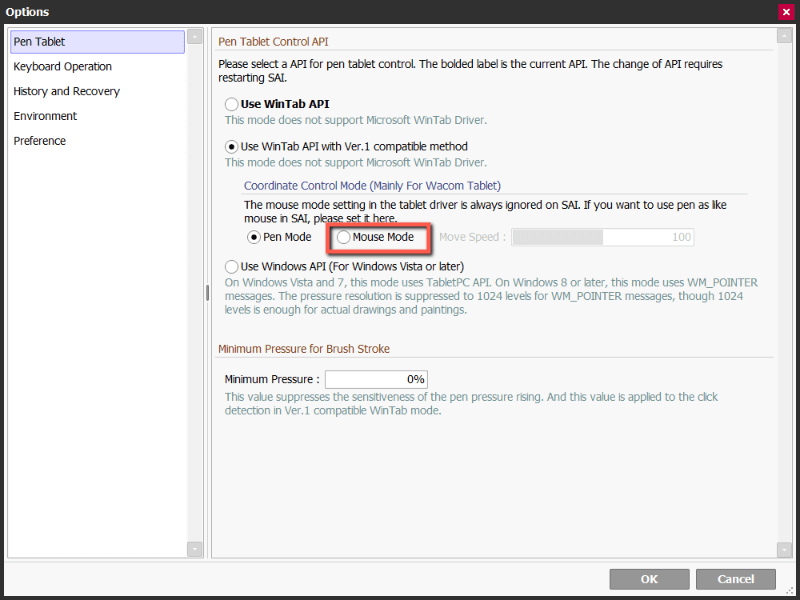
Click OK and it should work.
To achieve these in Ver 1. Click on Others > Options. Select Digitizer Support and change the Coordinate Mode to Mouse. This method is also outlined in the following video (1:10).
Solution 4: Change Your Display Settings (Windows 10 and 11)
You can also try to fix your dual-display settings through the Duplicate or extend to a connected display setting of your laptop/ computer. Here’s how:
Note: You will need to have your tablet drivers installed and your tablet connected to your computer before commencing these steps
Step 1: Click on the bottom search bar of your PC.
Step 2: Type in Duplicate or extend to a connected display and select Duplicate or
extend to a connected display.
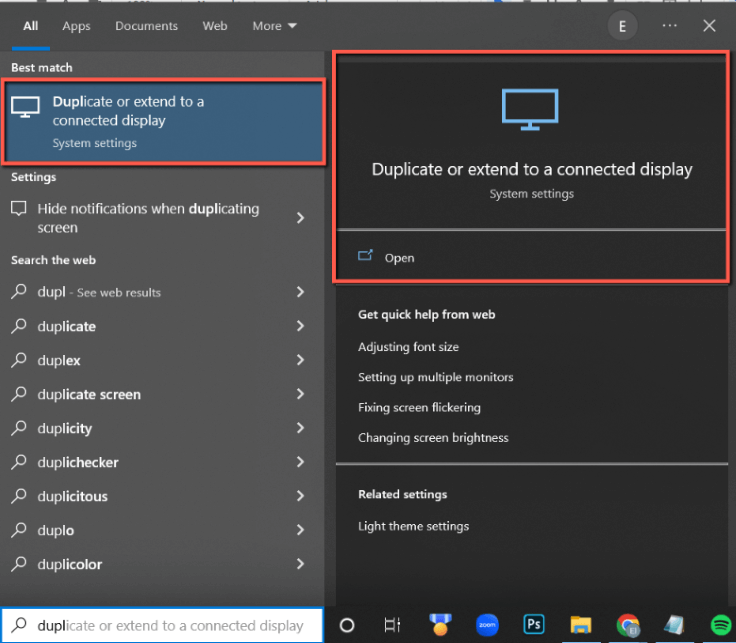
This will open your Display Settings.
Step 3: If you do not see two monitors under Rearrange Displays click Detect.
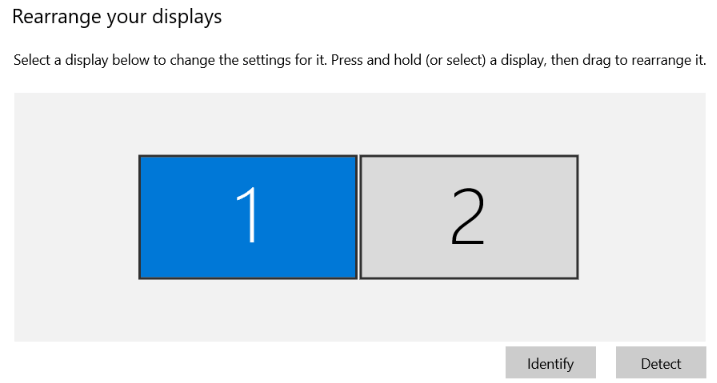
Step 4: Scroll down to Multiple Displays and select an option from the dropdown menu. In my case, I wanted to have duplicate displays instead of extending them so I chose to Duplicate these displays. Choose whichever options suit you best.
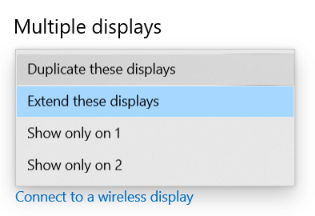
Reopen PaintTool SAI and see if it works. Enjoy!
Final Thoughts
Managing multiple monitors is a common experience with digital art. To fix a multiple-monitor display with PaintTool SAI, make sure your driver is up-to-date, try changing TabletMouseSimulation = to 1, change your coordinate mode to Mouse Mode, or manage your display settings in Duplicate or extend to a connected display.
What solution to fix PaintTool SAI multiple monitors not working, worked for you? What other methods have you tried? Tell me in the comments below!
