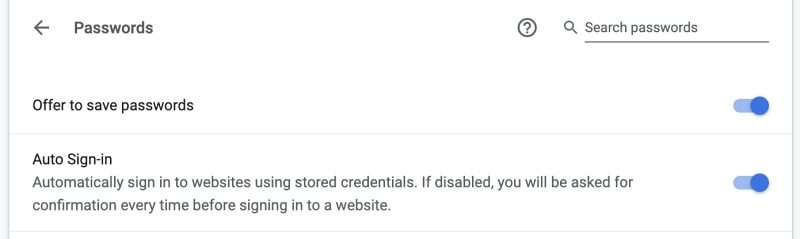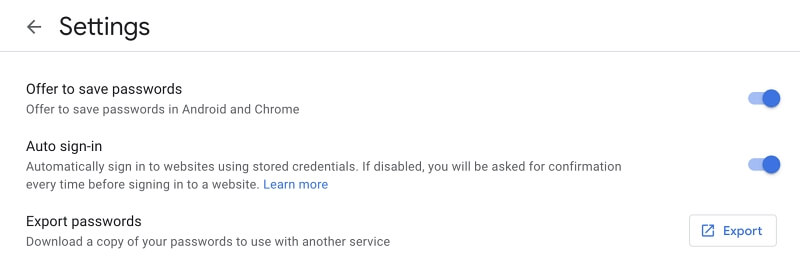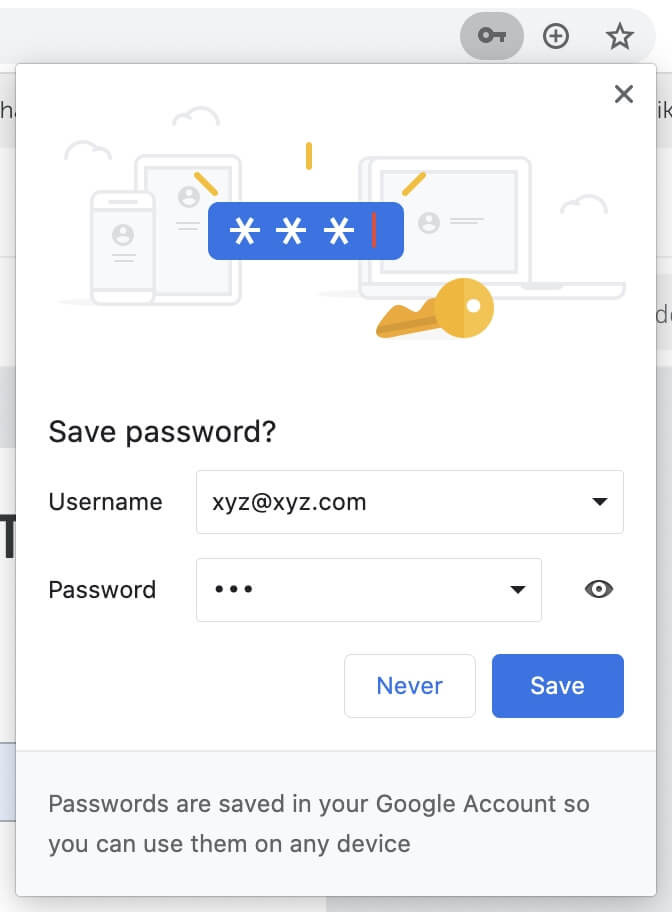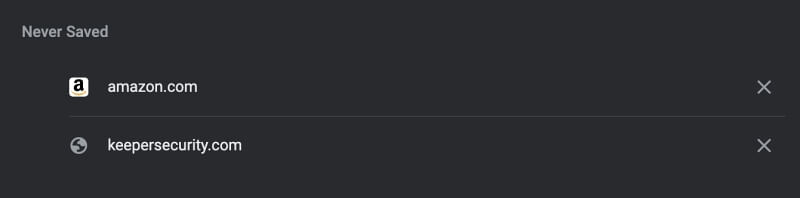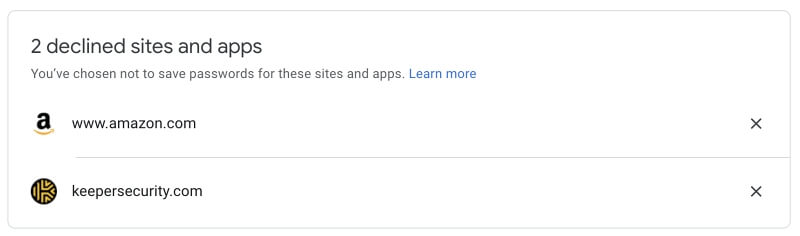If you’re a dedicated user of Google Chrome, you may have come to rely on it to remember and automatically fill in your passwords. When logging into a new website, Chrome will pop up and ask whether it should save the password.
Alternatively, you can make that same popup appear before clicking the login button. Just click the key icon at the right of Chrome’s address bar.
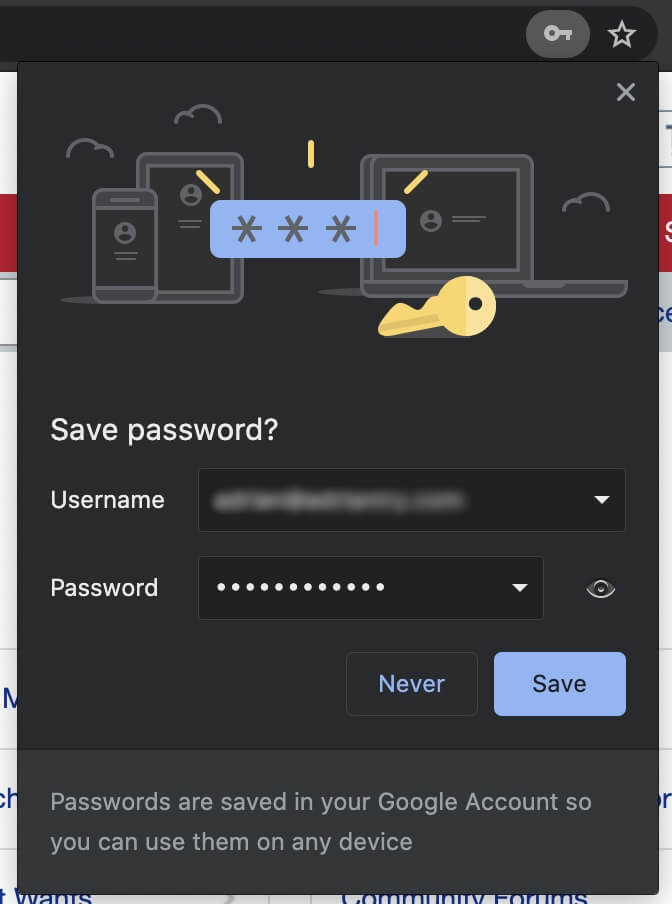
But what if there is no popup and no key icon? How do you get Chrome to save your passwords?
Table of Contents
How to Configure Chrome to Offer to Save Passwords
It might be that Chrome’s not asking to save passwords because that option has been disabled. You can turn it back on either in Chrome’s settings or your Google account.
To turn it on in Google, click on your avatar at the right of the address bar, then click the key icon.
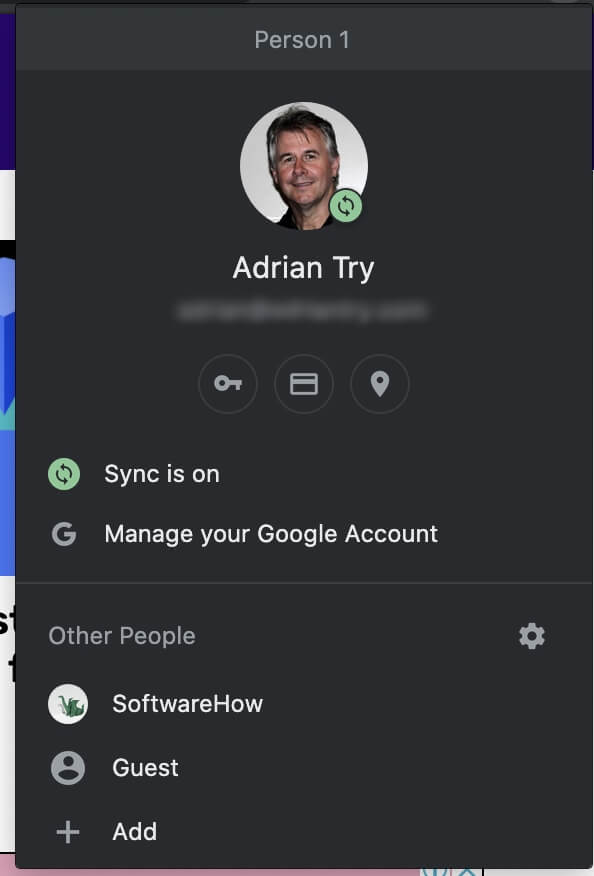
You can also type this address into Chrome and press enter.
Chrome://settings/passwords
Either way, you’ll end up on the Passwords page of Chrome’s settings. Make sure “Offer to save passwords” is enabled.
You can also enable it from your Google account. Navigate to passwords.google.com, then click on the Passwords Options gear icon at the top right of the page. Make sure “Offer to save passwords” is enabled.
What If You Told Chrome Never to Save Passwords for a Website?
Chrome might not offer to save a password because you told it not to for a particular site. That means when the “Save password?” message first appeared, you clicked on “Never.”
Now that you want to save this site’s password, how can you let Chrome know? You do that from Chrome’s settings or your Google account.
Enter Chrome’s settings by clicking the key icon or typing the address as described above. You’ll see a list of all of your passwords. At the bottom of that list, you’ll see another, containing the websites whose passwords are never saved.
Click the X button so that the next time you log in to that site, Chrome will offer to save the password. You can alternatively remove the site from the “declined sites and apps” list in password.google.com’s settings.
Some Websites Never Seem to Cooperate
As a security precaution, some websites disable Chrome’s ability to save passwords. For example, some banks do this. As a result, Chrome will never offer to remember your password for these sites.
They do that by marking the password field with “autocomplete=off.” A Google extension is available that can override this behavior, keeping autocomplete on. It’s called Autocomplete On! and allows you to create a whitelist of sites you want to force to autocomplete.
Other websites don’t work because they care too little about security and have not implemented SSL secure connections. Google penalizes these sites, including refusing to remember their passwords. I’m not aware of any way around this restriction.
Use a Better Password Manager
If you’re a Chrome user, the most convenient way to remember passwords is with Chrome itself. It’s free, you already use the app, and it has the password features most users need. But it is by no means the best password manager available to you.
For example, LastPass is a commercial app with a highly functional free plan. Besides remembering your passwords and filling them in for you, it stores other types of sensitive information, allows you to share passwords securely, and works with other web browsers.
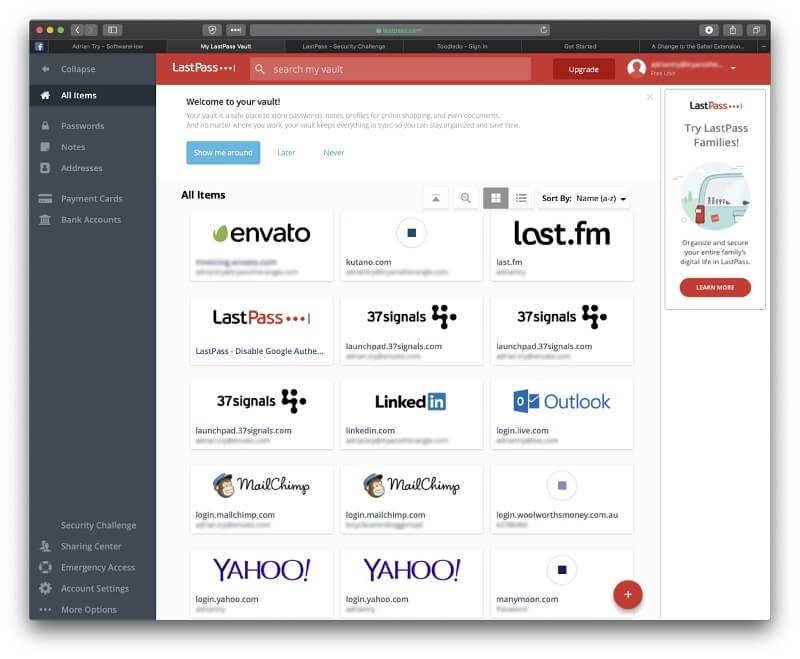
Two other powerful password managers are Dashlane and 1Password. They are even more functional and configurable and cost around $40/year.
That’s just the tip of the iceberg. There are many other password managers available to you, and we describe and compare the best of them in our roundups of the best password managers for Mac (these apps work on Windows, too), iOS, and Android. Read through the articles carefully to find the one that best meets your needs.