Are you still working with just one photo at a time in Lightroom? Whether organizing, editing, comparing, or syncing, doing it one photo at a time can be time-consuming.
Hey there! I’m Cara and if you don’t know how to select multiple photos in Lightroom, I’m about to blow your mind! And save you countless hours in Lightroom.
In this article, you’ll learn how to select multiple photos at once in Lightroom. You can use the keyboard shortcut to select or manually select photos that you want to export, batch edit, or delete.
Note: the screenshots below are taken from the Windows version of Lightroom Classic. If you are using the Mac version, they will look slightly different.
Table of Contents
Shortcuts to Select Multiple Photos in Lightroom
If you know how to select multiple photos in your operating system’s file browser, you’ve already won the battle. It’s basically the same when you mass select photos in Lightroom.
Select Consecutive Images
Hold Shift while clicking the first and last images in a series. The two images you select, plus all the images in between will be selected. This works both going forward and backward.
Select Individual Images
Hold Ctrl (Windows) or Command (macOS) while clicking on each individual photo to select non-consecutive photos. You can also select a series first with the Shift key, then switch to the Ctrl or Command key to add individual images to your selected set.
Select All Images
Press Ctrl + A (Windows) or Command + A (macOS) to quickly select all the images in the active folder or collection.
Where to Select Multiple Photos in Lightroom
These are the basic shortcuts and they work in all the Lightroom modules. However, where you select the photos from will change slightly.
Library Module
What’s the easiest way to select a large number of photos? Use the Grid view in the Library Module.
From anywhere in Lightroom press G on the keyboard to jump to this view and module. If you’re already in the Library module, you can press the Grid button in the bottom left corner of the workspace.
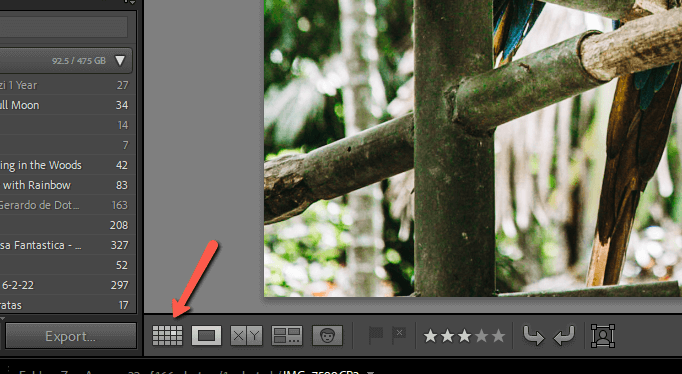
When the grid opens, you will see the photos in your active folder or collection displayed in a grid format. You may also see the same photos displayed in a filmstrip across the bottom.
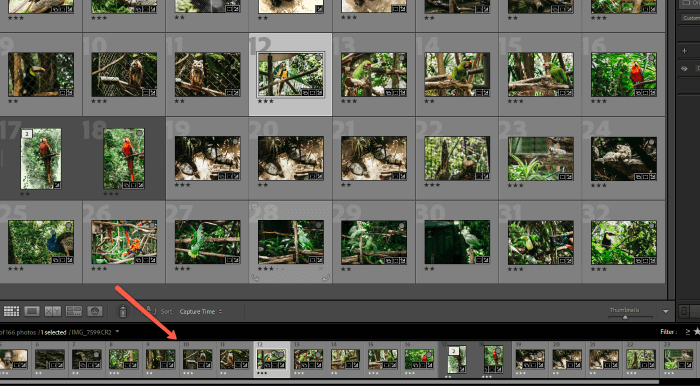
If you want more space in the grid, you can deactivate the filmstrip. Click on the arrow at the bottom center of your screen to toggle the filmstrip on and off.
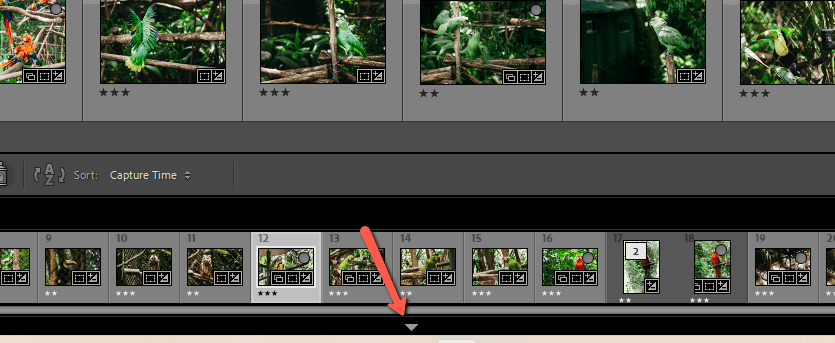
Use the keyboard shortcuts as we described to select your desired images in the grid. Shift for consecutive images, Ctrl or Command for non-consecutive ones.
Other Lightroom Modules
None of the other Lightroom modules have this handy grid for viewing photos. However, they all have the filmstrip at the bottom. Toggle it on with the arrow, if necessary.
You can select photos from the filmstrip using the same shortcuts we’ve discussed. Scroll down with your mouse hovering over the filmstrip to scroll to the right and access all the photos.
How to Select Multiple Photos to Import in Lightroom
Selecting photos on the import screen also looks a little different. This is an important place to learn how to select multiple photos as you will need this trick nearly every time you enter Lightroom.
Step 1: In the Library module, press the Import button near the bottom left of the screen.
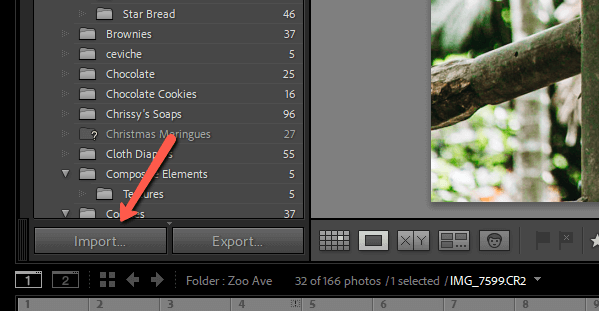
On the left side of the screen, select the folder which you would like to import the photos from.
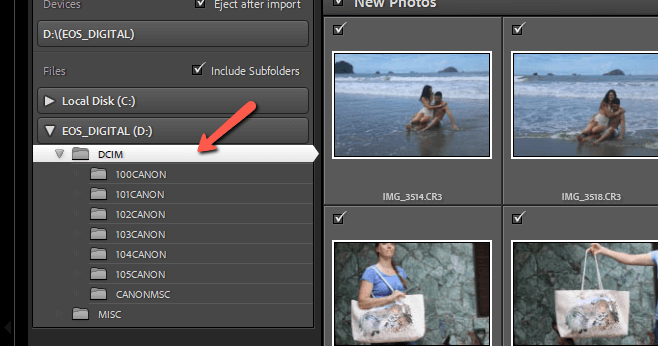
Any photos not already imported into Lightroom will appear in the grid with checkmarks in the top left corners. The checkmark indicates the photo has been selected for import into Lightroom.
If you want to only import specific photos, press the Uncheck All button near the bottom of the screen.
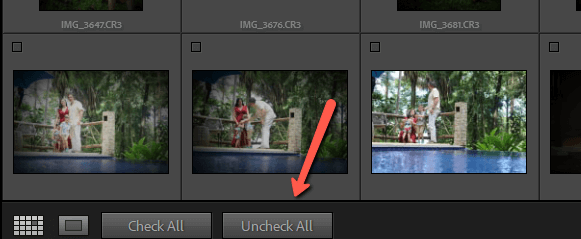
Step 2: Select the photos you want to import as usual. Hold Shift to select consecutive images and Ctrl or Command for non-consecutive selections.
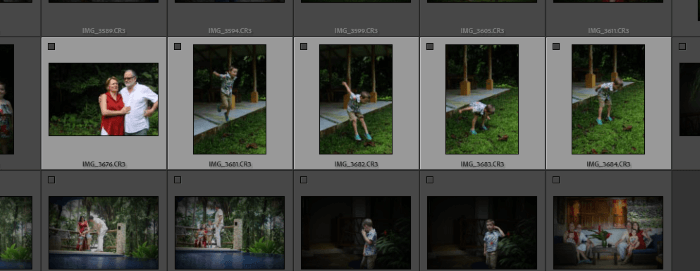
However, if you stop here, these images will not be imported into Lightroom when you press the Import button. The images have to have a checkmark in the top left corner.
Click the little box on any of your selected images and all the selected images will receive a checkmark.
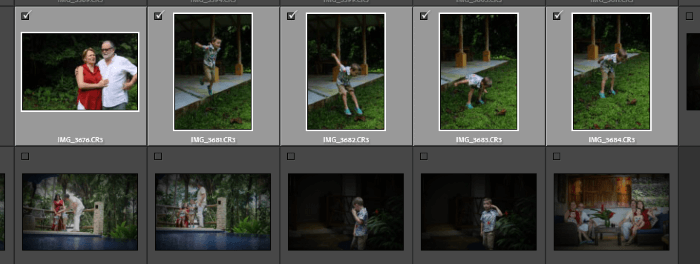
Step 3: Hit the Import button on the right, and all your selected images will be imported into Lightroom.
Super easy, right?
Lightroom makes it very easy for photographers to work with a large number of images at once. After all, some of us work with hundreds of images at once and manage collections of several thousand images. We need all the help we can get to do those tasks quickly!
Curious about other helpful tools in Lightroom? Check out our tutorial on the soft proofing feature and never print an oddly-colored image again!
