Companion Mode is a handy feature in Clip Studio Paint that transforms your smartphone into a remote shortcut device. It lets you control your computer or tablet with Clip Studio Paint installed, making your workflow smoother and more convenient.
Hi there, I’m Zoe, a professional illustrator. When the Companion Mode update was initially released, I decided to give it a try just for fun. As it turns out, having quick access to a color wheel and custom actions on your smartphone can be incredibly handy.
In this article, I’ll walk you through configuring your devices for Companion Mode, covering the steps to connect your smartphone to your primary device, personalize the Quick Access Palette, and delve into various other applications of Companion Mode.
Let’s get to it!
Table of Contents
Key Takeaways
- Companion Mode streamlines access to your most-used tools and functions, eliminating the need to search for shortcuts or memorize their locations within Clip Studio Paint’s main interface.
- Companion Mode is available in CSP Mac, CSP Windows, and CSP iPad, and it’s compatible with most modern smartphones and tablets running Android 4.2 or later.
- Configure your Quick Access Palette to access the tools and functions you use most in Clip Studio Paint.
Note: All screenshots from this tutorial are taken from the CSP Mac and Galaxy versions.
This article is a comprehensive guide on how to customize Companion Mode in Clip Studio Paint.
What is the Companion Mode in Clip Studio Paint
Companion Mode allows you to transform your smartphone into a handheld shortcut device for Clip Studio Paint. This feature is particularly useful for artists and designers who work with Clip Studio Paint on a computer or tablet and want quick and easy access to various tools and functions.
With Companion Mode, you can control your main device using your smartphone, eliminating the need for additional hardware and offering a more straightforward alternative to traditional keyboard shortcuts.
Now let’s jump into the steps to set it up.
Step 1: Install/Update Clip Studio Paint
Before you can use Companion Mode, you need to ensure that Clip Studio Paint is installed and up-to-date on both your smartphone and your main device.
Visit the Clip Studio Paint website and download the latest versions for your platform:
- Desktop (Windows and Mac)
- iPad
- iPhone
- Samsung Galaxy
- Android
Step 2: Connect Your Smartphone
After the installation is finished, let’s connect your smartphone to your main device. Here’s how to do it:
Open Clip Studio Paint on both devices and ensure they are connected to the same internet network.
On your main device, tap on the Connect to Smartphone icon in the Command Bar to generate a QR code.
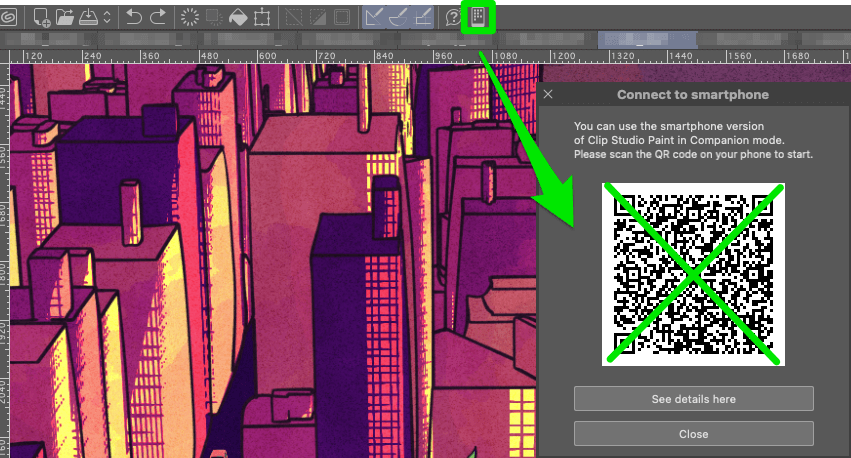
On your smartphone, launch Clip Studio Paint and tap Get Started on the License authentication screen.
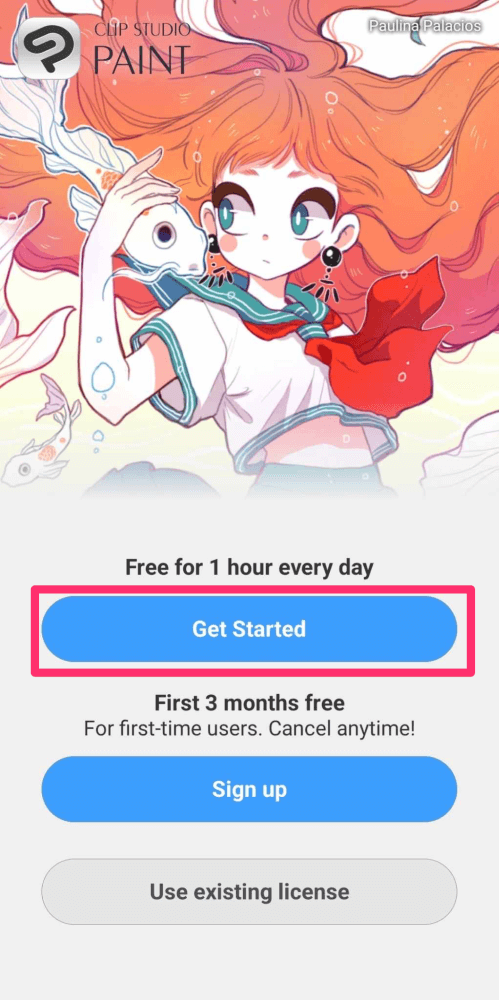
While the Clip Studio Paint app on smartphones is free for only 1 hour per day, this limitation applies to the full software. However, you can use Companion Mode for an unlimited duration.
Then, tap Menu and select Companion Mode.
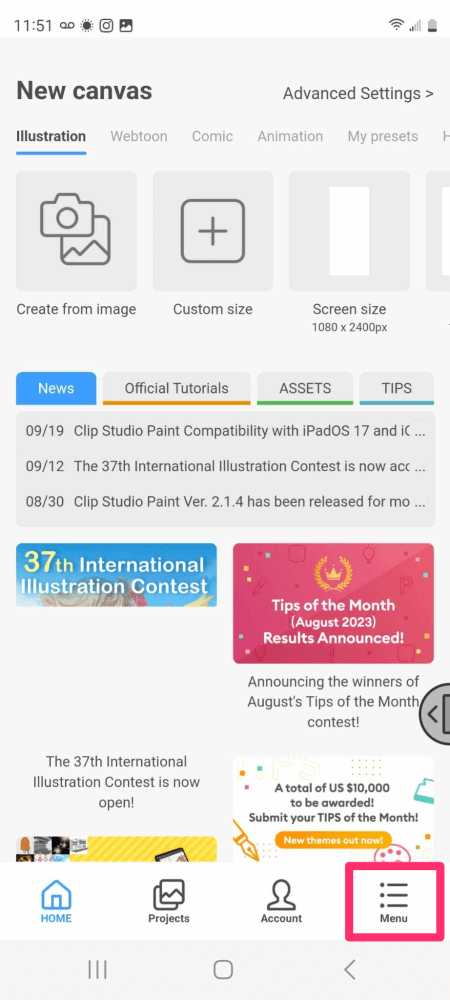
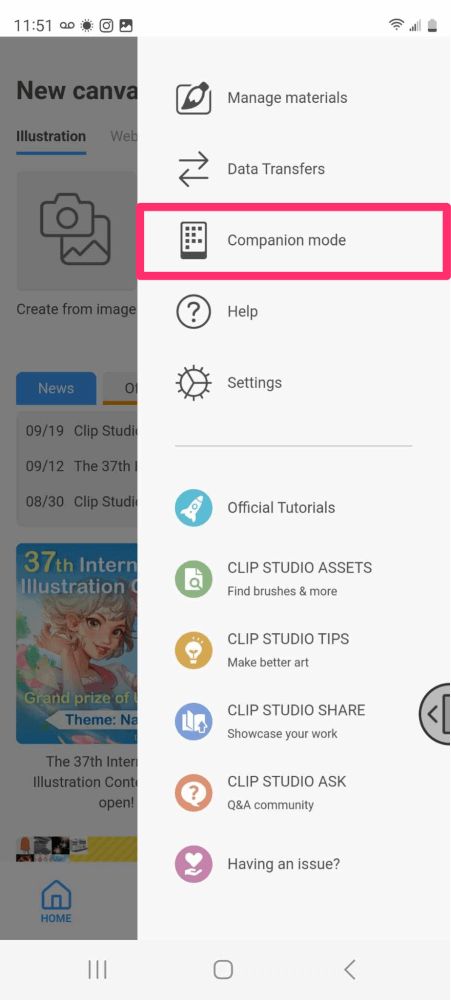
Scan the QR code displayed on your main device with your smartphone camera to establish the connection.
Step 3: Using the Quick Access Palette
Once your smartphone is connected to Companion Mode, you will see the Quick Access palette on your smartphone screen. This palette mirrors the functionality of the Quick Access palette on your main device.
Each button on the Quick Access palette performs a specific action in Clip Studio Paint.
For example, tapping the Pencil button selects the Pencil tool on your main device. You can customize the Quick Access palette to include other frequently used tools and functions.
Here’s how you can customize the Companion Mode:
On your main device, navigate to Window and select Quick Access.
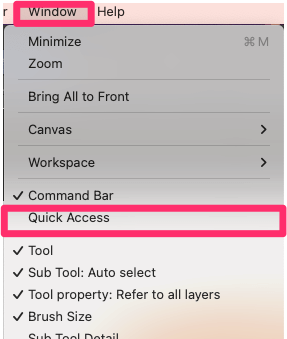
Click on the hidden menu and select Create set from the dropdown menu. Enter a name for your new set, such as Companion. Click OK.
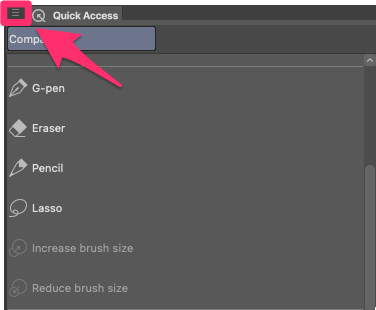
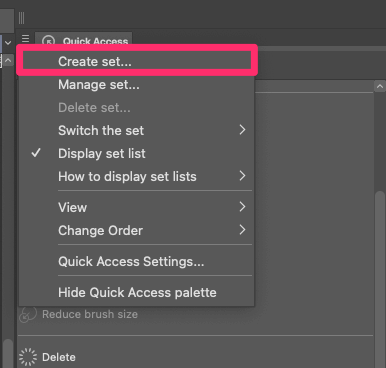
With your new set selected, click on the three horizontal lines again. Click on the Quick Access Settings option from the dropdown menu.
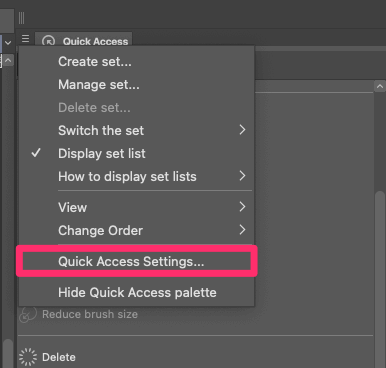
Choose the desired options from the top drop-down menu, such as Menu Commands or Tools.
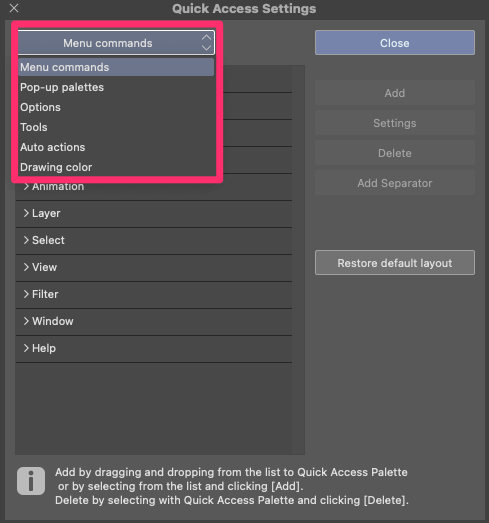
Select the specific tools, functions, filters, or tasks you want to add to your set by clicking on them. Click the Add button to add the selected option to your set.
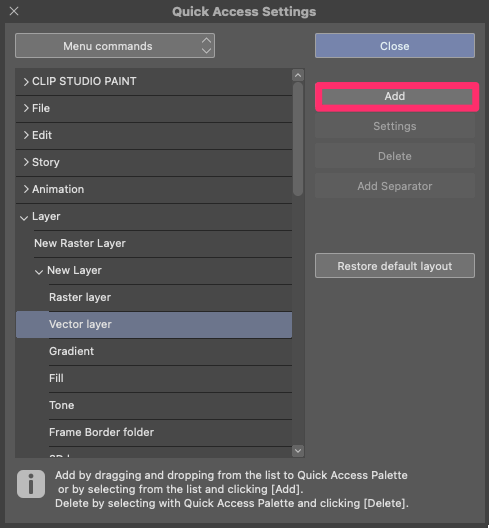
To add separators between categories, click on an option and then click on the Add Separator button in the Quick Access Settings window.
Rearrange the options by dragging and dropping them to your desired position.
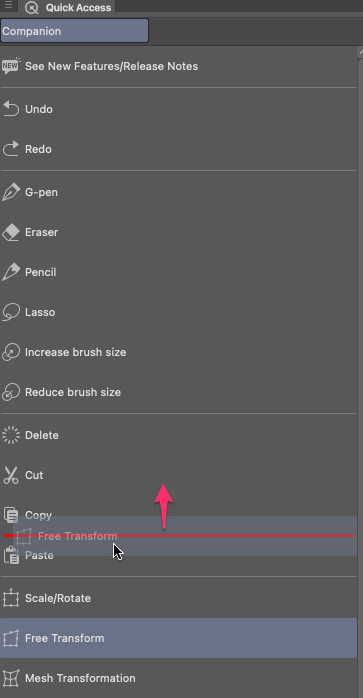
Customize the set according to your preferences by adding or removing tools and functions by clicking Delete.
Once you’re satisfied with your custom Quick Access Palette, close the Quick Access Settings window.
Open Companion Mode on your smartphone and tap on the Quick Access option.
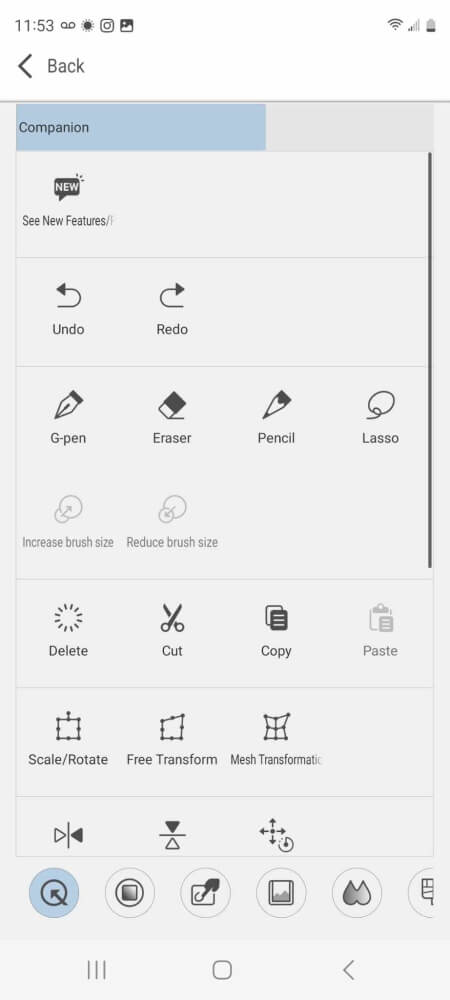
You will see your new set, such as Companion, displayed at the top. Tap to switch to it and preview how your customized set will look on your mobile device. Make any necessary adjustments by going back to the Quick Access Settings on your main device.
And there you have it! By creating a personalized Quick Access set, you can have quick and easy access to the tools and functions you use most frequently. This saves you time searching for specific commands and allows you to focus more on your creative process.
Exploring Different Modes
Companion Mode offers various modes that provide additional functionality beyond the Quick Access palette. By tapping the Mode button at the bottom of the screen, you can switch between different modes.
Utilizing the Color Wheel
The Color Wheel mode in Companion Mode allows you to select colors just like the Color Wheel palette in Clip Studio Paint. You can adjust the opacity and brush size of the currently selected tool using the slider at the bottom of the screen.
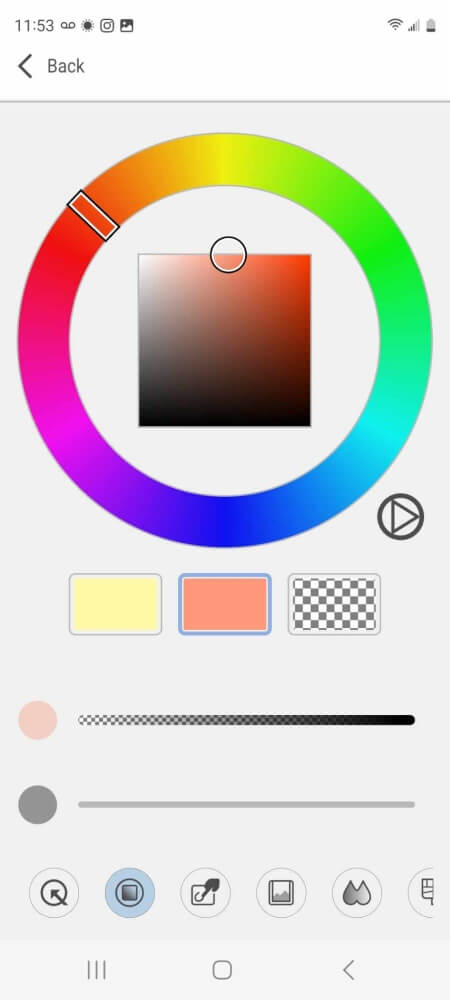
This mode provides a convenient way to choose colors and apply them to your artwork without the need for a keyboard or mouse.
The Gesture Pad mode allows you to control the canvas using gestures, similar to the tablet and smartphone versions of Clip Studio Paint. A single swipe on the screen moves the canvas, while a two-finger tap performs an undo action.
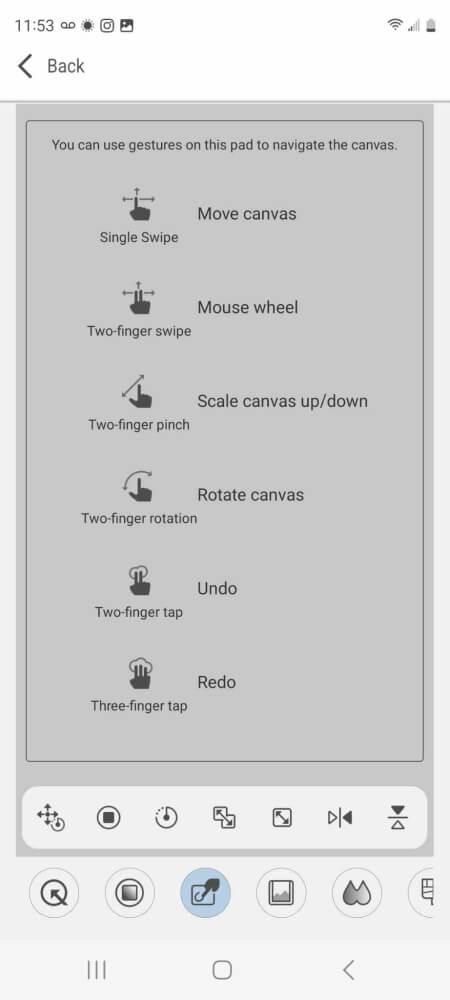
The Gesture Pad also provides buttons for resetting the display, adjusting the zoom level, and flipping the canvas horizontally or vertically.
Importing Images with the Sub View Palette
The Sub View palette mode enables you to import images and use them as references or additional elements in your artwork. You can import images from your device’s photo library or take new photos using the camera function.
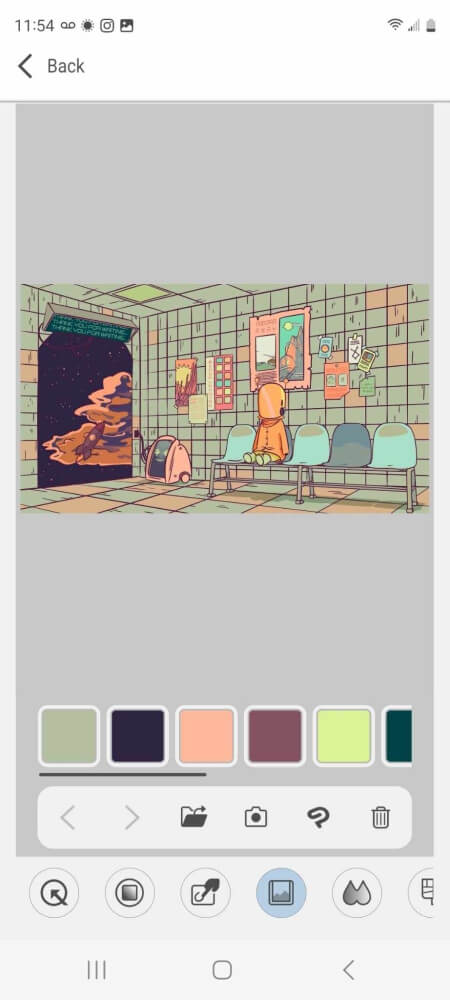
The Sub View palette allows you to switch between multiple images, adjust the zoom level, and select colors from the imported images.
Blending Colors with Color Mixing
Color Mixing is a powerful mode in Companion Mode that allows you to blend colors and create unique color palettes. By applying different colors to the mixing area, you can mix them together to create new shades and hues.
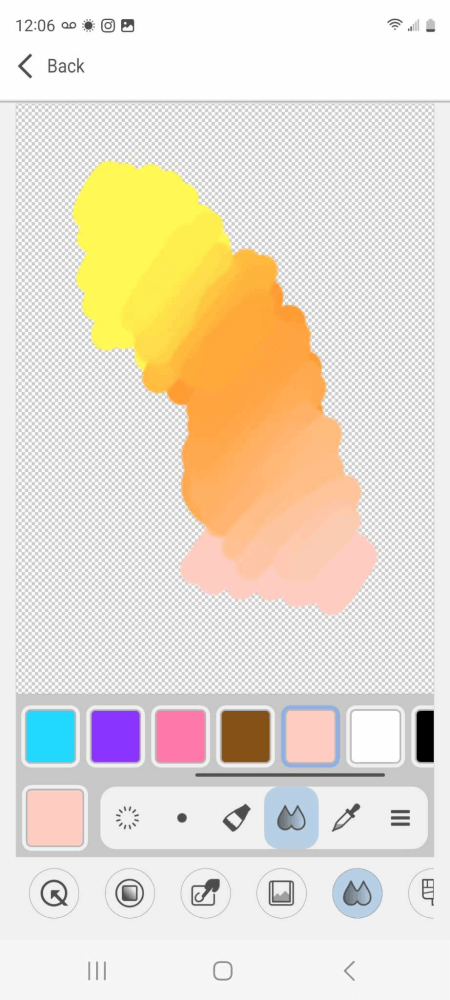
This mode is ideal for experimenting with color combinations and creating harmonious palettes.
Previewing Webtoons
If you are working on webtoons or multi-page comics, the Webtoon Preview mode in Companion Mode is a valuable tool. This mode allows you to preview your comic or illustration as it would appear on a mobile device or webtoon platform.
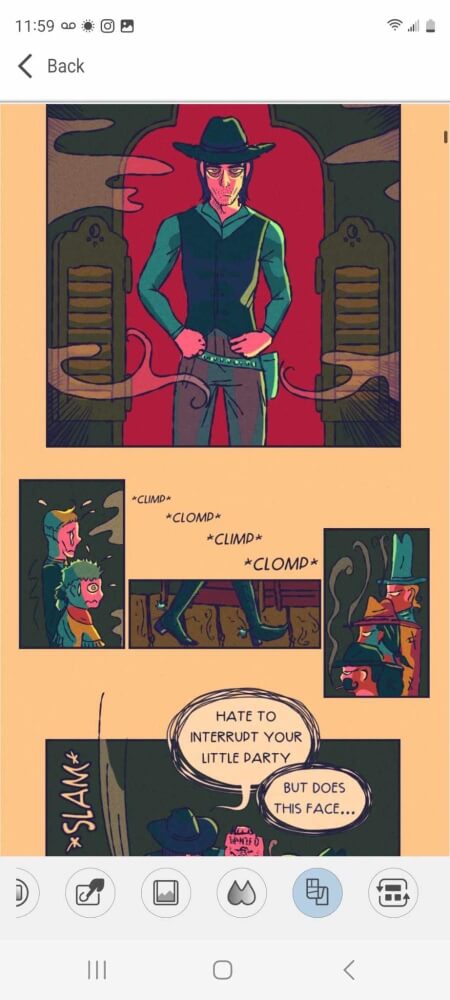
Ending Companion Mode and Reconnecting
To end Companion Mode, simply tap the Back button or close the App.
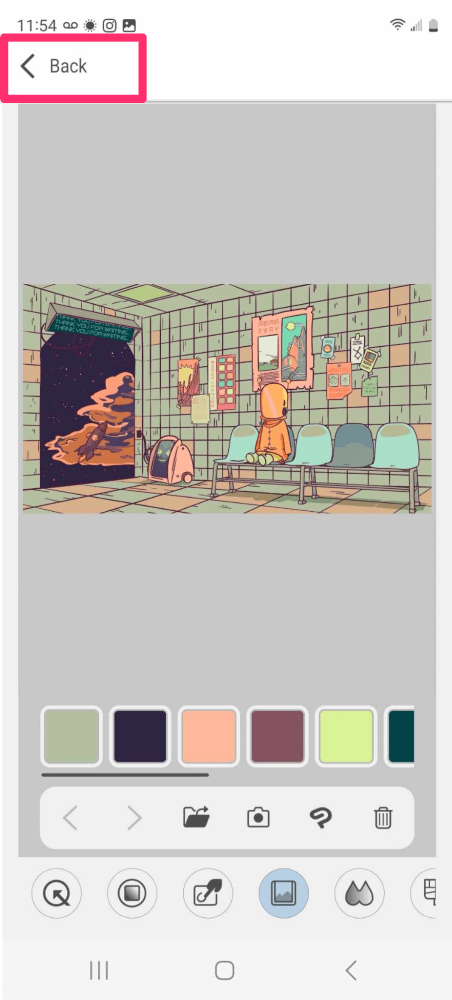
If you want to reconnect to Companion Mode after closing it, launch Clip Studio Paint on your main device and open the Clip Studio Paint app on your smartphone. Tap on Companion Mode to generate a new QR code on your main device for your smartphone to scan if the connection is not established automatically.
Final Thoughts
Companion Mode in Clip Studio Paint is an excellent way to optimize your workflow and enhance your experience with the software. With its various modes and customizable settings, Companion Mode provides convenient access to tools and functions, allowing you to work more efficiently and creatively.
By creating a personalized Quick Access set, you can tailor your workspace to your specific tasks and preferences. Keep it up-to-date as your workflow evolves so that your customization remains relevant and aligned with your current needs.
Have you explored Companion Mode in Clip Studio Paint? Share your thoughts, experiences, and feedback in the comments below!
