It can be a hassle manually typing in your passwords on your Mac, especially if there is an easier way to do things. One of the best methods is to share your password from your iPhone to your Mac. So how do you do it?
This is a very common request, and I’ve been asked numerous times how to share a password from iPhone to Mac in my time as an Apple repair technician.
Let’s get into two different ways you can do it.
Table of Contents
Key Takeaways
- You can share passwords between your iPhone and Mac using iCloud or AirDrop.
- Sharing passwords via iCloud allows access to Autofill passwords and iCloud Keychain on all devices.
- To set up password sharing via iCloud, ensure Passwords and Keychain are enabled in iCloud settings on both devices.
- Sharing passwords via AirDrop allows you to share them on an as-needed basis.
- One thing to be aware of is that password sharing via AirDrop is restricted to your own devices and contacts, and is not available to strangers.
The first option is to use iCloud to share your saved passwords with any Apple device. The second option is to use AirDrop to share your saved password on an as-needed basis to a chosen device.
Sharing your passwords between your Apple devices using iCloud is an easy way to make sure that all of your Apple Devices have access to your Autofill passwords and your iCloud Keychain. This will allow you to have access to all your saved passwords and enter the passwords on any device without directly needing to share them every time.
Using the Autofill passwords and iCloud keychain will also allow you to save new passwords on any device, and you will have access to it immediately on your other devices.
To set up password sharing on your iPhone and Mac, take the following steps:
On your iPhone, navigate to Apple ID by clicking on your name. Navigate to iCloud by clicking on the iCloud option.
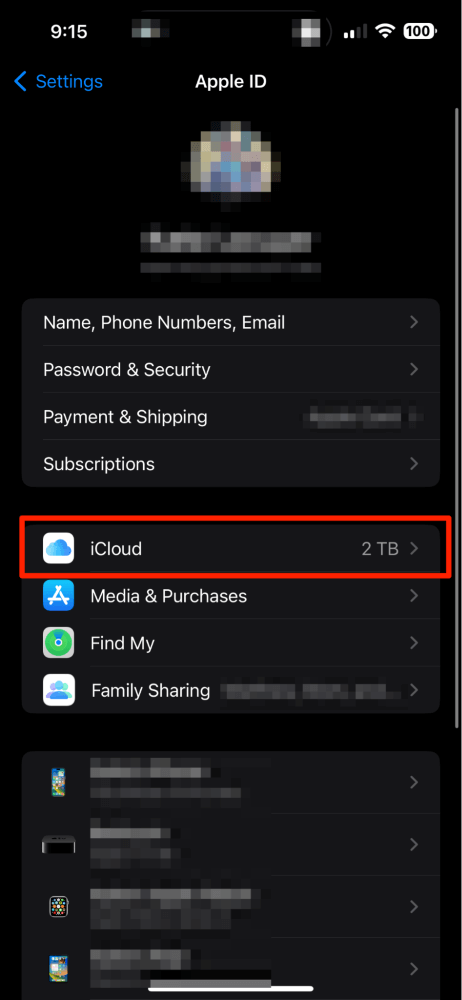
Ensure that the Passwords and Keychain application is turned ON under the “Apps Using iCloud” section of the settings.
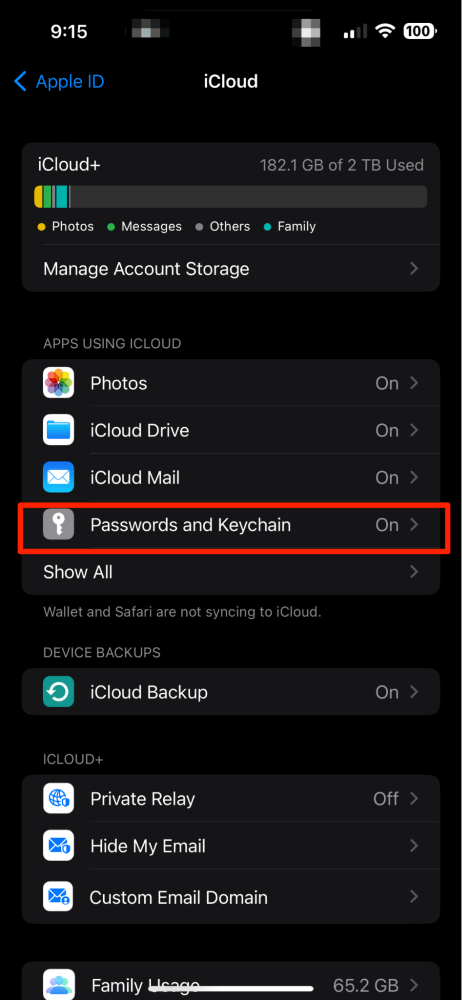
Next, navigate to Password settings.
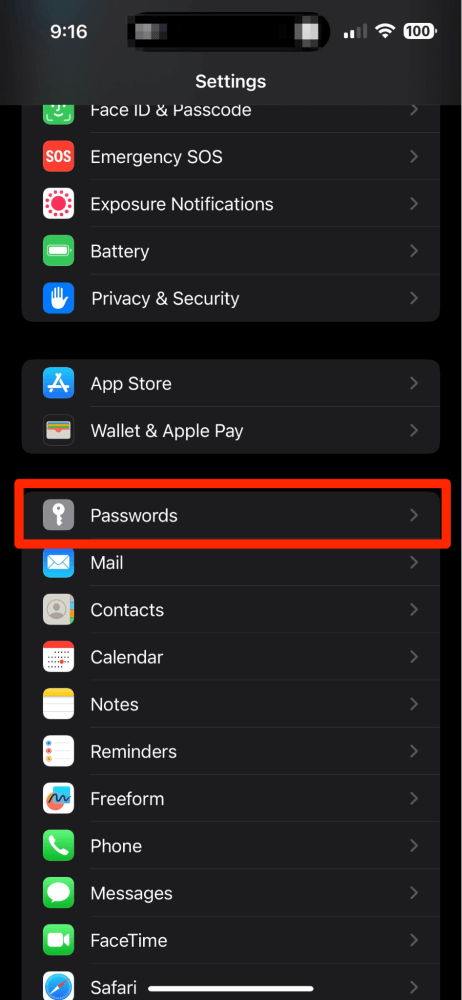
Next, under Passwords, Click Password options. Ensure AutoFill Passwords is turned on and allow filling from and setup verification codes using both iCloud Passwords & Keychain.
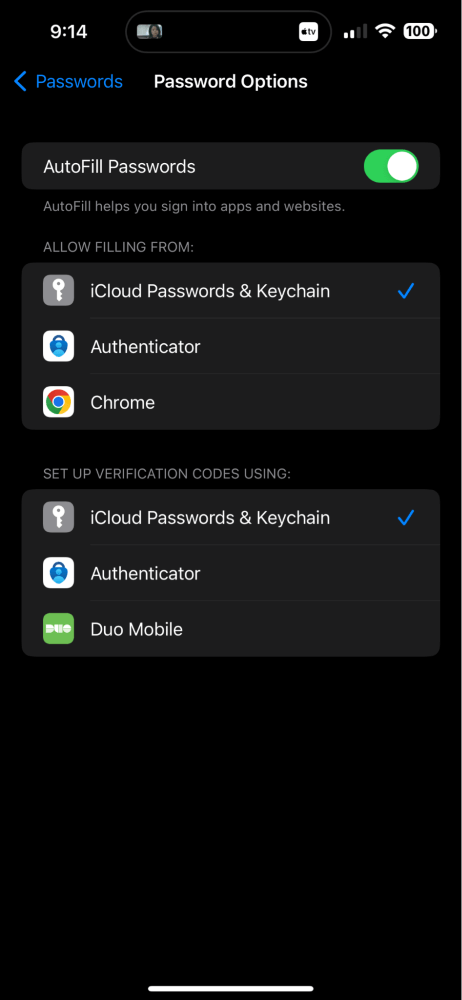
Now, on your Mac, navigate to Apple Menu, and select System Settings.
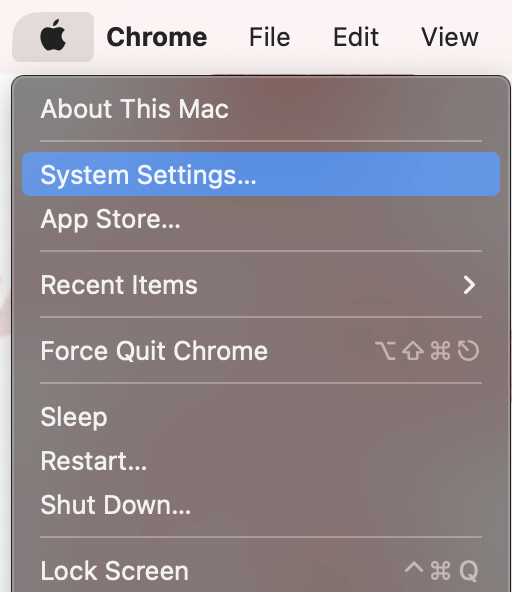
Ensure you are logged into the same Apple ID as you are on your iPhone, then click on your Apple ID and iCloud.
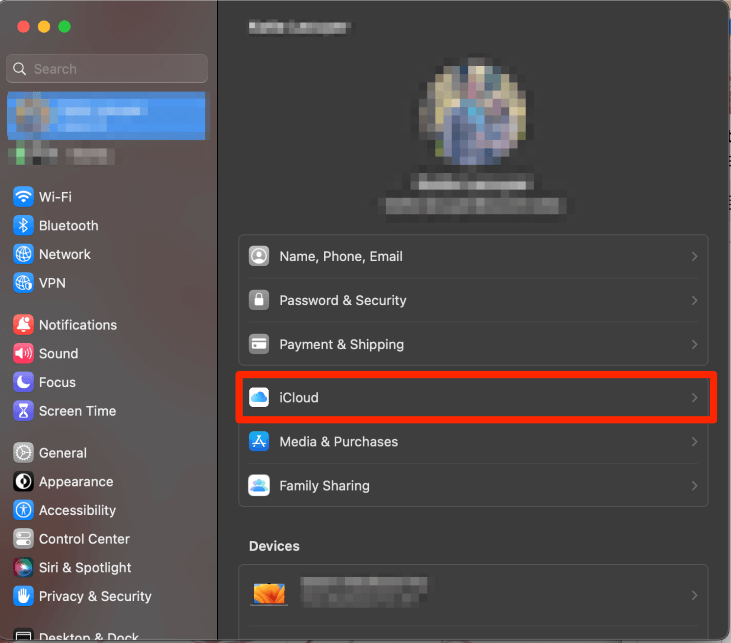
Ensure Password & Keychain is turned on under the Apps using iCloud sections.
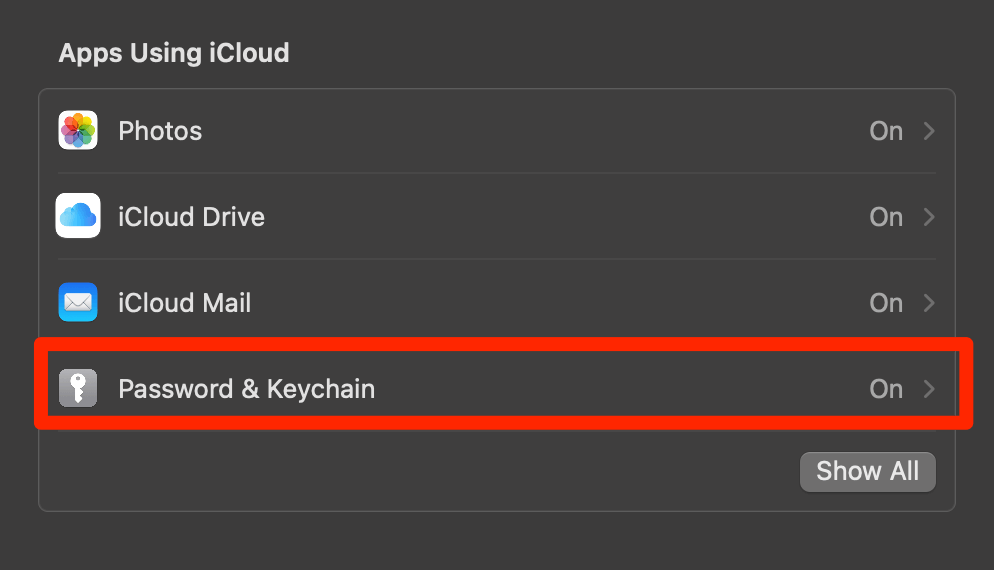
Next, navigate to the Password settings and enter your password to unlock settings.
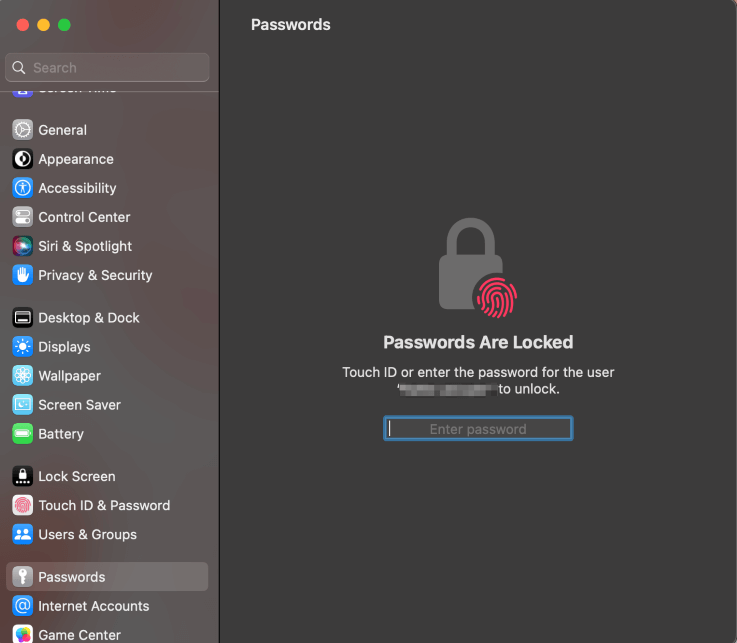
Under Passwords, click Password Options

Ensure AutoFill Passwords is turned on and Allow filling from has iCloud Keychain selected.
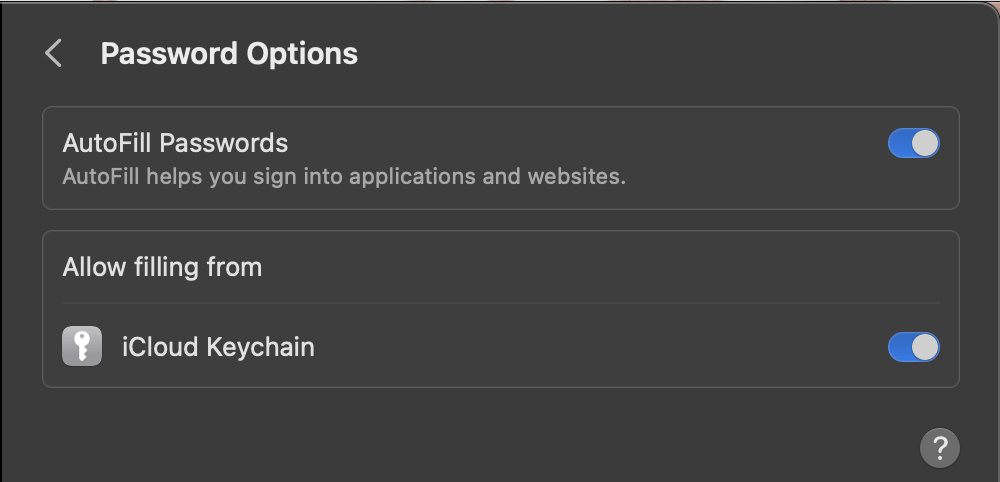
If you don’t want to share your passwords permanently between your Apple Devices, you can also use AirDrop to share a password between your devices. This lets you share password information as needed, rather than automatically, with iCloud and Autofill.
Ensure AirDrop is enabled on both your iPhone and Mac.
On your iPhone, under Settings, navigate to General.
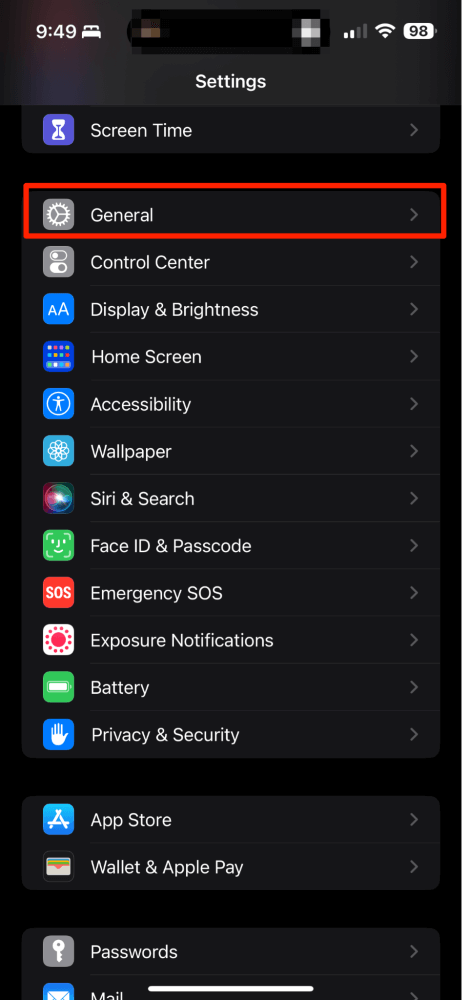
Then tap on AirDrop.
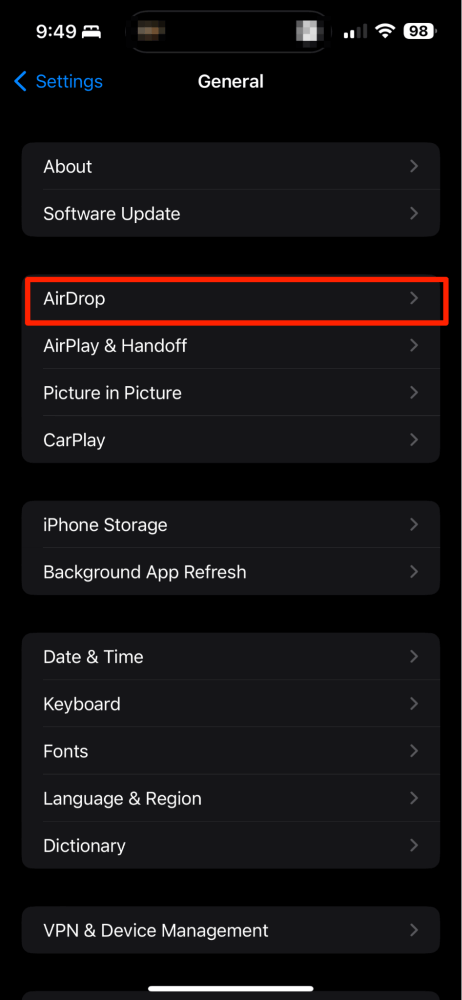
Ensure AirDrop is on for at least Contacts Only. Since you are AirDropping to yourself, you will not need “Everyone” turned on.
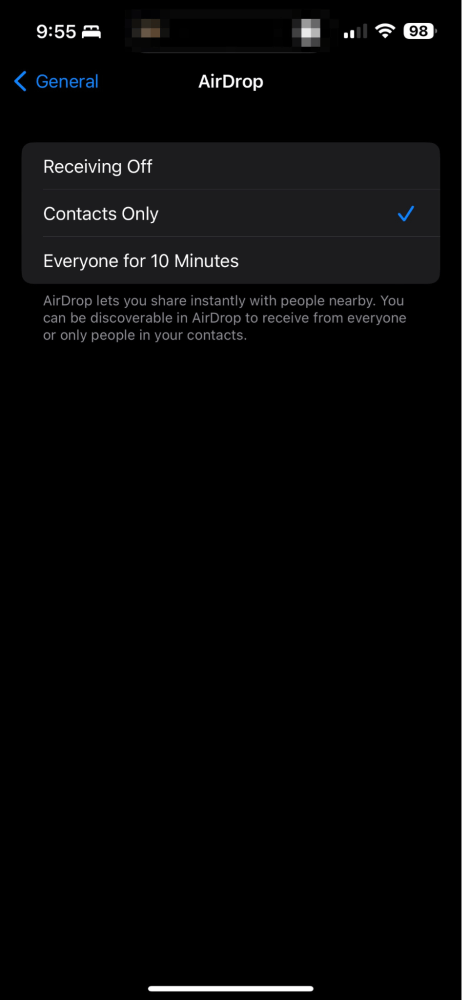
On your Mac, pull down the control panel and ensure AirDrop is On. Same as with your iPhone, you only need Contacts Airdrop on. Personally, I keep my Airdrop on Contacts at all times.
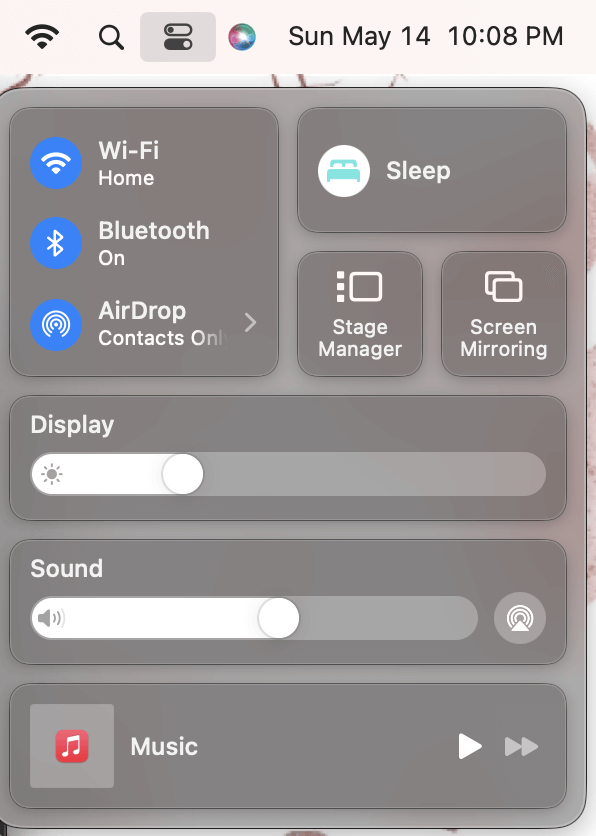
Next, on your iPhone, navigate to Settings, Password, and choose the password that you would like to share. Click the Share Symbol.
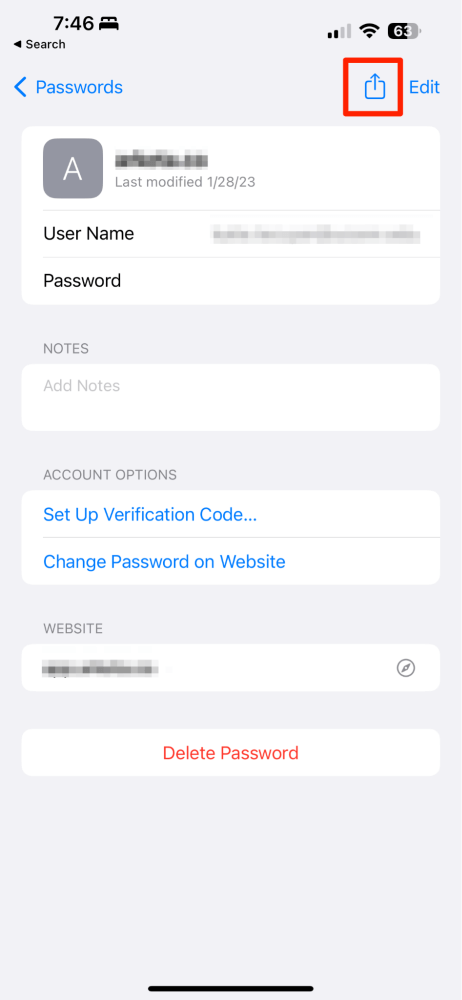
Next, select your Mac to share the password with.
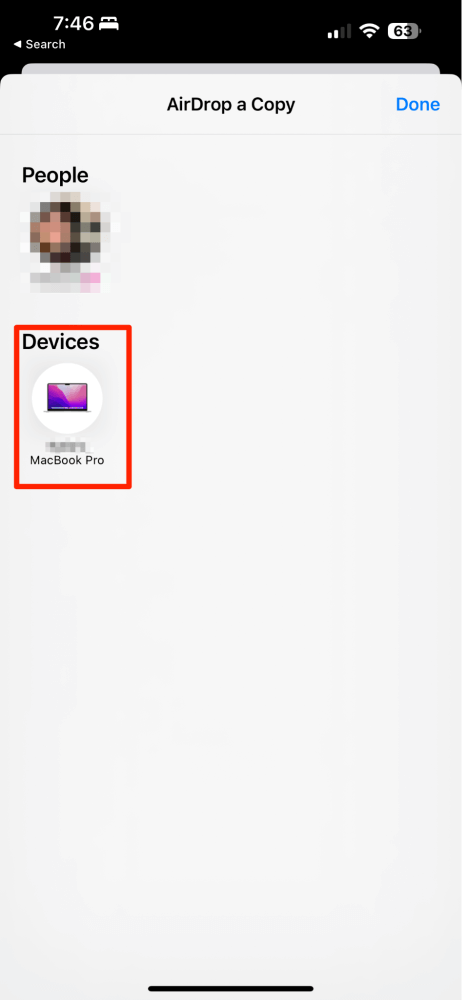
Your MacBook will automatically open the Passwords setting and ask for your Mac Password to access the information.
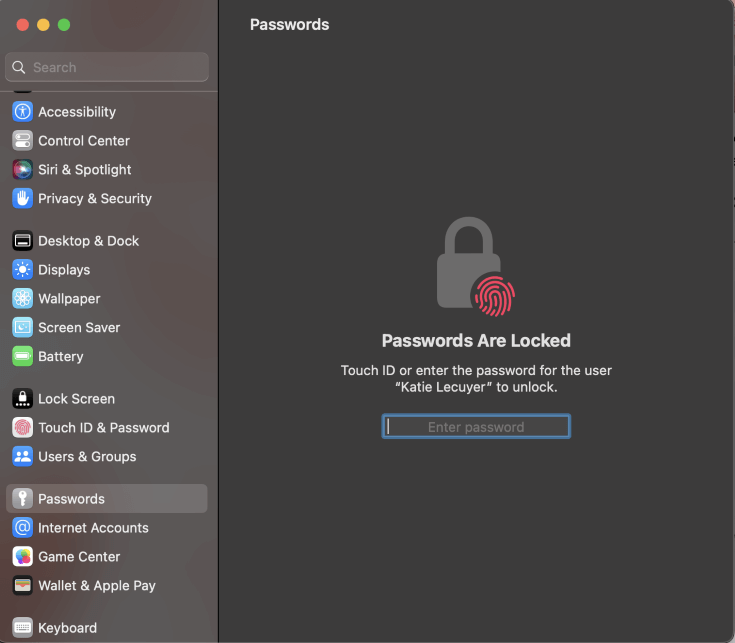
Note: Apple allows you to share passwords with your own devices and with your contacts, but not with strangers or “Everyone” via AirDrop.
Conclusion
Apple makes it very easy to share your saved passwords between your devices. It has two options, the first, is to share the passwords consistently and through all iCloud-enabled devices or share passwords on an as-needed basis with AirDrop.
Luckily, Apple also has a protection to keep you from sharing your password with strangers, by blocking the “Everyone” option for AirDrop for passwords.
