The quickest way to sign out of iCloud without the password is to use the device’s passcode to reset the iCloud credentials. Once done, you can use the new password to sign out. To do so, tap Change Password from the Password & Security screen in the Settings app on iPhone or iPad.
But what do you do if you don’t know the passcode or the device is stuck at the activation lock screen?
Hi, I’m Andrew, a former certified Macintosh technician and Apple administrator. In this article, I’ll detail the options available when you need to sign out of iCloud but don’t know the password.
Whether the iPhone is operating normally or is in activation lock mode, I’ll lay out the best way to proceed.
Let’s get started.
Table of Contents
How to Sign Out of iCloud without the Password if You Know the Device’s Passcode
If the device operates normally and you know its passcode, you’ve got a couple of options.
Reset the password using the device’s passcode.
- Open the Settings app and tap on your name at the top of the screen. This might be someone else’s name if another person logged in to iCloud on your iPhone.
- Tap Password & Security.
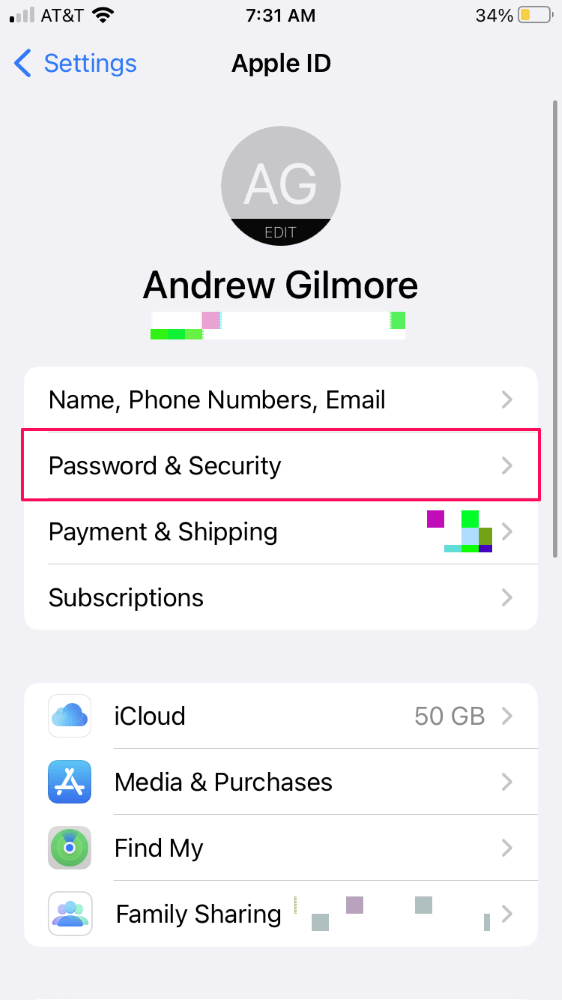
- Tap Change Password.
- Enter your passcode to proceed, then create a new password.
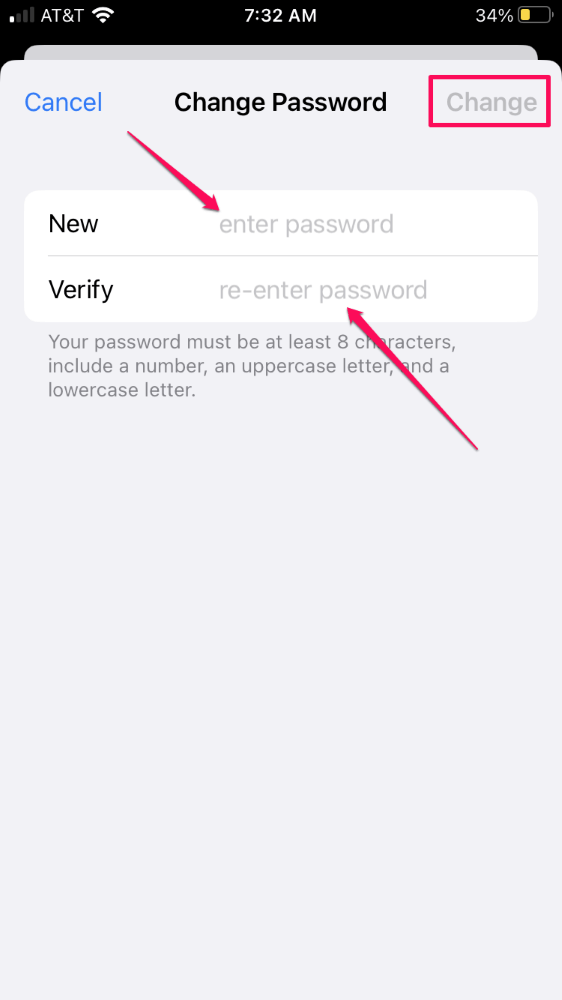
Once you have changed the password, you’ll have the option to sign out of all devices on which that Apple ID has signed in. This is a good option if you can access a second device that uses the same Apple ID.
- After changing the password, go back to the Apple ID screen in Settings, swipe to the bottom, and tap Sign Out.
- Enter the new password and tap Turn Off in the top right corner.
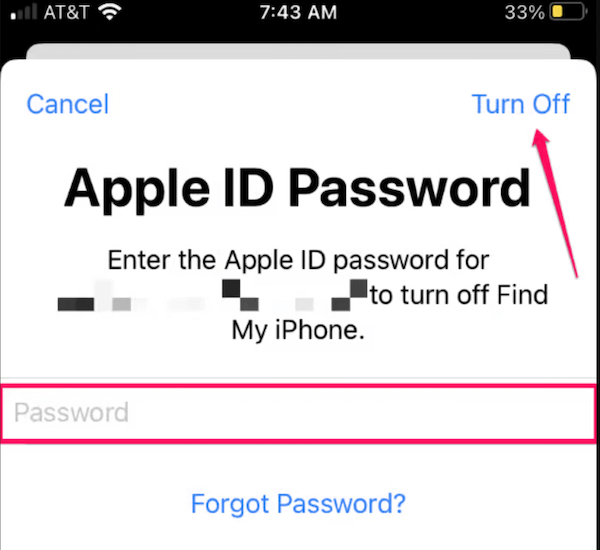
What if the device has no passcode?
If the device has no passcode, check to see if Find My is enabled. If the feature is not enabled, you can restore the device to factory defaults without fear of activation lock.
To check if Find My is enabled:
- Open the Settings app.
- Tap on your name (the name belonging to the Apple ID logged in on the device).
- Tap Find My.
- Look at the status to the right of Find My iPhone.
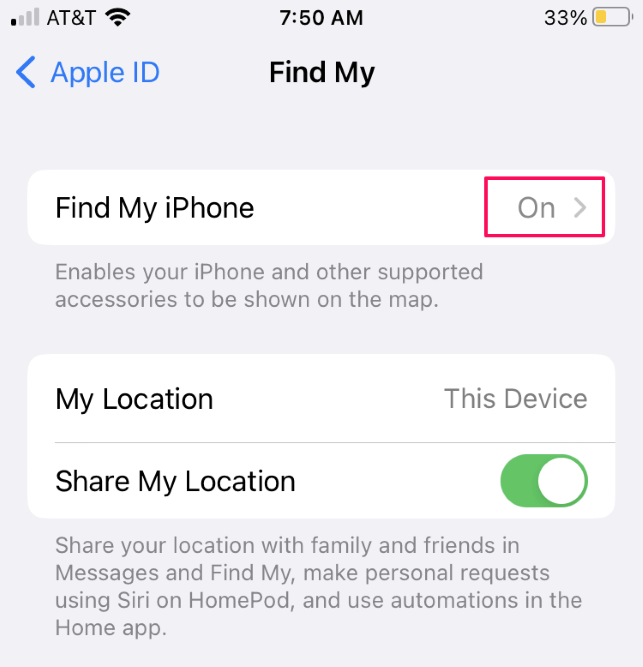
If the status is Off, you can perform a restore on the phone to remove any remnants of the Apple ID. To do so:
- Connect your phone to a PC or Mac. If using a PC, open iTunes.
- Press and release the up volume then down volume buttons on your phone, then press and hold the sleep/wake button until you see the recovery mode screen.
- Follow the prompts in iTunes (PC) or Finder (Mac) to Restore your device.
The instructions for placing your device in recovery mode can vary slightly on older devices. Consult this Apple article for more details: https://support.apple.com/en-us/HT201263.
Keep in mind that this procedure will completely erase your device, so ensure that any critical data is backed up.
If Find My is enabled on your device
If you Find My is enabled and no passcode is present on the device, you only have a couple of options.
- If the Apple ID belongs to you, you will need to reset the Apple ID password by some other means.
- If the Apple ID doesn’t belong to you, you will need to have the owner remove the device from their account.
You can reset your Apple ID password in several ways, but using your device is the best. Follow the same instructions above for resetting the password (Settings > Your Name > Password & Security > Change Password).
You’ll have to enter a verification code from a trusted device if prompted.
Since there is no passcode on the device, you’ll have to enter the current password. But since you don’t know it, tap Forgot Password?
The remaining steps vary depending on how the Apple ID is configured. You’ll be prompted to supply the full number if you have trusted phone numbers associated with the account. Follow the onscreen prompts to proceed.
Once the process is complete, tap the Sign Out button in the Apple ID pane of the Settings app as described above and enter your new password to sign out of iCloud.
If the Apple ID doesn’t belong to you, you probably won’t have another trusted device or know the required information to reset the Apple ID password.
If that’s the case, you will need to contact the owner of the Apple ID and have them remove the device from the account. (If possible, you should do this before attempting to reset the password anyway.) Here’s what the Apple ID owner needs to do:
- Go to icloud.com/find
- Locate the device from the All Devices drop-down list.
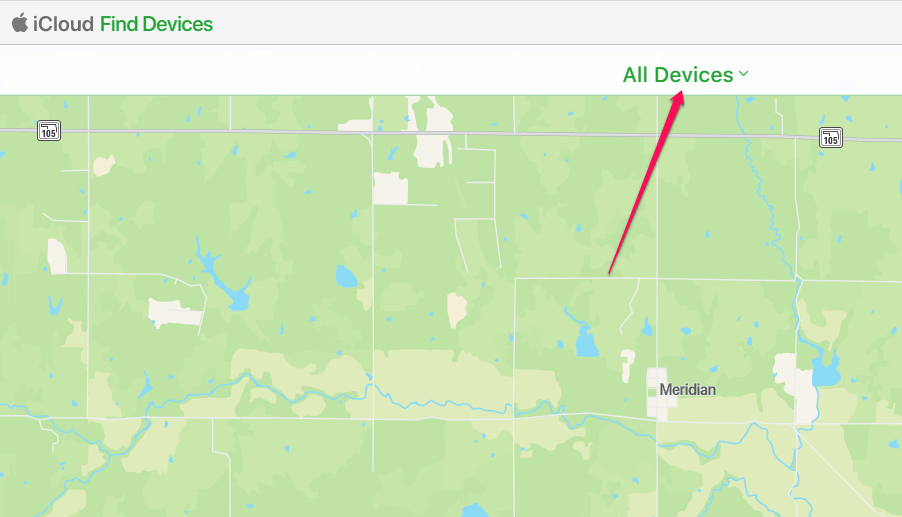
- Select the device and click Erase iPhone.
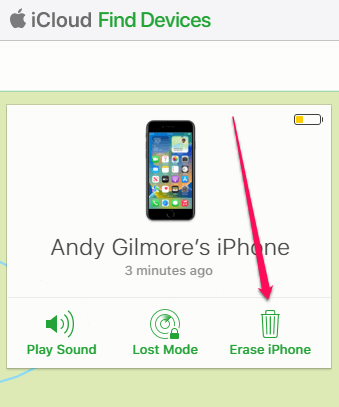
- Once erased, click Remove from account.
Obviously, this procedure erases the device, but this is Apple’s requirement for removing the Apple ID account from a remote device. If you have data on the phone, be sure to back it up first.
If you don’t know the passcode for your device
Suppose you don’t have the passcode to sign in to your phone; in that case, follow the steps above to restore the device. This will enter the phone into activation lock mode if Find My is enabled. Follow the steps below to proceed.
How to Sign Out of iCloud without the Password if Your Device is at the Activation Lock Screen
If the device is at the activation lock screen, and you don’t know the Apple ID password, the steps you need to take vary depending on whether the Apple ID belongs to you or to someone else.
What to do if the Apple ID belongs to you
You essentially have two options: reset your Apple ID password or contact Apple support.
Since you are unable to set up the device, you can’t follow the procedure above to reset your password. Instead, use another device or go to iforgot.apple.com and follow the instructions to reset your password.
If you cannot reset your password, contact Apple support for assistance.
What to do if the Apple ID does not belong to you
If the Apple ID does not belong to you, contact the account owner and have them follow the instructions above to remove the device from the account. Once done, you might have to reboot the iPhone to get past the activation lock screen.
If you can’t get in touch with the owner of the Apple ID account associated with the device, you can contact Apple support using the link above.
Be aware that you must have proof of purchase of the device, and it is likely that you will need chain of custody proof of purchases all the way back to the original retail purchase. Additionally, activation unlock requests like these can take multiple days to fulfill.
Reclaim Your Device
Apple takes security matters seriously, so you might have to jump through some hoops to sign out of iCloud on your device. Come armed with patience and persistence, and you will likely have a successful outcome.
Were you successful in signing out of iCloud on your device? Let us know below!
