To speed up or slow down audio in Audacity, use the “Change Tempo” effect from the “Effects” menu. With Change Tempo, you can specify the percentage change or even assign a desired beats per minute measure for your track, all while preserving the original pitch.
Hello, I’m Andrew, and I’ve been using Audacity to edit audio on and off for the better part of a decade. In this article, I’ll show you the ins and outs of changing the speed of your audio tracks. We’ll look at the difference between Change Tempo and Change Speed, when to use them, and some other options to consider.
Shall we get started?
Table of Contents
How to Speed Up and Slow Down Audio in Audacity
To speed up or slow down your audio in Audacity:
- Select the track or portion of a track for which you wish to change the speed. You can double-click the track if you want to select the whole thing.
- From the menu bar, click Effect > Pitch and Tempo > Change Speed…
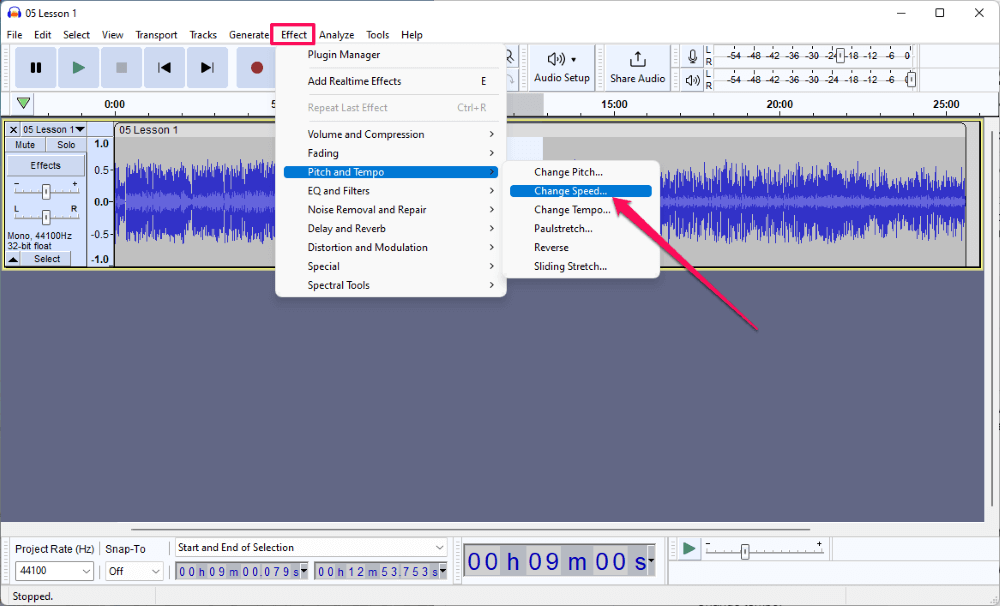
In the Change Speed dialog box, you have four options for altering the speed of the audio: Speed Multiplier, Percent Change, a slider, and Standard Vinyl rpm. Choose only one of these to change since each affects the other.
For example, setting the multiplier to 2.000 will move the slider to the right and change the percentage from 0.000 to 100.000 since doubling the speed equals a 100% increase. The last option, Standard Vinyl rpm, represents specific preset percentage changes in pace to correspond to common turntable speeds.
- Adjust the speed as desired using one of the four options.
- Click the Preview button, if desired, to hear a sample of what the adjusted audio will sound like.
- Click Apply to apply your changes to the selected audio.
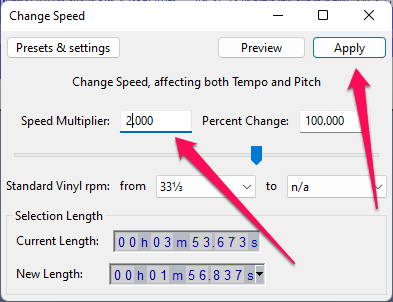
The speed (in multiplier terms) must be between .01 and 50, but the effect can be applied multiple times to the same audio for a compounding effect.
Change Speed also adjusts the pitch of the audio, so as speed increases, the pitch will also increase (think Alvin and the Chipmunks). To avoid pitch changes, use Change Tempo (see below).
How to Speed Up Audio in Audacity without Changing the Pitch
If you want to change the speed of your audio without affecting its pitch, use the Change Tempo effect:
- Select the track or portion of a track for which you wish to change the tempo.
- From the menu bar, click Effect > Pitch and Tempo > Change Tempo…
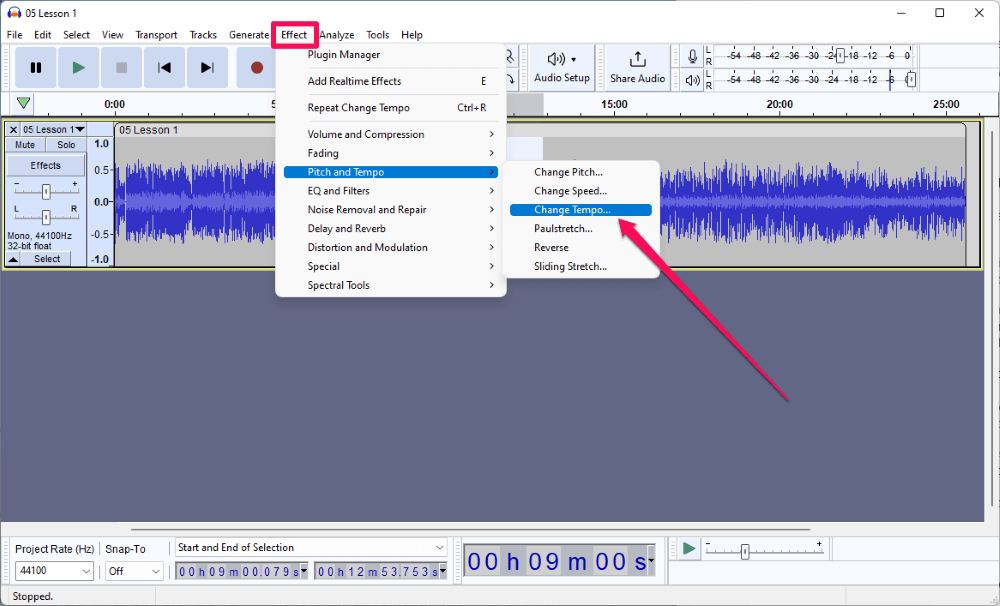
Change Tempo presents four linked options for adjustment: Percent Change, a slider, Beats per minute, and Length.
Beats per minute is helpful for music tracks in which you know the original beats per minute (BPM). If you enter this value in the from field then the to field will automatically update as you adjust the other settings. Or, if you know your desired BPM, you can enter that in the to field.
Use the Length field to specify the desired duration (in seconds) of the selected audio.
- Adjust the speed as desired using one of the four options.
- Click the Preview button, if desired, to hear a sample of what the adjusted audio will sound like.
- Click Apply to apply your changes to the selected audio.
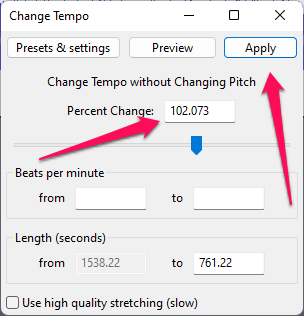
Changing the tempo can result in audio artifacts like distortion or echoes with extreme tempo changes. Tick the Use high quality stretching (slow) with moderate changes to mediate some of these issues.
How to Change the Speed over Time in Audacity
You can dynamically alter the speed of a track at different intervals using a time track.
To do so:
- Click on Tracks > Add New > Time Track.
- Click on the blue line in the time track to add a control point where you want the audio speed to change.
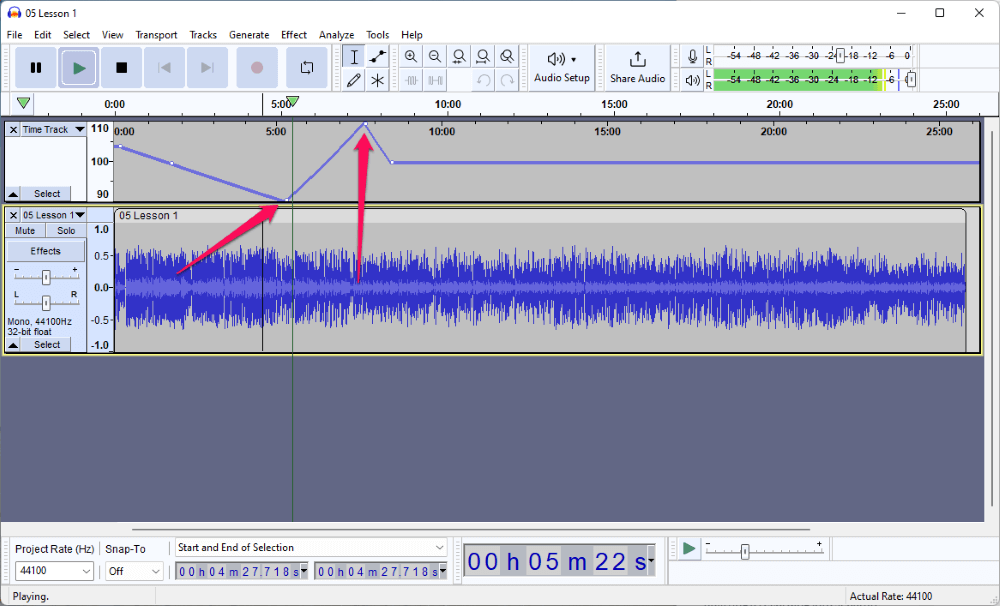
- Click and drag the line up or down on a second point on the line to alter the speed. Repeat as desired to increase or decrease the speed over time.
Note that the default time track limits are between 90 and 110 percent. You can adjust these settings by right-clicking on the axis and selecting Range… Adjust your upper and lower ranges from the resulting dialog boxes.
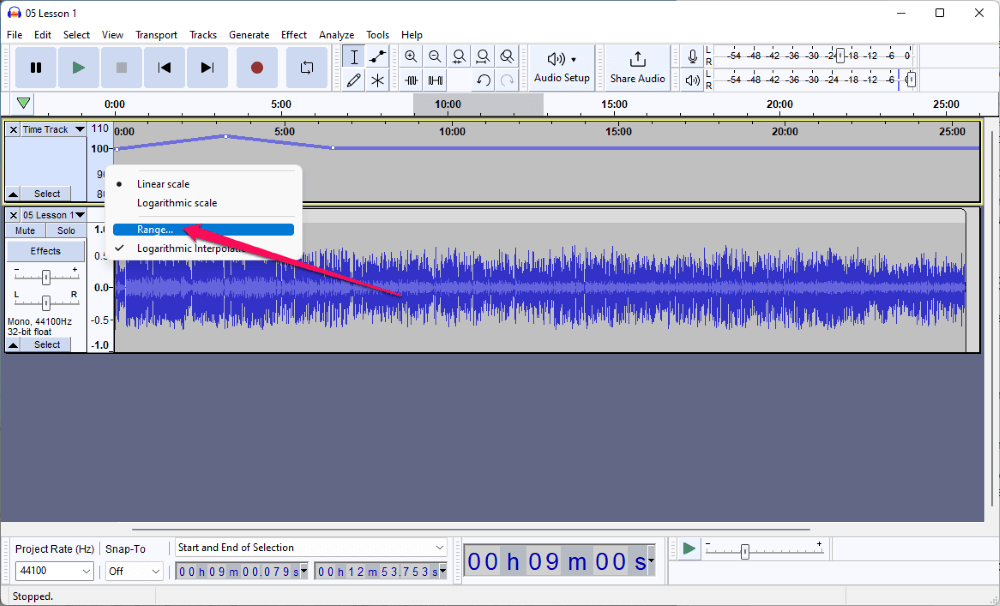
Furthermore, a time track applies to all tracks in the project, unlike Change Speed and Change Tempo, where you select isolated tracks or portions of tracks to adjust.
How to Change the Playback Speed in Audacity
If you want to adjust your audio’s playback speed without affecting the track’s actual speed, use the Play-at-Speed toolbar at the bottom of the window. Use the slider to increase or decrease the playback speed and the play button to start the track.
Summary
All options for adjusting speed also adjust the track’s pitch except for Change Tempo. But Change Tempo comes with its own tradeoffs: audio distortion as the degree of change increases.
Play around with each option to find the one that works best for you.
Have you used any of these speed-changing options in Audacity? Which one do you prefer?
