There is nothing more annoying than being struck with inspiration and then opening your drawing program to discover your stabilizer has stopped working. Don’t lose hope yet.
There are a variety of solutions to fixing the stabilizer in PaintTool SAI including updating your tablet drivers, adjusting your tablet settings, and more.
My name is Elianna. I have a Bachelor of Fine Arts in Illustration. I have used PaintTool SAI for over seven years with a variety of different tablets including a Wacom Bamboo and a Wacom Cintiq 16”. I’ve troubleshot every issue there is, and am here to help you save time and frustration.
In this post, I am going to explain some solutions to fix the stabilizer not working in PaintTool SAI.
Let’s get into it!
Table of Contents
Key Takeaways
- To access PaintTool SAI VER.1 Stabilizer settings, check the box Adjust feeling of brush stroke of stabilizer 1-15 similar to Ver.1 in Help > Options > Preferences.
- Try basic fixes first before messing with PaintTool SAI options.
- Make sure your tablet driver is up to date.
- Change the TabletMouseSimulation in misc.ini value to 1 or more.
- If all else fails, reinstall PaintTool SAI.
What is the Stabilizer in PaintTool SAI and How Does it Work?
The Stabilizer is a brush setting that controls the smoothness of freehand-drawn lines in PaintTool SAI. Similar to the smoothing bar in Photoshop, this setting is useful for customizing your drawing experience and can help you transition from traditional to digital drawing much easier.
The stabilizer is located above the canvas and has a variety of settings from 0-15 and S-1-S-7.
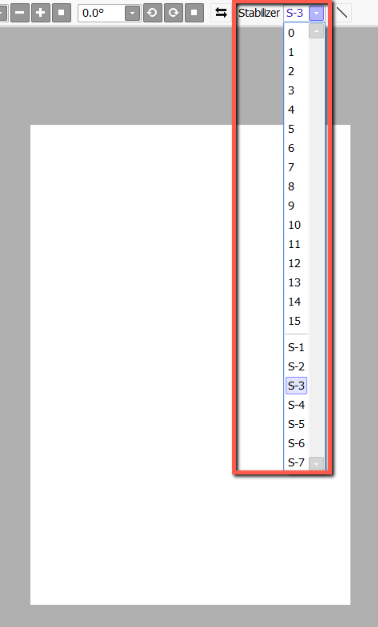
If you have recently updated from Ver.1 of PaintTool SAI to Ver.2 of PaintTool SAI you may notice a slight difference in the stabilizer. To access the Ver.1 Stabilizer settings follow these steps:
Step 1:Click on Help > Options. This will open the Options menu.
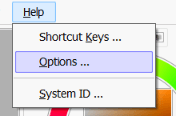
Step 2: Select Preference.
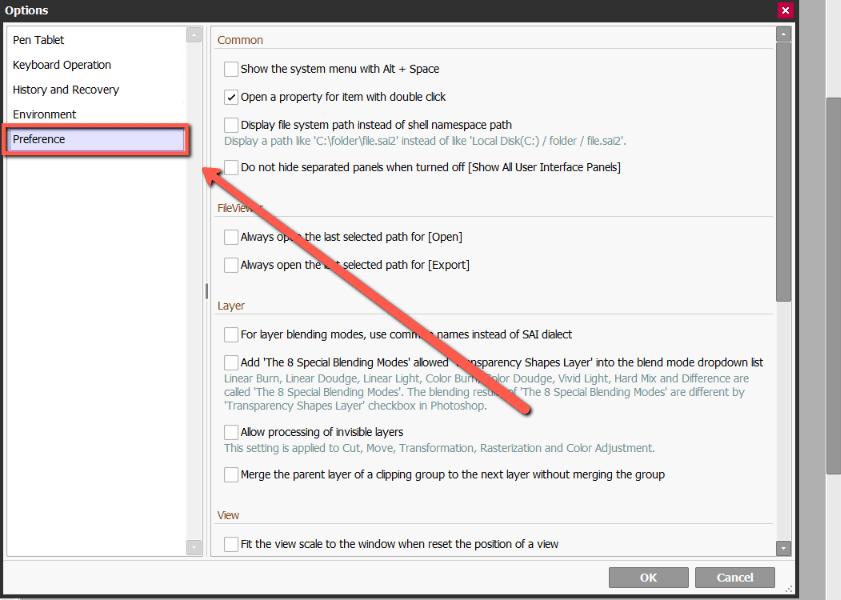
Step 3: Scroll down to Brush Tools and check the box Adjust the feeling of brush stroke of stabilizer 1-15 similar to Ver.1.

Step 4: Click OK.
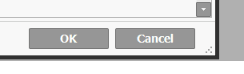
This is just an option for those who prefer the Ver.1 stabilizer. Personally, I do not notice a difference, but this can be a quick fix for those who are looking to maintain the Ver.1 feel.
Onto the list!
Here are some methods to try to fix your stabilizer in PaintTool SAI:
3 Ways to Fix Stabilizer Not Working in PaintTool SAI
Before attempting any complicated fixes, try restarting PaintTool SAI, unplugging and replugging your tablet, or restarting your computer. Most of the time one of these actions will fix your program issues. If that doesn’t work, attempt one of the solutions below.
Method 1: Update Your Drivers
The first step to fixing most of your PaintTool SAI Issues will be to check that your tablet drivers are up to date. Drivers are the software that helps your tablet interact with your computer and drawing software.
If you have an outdated driver, you may experience a variety of issues while trying to draw.
To update your tablet driver, go to your tablet manufacturer’s website and download the latest version. Just make sure to also uninstall any outdated versions as well.
Method 2: Change the TabletMouseSimulation Value
You can also try to fix your stabilizer in PaintTool SAI by changing the TabletMouse Simulation value in misc.ini to 1 or more. Here is how it works.
Step 1: Open the misc.ini file in your PaintTool SAI file directory. Usually, this can be found in the folder SYSTEMAX Software Development.

Step 2: Find TabletMouseSimulation.
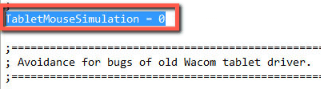
Step 3: If the numerical value is 0, change it to 1.
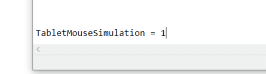
Reopen PaintTool SAI and see if it works.
Method 3: Reinstall PaintTool SAI
If none of the above methods work to fix your stabilizer, your last option will be to re-install the program.
FAQs
Here are some questions related to drawing in PaintTool SAI.
How to stabilize in PaintTool SAI?
To enable the stabilizer in PaintTool SAI, find the stabilizer drop-down menu above the canvas and select an option from 1-15 or S-1 through S-7.
How do I Fix Pen Pressure in PaintTool SAI?
Similar to when the Stabilizer isn’t working, the first thing you can try is to restart the program, unplug and replug your device. If none of the basic fixes work, there are more advanced fixes in this article.
How do you make Smooth Lines in PaintTool SAI?
You can use the Stabilizer tool to draw smooth lines but there are other methods too. I have a detailed tutorial on making smooth lines in PaintTool SAI.
Read More: How to Get Smooth Lines in PaintTool SAI
Final Thoughts
The stabilizer is an important tool in PaintTool SAI to help you create clean digital art. If the stabilizer stops working, there are a variety of solutions to fix the problem including updating your drivers, unchecking Use Windows Ink in your tablet mapping settings, deleting PaintTool SAI settings from your tablet, and changing the TabletMouse Simulation value in misc.ini to 1 or more.
Before attempting any of these solutions try basic fixes such as restarting the program or your computer, or restarting or replugging your tablet. If you are just trying to find a way to replicate the PaintTool SAI Ver 1 stabilizer settings, you can easily access them by checking the box Adjust feeling of brush stroke of stabilizer 1-15 similar to Ver.1 in Help > Options > Preferences.
Ultimately if none of these solutions work for you try uninstalling and reinstalling PaintTool SAI.
Which solution worked for you? Do you know of any other methods to solve the stabilizer not working in PaintTool SAI? Tell me in the comments below!
