When your Mac shows you the dreaded spinning beachball, it can put a real damper on your workflow. This often points to potential software or hardware issues, so how do you stop the spinning beachball on Mac?
As an Apple computer technician for over ten years, I have seen this problem countless times. The infamous spinning beachball error actually dates back to the early days of macOS.
But how do you fix it? Let’s get into it!
Table of Contents
- Key Takeaways
- What is Spinning Beachball on Mac
- Method 1: Just Wait a Bit
- Method 2: Force Quit Applications
- Method 3: Ensure Storage is Sufficient
- Method 4: Remove Processes from Random Access Memory (RAM) without Turning off the Mac
- Method 5: Clear System Cache Folders
- Method 6: Shut Down or Force Shut Down
- Last Resort: Contact Apple
- Final Thoughts
Key Takeaways
- The spinning beachball is a tell-tale sign that your Mac is low on memory or running into software or hardware problems.
- Oftentimes, just waiting a bit will let the problem sort itself out.
- You might have to force-quit unresponsive applications.
- You should ensure your Mac has enough storage to hold your apps and function properly.
- Removing background processes can help your Mac unfreeze so you can get back to work.
- Sometimes, clearing your system cache can give your Mac the nudge it needs to put away the beachball.
- If all else fails, you may need to contact Apple or an authorized repair professional.
What is Spinning Beachball on Mac
The spinning beachball, or “spinning beachball of death” as it is commonly known, indicates that your Mac is currently unresponsive due to a task taking too long to process.
Your Mac will do this when it is running low on memory or system resources. Background processes or insufficient memory could cause your Mac to freeze up and display the dreaded beachball.
Make sure not to panic! Most of the time, it isn’t as serious as you might fear. Sometimes, a few quick troubleshooting steps will get you back on your feet.
We will try several different methods to resolve this issue.
Method 1: Just Wait a Bit
Sometimes, the Mac just needs a bit of extra time to complete the task(s) at hand. This is typically true if many tasks are being completed at the same time or if there is one task that requires a bit of processing power.
The first thing we can do is wait a few minutes to allow the Mac to complete the task. My rule of thumb is 2-3 minutes before I start to interfere with the other methods mentioned below.
Method 2: Force Quit Applications
Similar to Control-Alt-Delete on a Windows machine, Macs have a way to force quit applications.
By force quitting applications, we remove any processes or tasks that these applications are trying to complete. This removes the additional tasks that may be taking up the processing time and power.
So, we will try to remove the extra applications first and if that doesn’t work, we can force quit the application that is not responding.
First, we are going to try to force quit all apps that ARE NOT being used and try to allow the frozen application to finish the task it is attempting to complete. We are trying to quit unused apps first to avoid losing any potential unsaved data or changes to the app that we are using.
Step 1: Click the Apple icon in the top left corner of the screen.
Step 2: Click Force Quit… (or, press the keyboard shortcut Command, Option, and Escape simultaneously).
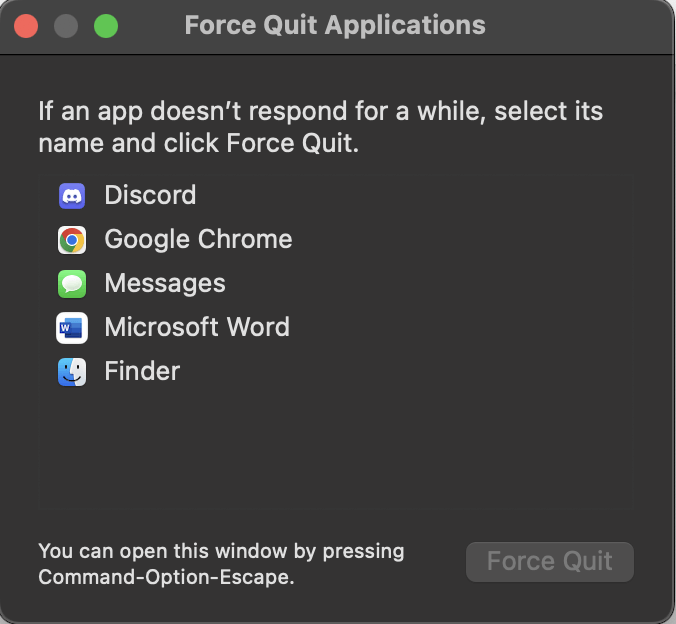
Step 3: Select the Application(s) that you are not using and click Force Quit, and click Force Quit again to confirm.
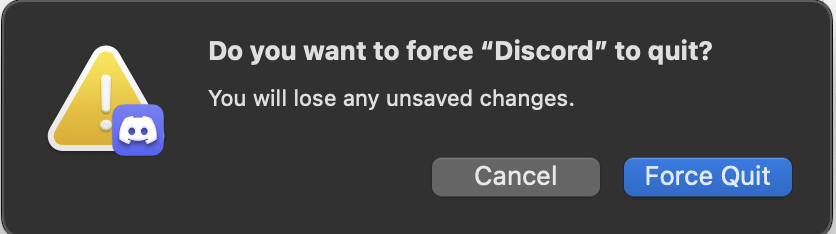
Step 4: Now, Go back to the application that was showing the beachball. Wait a few minutes to see if the application is able to finish the task. If the beachball doesn’t go away, Repeat the former steps to Force Quit the application that is frozen.
Method 3: Ensure Storage is Sufficient
A typical rule of thumb is to keep 10-15% of storage free in a computer for the operating system to have sufficient storage to work.
Your Mac will alert you when you begin to reach this level of storage being full and ask you to manage it appropriately.
Do not ignore these messages!
If you find that you have ignored these messages and are now running into the time that you need to manage your memory to help your processing time, this step is for you!
To check and manage the storage of your device:
Click the Apple icon and About this Mac.
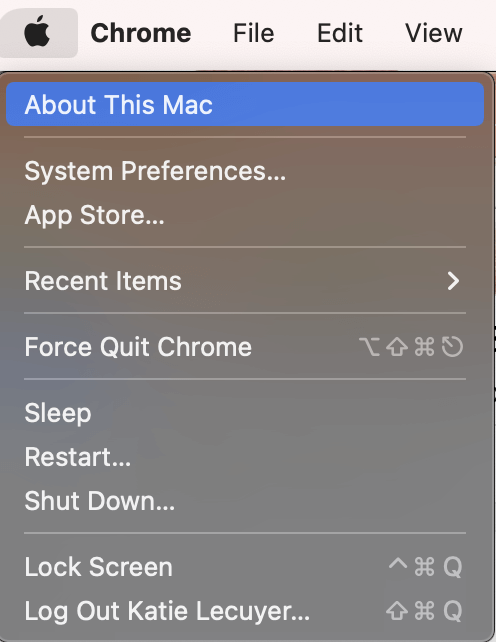
Under the Storage tab, you are able to see the used storage for your device.
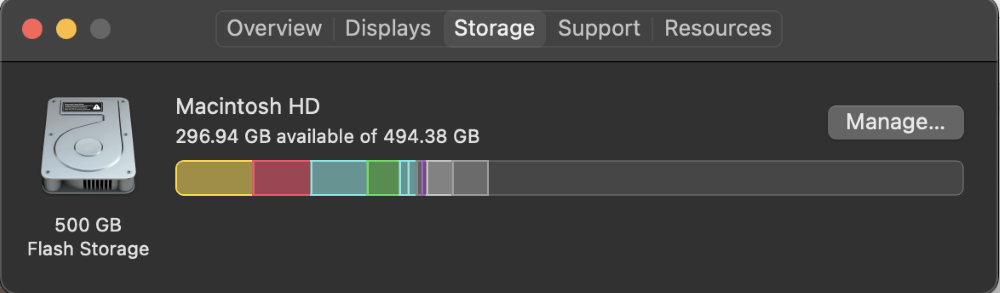
If you Click Manage, the Mac will offer suggestions on how to better manage the memory of the device and provide suggestions on what on your device is taking up the most space in memory.
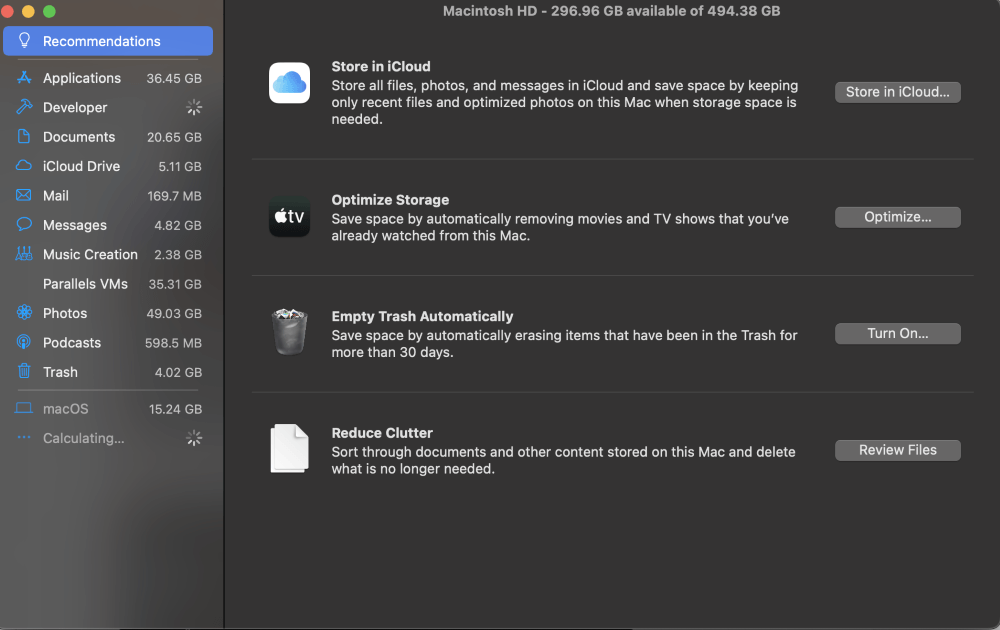
Method 4: Remove Processes from Random Access Memory (RAM) without Turning off the Mac
Random Access Memory is a temporary memory that the system uses to store instructions to complete tasks that do not require a more permanent storage method. RAM is memory that is “forgotten” when a computer is turned off.
RAM is primarily used for the processing time to be quicker than if long-term memory is used for all non-essential information. Long-term memory requires a longer read-and-write process than RAM. RAM is crucial to keep your Mac (or any computer) running at full speed.
Now clearing this memory is easily accomplished by turning off the Macbook. However, if you are trying to avoid losing any unsaved work, this method may be worth trying before shutting down the Mac.
To view and manage RAM:
In Launchpad or on the dock, open Activity Monitor.
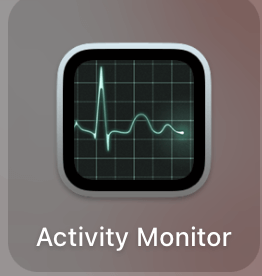
On the bottom of the window, you can see if the memory of the computer is being stressed. My computer shows no stress as I have sufficient memory and I am not trying to run many or difficult tasks.
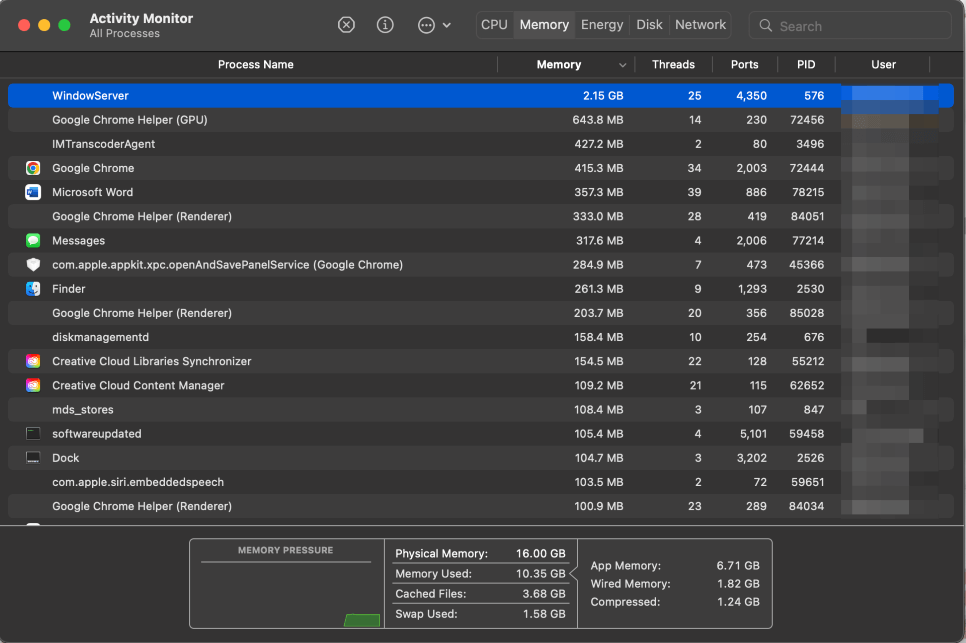
Quitting some applications that are using a high amount of memory may free up enough RAM to allow the Mac to complete the task(s) that is causing the spinning beach ball.
Select the app you would like to quit, then click the ‘X’ and Quit or Force Quit to confirm.
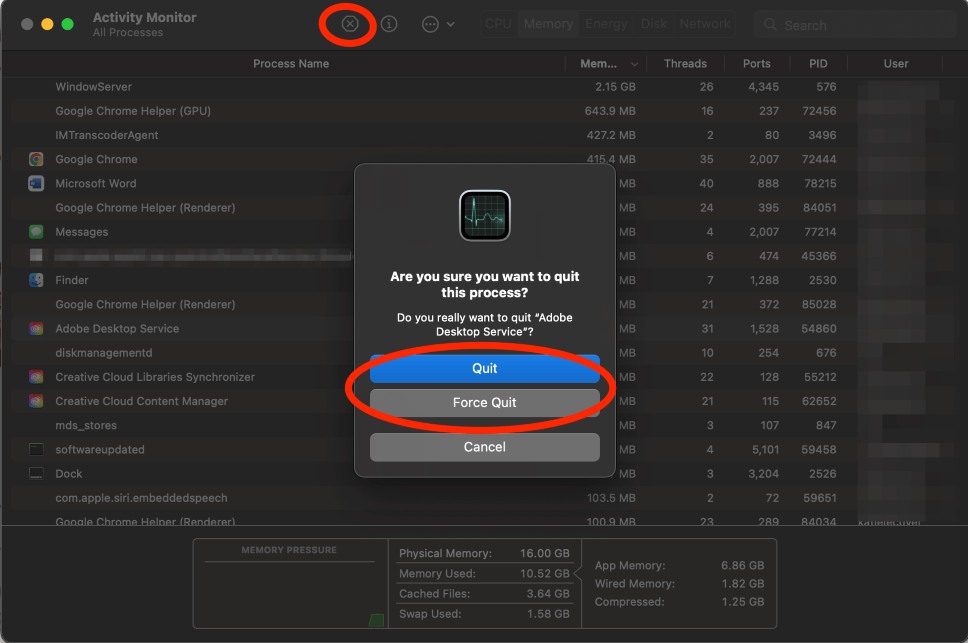
Method 5: Clear System Cache Folders
Cache files play an important role in the functioning of programs, but leftover ones can cause slowdowns on your Mac. Additionally, these temporary files pile up on your Mac and can take up valuable space, so it’s crucial to get rid of them.
Getting rid of cache files is a simple process that can be completed in just a few quick steps.
To start, go to the top of your screen and click on “Go.” From the drop-down menu, select “Go To Folder.”
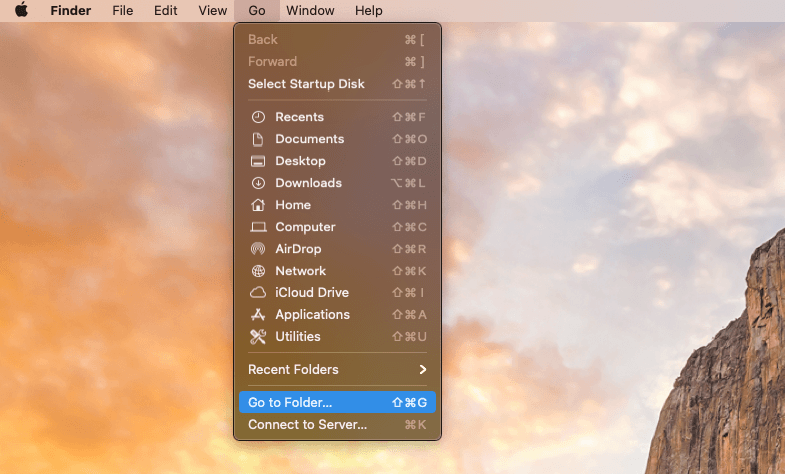
Type ~/Library/Caches and hit Go.
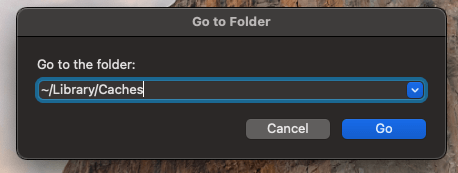
You’ll see all of your cache folders in a directory. There are files inside each of them that need to be deleted, so you’ll need to go into each one and do so.
Manually rummaging through all your cache folders to delete the files can be a time-consuming task. A more convenient solution is to use a specialized app like CleanMyMac X. Simply download and launch the app, click on System Junk and initiate the scan.
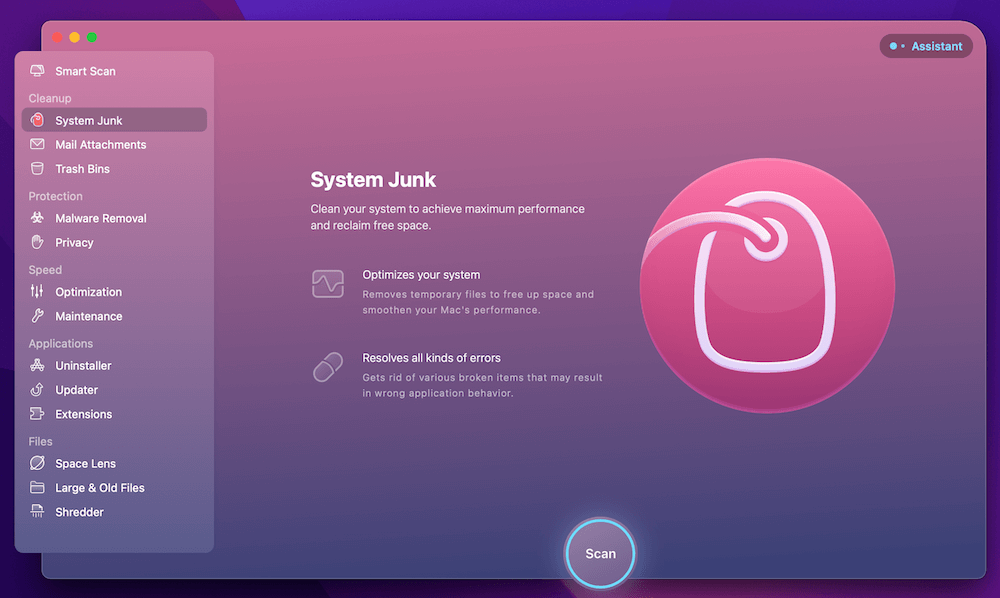
The program will take care of the rest, presenting you with a list of all cache files it has found.
CleanMyMac X is a tool that can help you free up storage space by removing files such as Browser Cache Files and other junk. You can also keep an eye on your RAM usage with the included tray application.
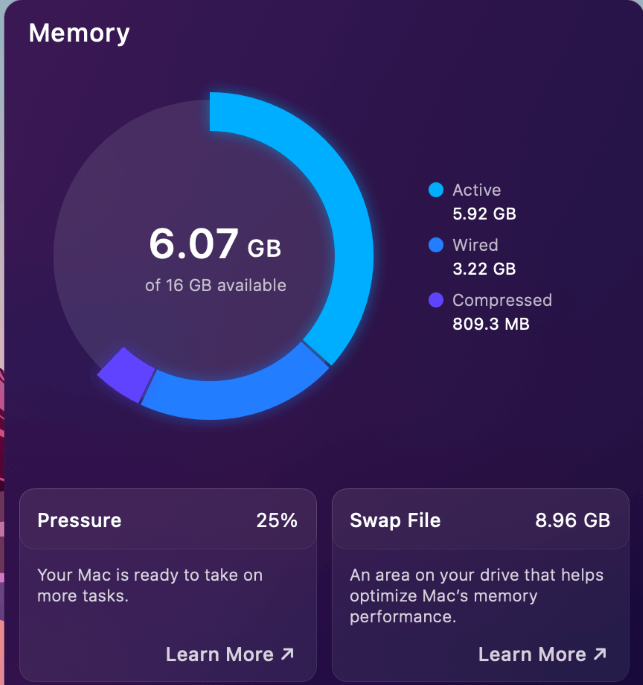
Although it is a paid program, there is a free trial available that includes some of the most vital features.
Method 6: Shut Down or Force Shut Down
Lastly, in order to clear the RAM and quit the process that is attempting to run, we will try to force the Mac to shut down.
If the Mac is responsive even with the spinning beach ball, we can either click the Apple icon and Shut Down or press and hold the power button. This will shut down the Mac and when it is turned off completely, we can try to start it again.
If the Mac is not responsive to this, it means that it is unable to safely close all the applications. In order to force the Mac to shut down, we can press and hold the Command, Control, and Power buttons.
Last Resort: Contact Apple
Unfortunately, if these fixes do not solve the issue, there may be more at play than a simple delay in processing.
There might be some hardware issues that could be causing the problem or a more in-depth software problem that we cannot fix on our own.
Apple will be able to assess and diagnose the problem. They will walk through any potential fixes or other options with you.
Final Thoughts
The spinning beachball can be very intimidating, especially if you notice you are starting to see it more often or if it lasts for longer than a few minutes. But remember, don’t panic!
The spinning beach ball is very rarely as serious as to call it the “spinning beachball of death” and can often be resolved. Force-quitting applications, removing background processes, and checking your storage are all valid solutions.
If these don’t work, you can clear your system cache to try to resolve the issue. Lastly, you may have to force shut down your system if it is entirely unresponsive.
