Scrivener is perfect for long-form writing projects. It includes an outliner for planning and structuring your document, detailed statistics for planning and staying on track, a place for your reference material, and flexible publishing options. But it’s got one huge flaw: no online backup.
It’s designed for a single person writing on a single machine. There are versions for Mac, Windows, and iOS; each needs to be purchased separately. What if you’d like to spread your writing across several machines?
For example, you might prefer to use a desktop computer in your office, a laptop at the coffee shop, and your iPhone at the beach. Is there some way to synchronize your writing projects across multiple computers and devices?
Yes, there is, as long as you take precautions. You’ll need to use a third-party syncing service like Dropbox, and you’ll need to exercise care. If you don’t take the right precautions, things can go very wrong.
Table of Contents
Precautions When Syncing Scrivener Projects
Synchronization technology has come a long way in the last decade. Many of us are used to apps like Google Docs and Evernote.
Those apps allow you to enter information on multiple computers; the app then keeps the data in sync on every computer and device. You don’t even have to think about it.
Syncing Scrivener projects isn’t like that. Here are a few things to keep in mind if you plan to use the app on several machines.
Work on One Computer at a Time
Only have Scrivener open on one computer at a time. If you want to continue working on a writing project on a different computer, first close Scrivener on the first computer. Then, wait until the latest version has been synchronized onto the other one. If you don’t, you’ll end up with some updates on one computer and others on the second. Those out-of-sync updates are not easy to put together!
In the same way, don’t shut down your computer after writing until your new projects have been synced to the cloud. Until that happens, none of your other computers will be updated. Keep an eye out for Dropbox’s “Up to Date” notification, as seen at the bottom of the following screenshot.
This warning does not apply to the iOS version of Scrivener. You can have Scrivener open on one of your computers while also using it on your iPhone or iPad.
Back up Regularly
If anything does go wrong with your cloud sync, you’ll need a backup of your work. Scrivener can do this regularly and automatically; it’s enabled by default. Make sure it’s enabled by checking the Backup tab in Scrivener Preferences.
Further Information
For more detailed information on backup from the people who created Scrivener, refer to the knowledge base article Using Scrivener with Cloud-Sync Services.
How to Sync Scrivener with Dropbox
You can use Dropbox to sync your Scrivener writing projects to all of your computers and devices.
In fact, it’s the cloud syncing service recommended by Literature & Latte, Scrivener’s creators. If you want to sync with Scrivener on iOS, Dropbox is your only option.
Doing so is simple. Just save your projects in your Dropbox folder or subfolder. This is easy, as the Dropbox folder is a normal folder on your Mac or PC.
The files will be synced behind the scenes. Dropbox takes the contents of that folder and uploads it to the cloud. From there, all of your other computers and devices that are logged into the same Dropbox account are updated.
Sound easy? It is, as long as you follow the precautions we listed above.
How to Sync with Scrivener on iOS
An iOS version of Scrivener is available on the App Store. It runs on both iPhones and iPads. It’s a $19.99 purchase; you’ll need to make that purchase on top of the Mac or Windows version you have on your computer. To sync your files between computer and device, you’ll need to have Dropbox installed on both and be signed in to the same account.
To get started, tap the Sync button on the iOS version of Scrivener and sign in to Dropbox. You’ll be asked to choose which Dropbox folder to save your work in. The default is Dropbox/Apps/Scrivener. Make sure you use the same folder when saving projects on your Mac or PC.
You don’t have to be connected to the internet to use Scrivener for iOS. Just click the Sync button once you are online again. This will upload your new work to Dropbox and then download anything new from there.
Advanced: If you use Collections, you can sync them to your iOS device as well. That setting is enabled by default in Scrivener Preferences under the Sharing/Sync tab.
Avoid Using Google Drive to Sync Scrivener
Many cloud synchronization services work like Dropbox, such as SugarSync and SpiderOak. They designate a folder whose content is automatically synced to the cloud for you. Unless you’re using Scrivener on iOS, they work perfectly fine. But not Google Drive.
Literature & Latte actively discourages this service’s use because of previous bad experiences customers have had, including the loss of data.
In the Scrivener Knowledge Base and elsewhere, many problems are listed:
- For some users, Google Drive has reverted, corrupted, and erased months of work.
- Google Drive has been known to corrupt Scrivener projects when syncing between Mac and PC.
- There’s a setting in Google Drive that will automatically convert uploaded files to the Google Docs editor format. If you have this setting checked, Scrivener won’t be able to use the converted files.
Despite these warnings, some users opt to use Google Drive anyway. If you have tried it, I’d love to hear about your experiences in the comment section below. Because of the increased risk, keeping regular backups is even more critical.
Google Drive also creates automatic backups of each version of your files. This proved useful for one Scrivener user who tried syncing with Google Drive. After a long day of writing, he discovered that Scrivener could no longer open the file. He explored Drive’s versioning feature and found it had created 100 different versions of his project. He downloaded the 100th and replaced the corrupted document on his computer. To his relief, Scrivener opened it successfully.
To conclude, I’ll reiterate Literature & Latte’s warning. They strongly recommend using a different sync service—preferably Dropbox—and warn that some Google Drive users have lost months of work. I’d hate for that to happen to you!

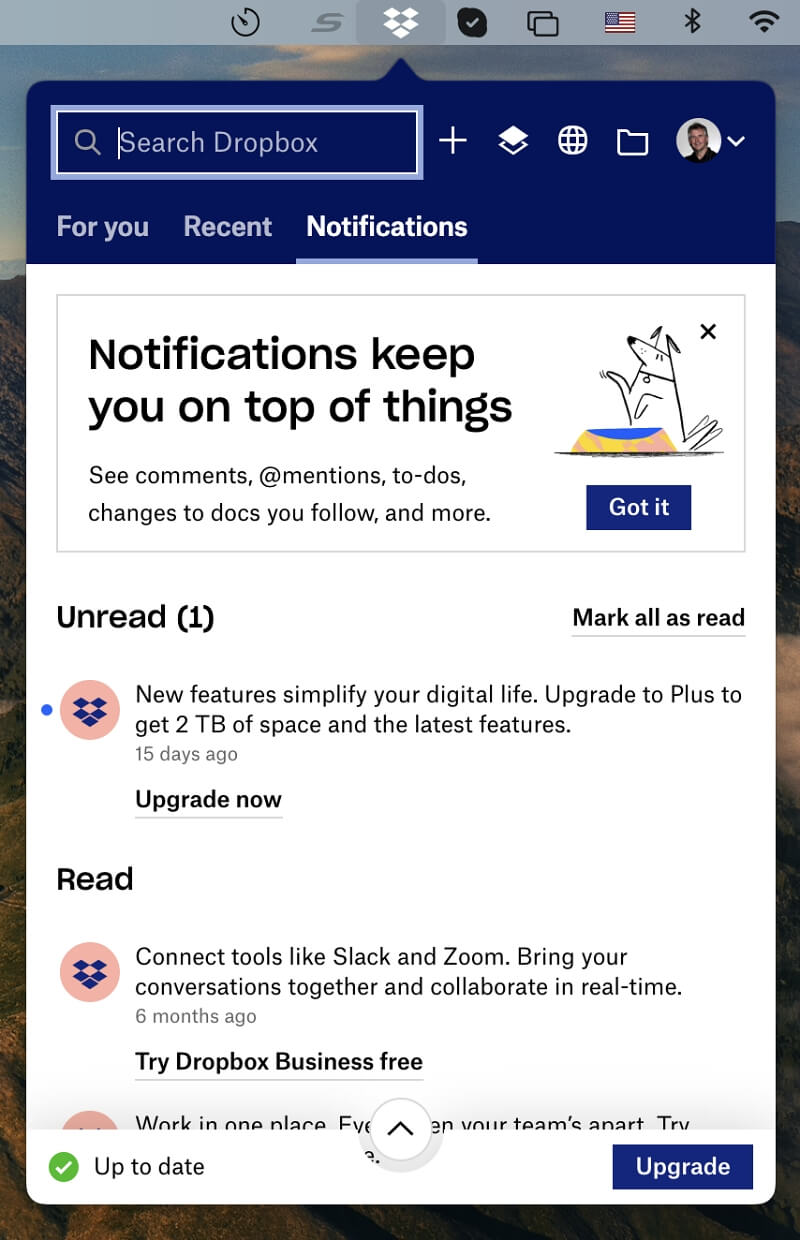
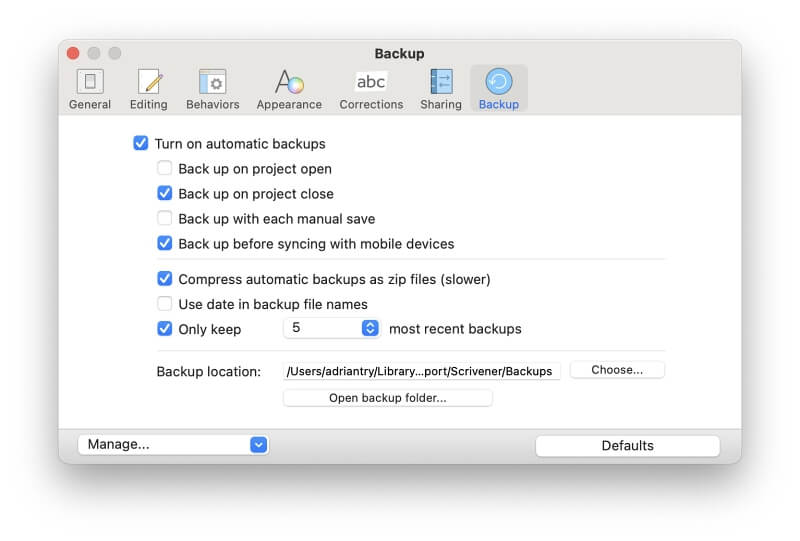
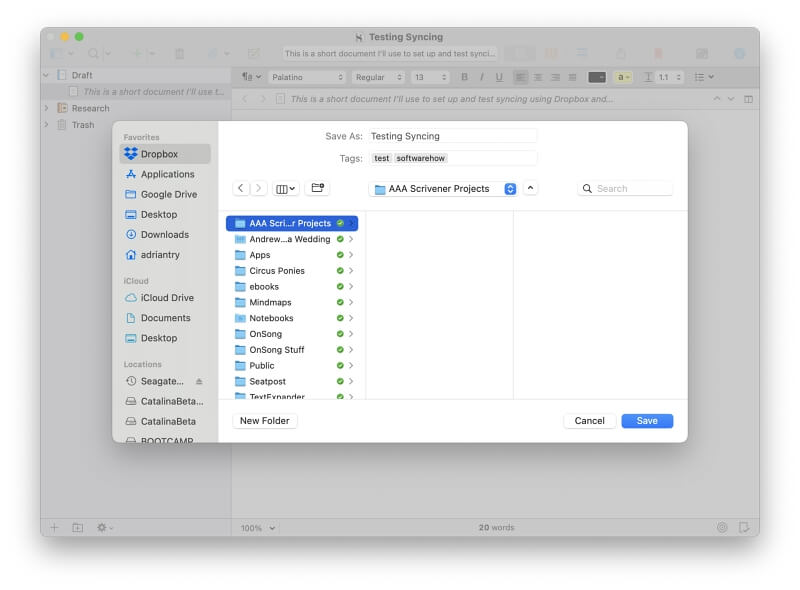
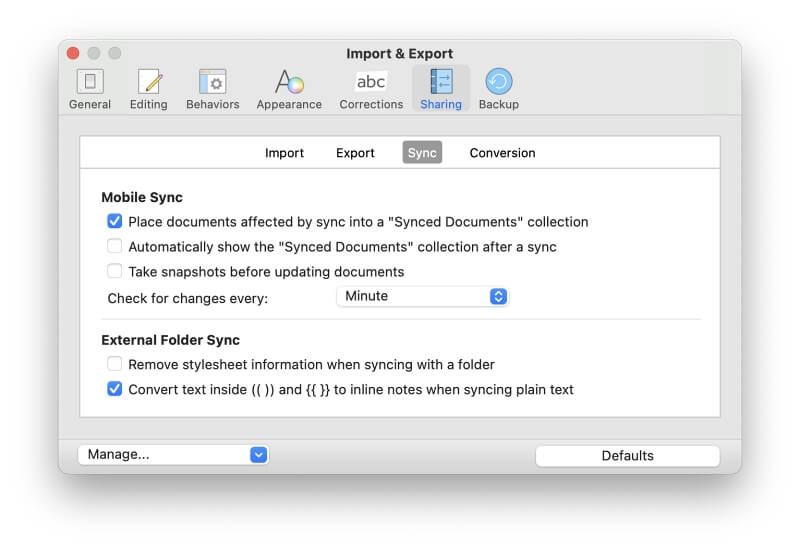
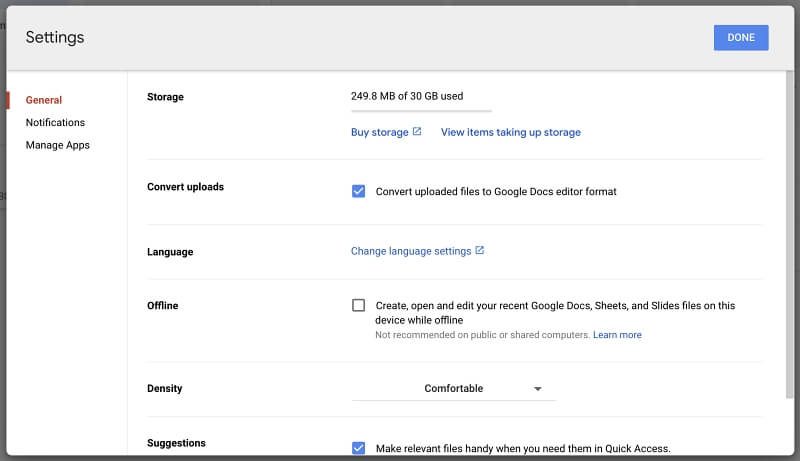
Thank you for this article, it was a great help! Much more informative than Scrivener’s knowledge base.