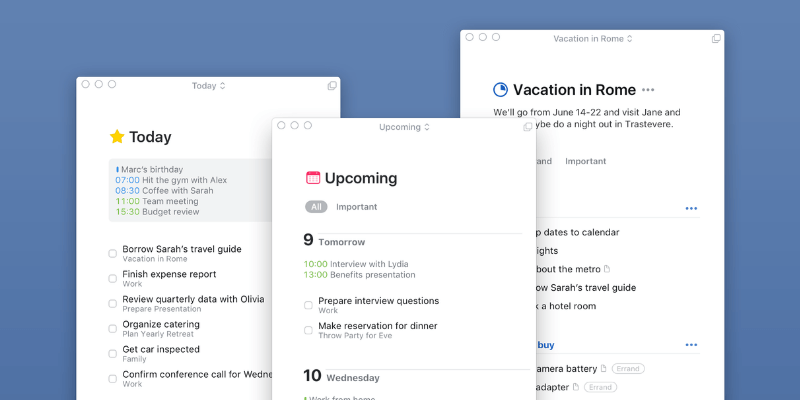
Things 3
Summary
To stay productive, you need to be able to track everything that needs to be done so that nothing falls through the cracks and do this without a sense of being overwhelmed. That’s a hard balance to achieve in software, and many easy-to-use task managers lack useful features, while full-featured apps often take a lot of time and manual wading to set up.
Things 3 gets the balance right. It’s easy to use, and lightweight enough to be responsive and not slow you down. Nothing is forgotten, but only the tasks you need to be doing now show up in your Today list. It’s the right app for me and might be for you too. But everyone is different, so it’s good there are alternatives. I encourage you to include Things in your list of apps to try and download the demo.
What I Like: It looks gorgeous. Flexible interface. Easy to use. Syncs with your Apple devices.
What I Don’t Like: Can’t delegate or collaborate with others. No Windows or Android version.
What can you do with Things?
Things allows you to logically organize tasks by area of responsibility, project, and tag. Your to-do list can be viewed in a number of ways — tasks to do today or in the near future, tasks that can be done at any time, and tasks you may get around to someday. And the app allows you to organize and prioritize your lists in various ways.
Is Things app easy to use?
Cultured Code Things is a sleek, modern task manager and to-do list app for Mac and iOS. It looks gorgeous, especially since the Things 3 redesign and the interface feels “smooth”, with a definite lack of friction and resistance when adding and checking off tasks.
Is Things 3 free?
No, Things 3 is not free — it costs $49.99 from the Mac App Store. A fully functional 15-day trial version is available from the developer’s website. iOS versions are also available for iPhone ($9.99) and iPad ($19.99), and tasks are reliably synced.
Is Things 3 worth it?
Purchasing Things on each platform costs around $80 (or over $125 for us Aussies). That’s certainly not cheap. Is it worth it? That’s a question you need to answer for yourself. How much is your time worth? How much do forgotten tasks cost your business and reputation? What premium do you place on productivity?
For me, it is most definitely worth it. When Things 3 was released, I could see it offered a better workflow and helpful additional features, and I planned to upgrade. But the high cost prompted me to first re-evaluate whether it was still the best tool for me.
So I started by purchasing the iPad version. That’s where I look at my to-do list most often. After a while, I upgraded the iPhone version, then eventually, the macOS version as well. I’ve been even happier with Things 3 than I was with earlier versions of the app.
You might like it too. As you read through this review I’ll introduce you to Things 3, then you should take advantage of the 15-day trial and evaluate it for yourself.
Table of Contents
Why Trust Me for This Review
My name is Adrian, and I love apps and workflows that help me stay productive. I’ve used everything from Daytimers to building my own to-do list app using a database.
Since moving to Mac, I’ve used a variety of macOS and Web apps, including Todoist, Remember the Milk, OmniFocus, and Things. I’ve dabbled with Wunderlist and Apple Reminders, and experimented with many of the alternatives out there.
Of all of these, I feel most at home with Cultured Code’s Things, which has been my main task manager since 2010. It looks good, is streamlined and responsive, feels modern, has all of the features I need, and matches my workflow. I use it on my iPhone and iPad too.
It suits me. Maybe it’s a good fit for you too.
Detailed Review of Things 3 App
Things 3 is all about managing your tasks, and I’ll list its features in the following six sections. In each subsection, I’ll first explore what the app offers and then share my personal take.
1. Track Your Tasks
If you have a lot to do, you need a tool that helps you decide what to do today, reminds you when important tasks are due, and takes the tasks you don’t have to worry about yet out of your field of view. That’s Things 3.
A new task in Things can include a title, notes, a number of dates, tags, and a checklist of subtasks. You only really need to add a title — everything else is optional, but may be helpful.
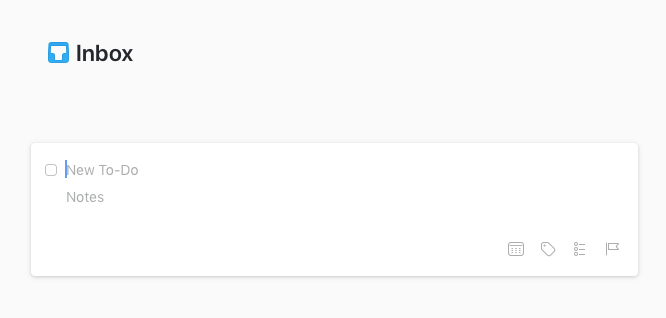
Once you have a list of items, you can change their order by simple drag-and-drop, and check off the items you complete with a click of the mouse. By default, checked items remain in your list for the rest of the day, to give you a sense of progress and accomplishment.
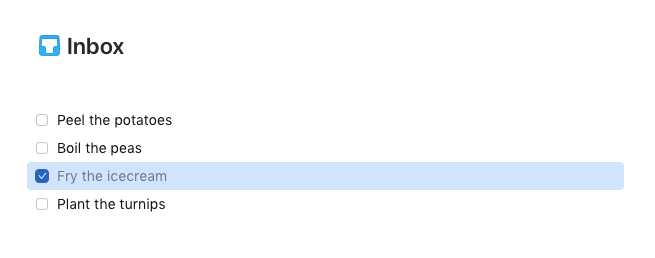
My personal take: Things 3 lets you capture tasks smoothly as soon as you think of them. I love being able to drag my tasks in the order I’ll do them, and being able to see the tasks I check off for the rest of the day gives me a sense of achievement and momentum.
2. Track Your Projects
When something you need to do requires more than one step, it’s a project. Itemizing all of the steps need to accomplish a project is important for productivity. Just putting your project on your to-do list as a single item can lead to procrastination — you can’t do it in a single step, and it’s not always clear where to start.
Say you want to paint your bedroom. It helps to list all the steps: choose the colors, buy paint, move furniture, paint the walls. Just writing “Paint bedroom” won’t encourage you to get started, especially if you don’t even own a paintbrush.
In Things, a project is a single list of tasks. It starts with a title and description, and you can group your tasks by adding headings. If you drag and drop a heading to a different location, all of the associated tasks are moved with it.
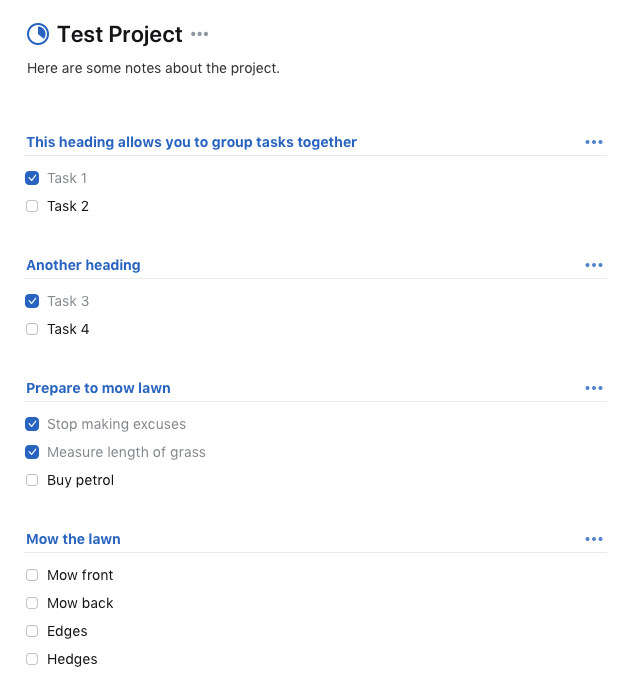
As you check off each completed item, Things displays a pie chart next to the project title to show your progress.
You may have some tasks with multiple steps that you don’t feel are worth making into projects. In this case, you might like to use Things’ Checklist feature to add subtasks to a single to-do item.
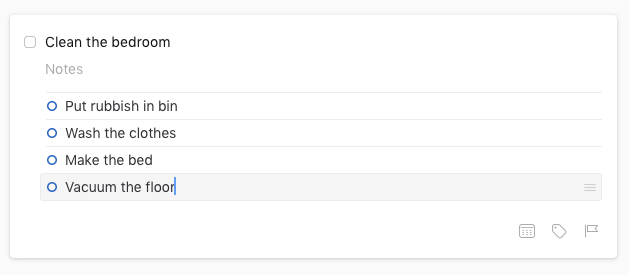
My personal take: I love the way Things lets me manage the more complicated items on my to-do list by use of projects and checklists. And the feedback it gives me on my progress is motivating.
3. Track Your Dates
Not all tasks are associated with a date. Many tasks just need to be done when you can — preferably this century. But other tasks are closely tied to dates, and Things is very flexible, offering a number of ways to work with them.
The first type of date is the one we all expect: the due date, or deadline. We all understand deadlines. I’m visiting my mum on Thursday to take her photos of my daughter’s wedding. I haven’t printed the photos yet, so I added that task to my to-do list and gave it a deadline for this Wednesday. There’s no point printing them on Friday — that’s too late.
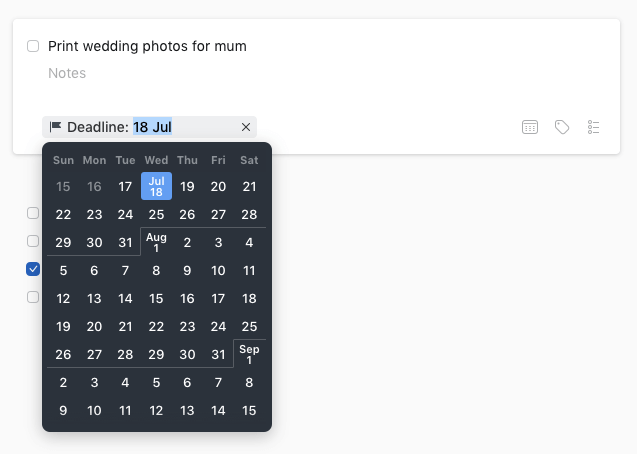
Deadlines can be added to any task or project. Most task management apps do this. Things goes further by helpfully allowing you add a few other types of dates.
My favorite is the start date. Some tasks I keep track of in Things can’t actually be started yet. That includes phoning my sister for her birthday, submitting my taxes, and putting the garbage bins out.
Because I can’t do those items yet, I don’t want them clogging my list of things to do today — that’s just distracting. But I don’t want to forget about them either. So I add a date to the “When” field, and won’t see the task until then.
I add a start date of next Monday for taking out the trash, and won’t see the task in my Today list until then. Phoning my sister won’t appear until her birthday. The only things I see on my list are items I can take action on today. That’s helpful.
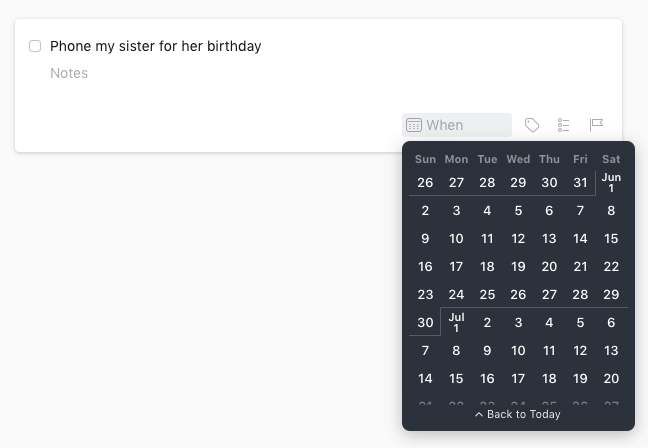
Another helpful date feature is Reminders. After I set a start date, I can have Things pop up a notification to remind me at a certain time.
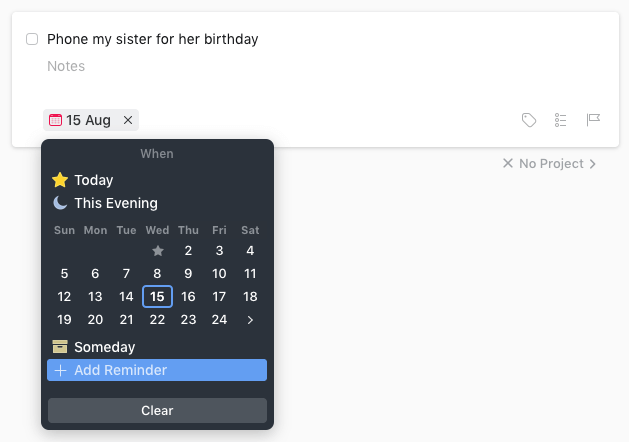
And finally, if a task recurs at regular intervals, I can create a repeating to-do.
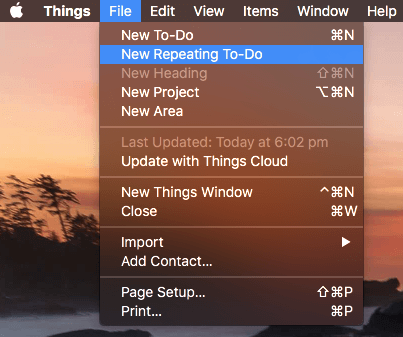
These can repeat daily, weekly, monthly or yearly, and have associated deadlines and reminders. Tasks can repeat after the start date or completion date.
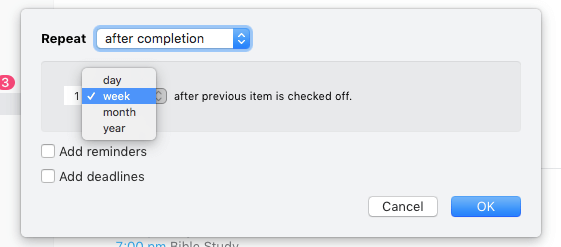
One final point about dates: Things can display events from your calendar along with your to-do items for the same day. I find that really helpful.
My personal take: I love how Things lets me work with dates. If I can’t start a task yet, I don’t see it. If something is due or overdue, Things makes it obvious. And if I’m worried about forgetting something, I can set a reminder.
4. Organize Your Tasks and Projects
Once you start to use Things to organize every part of your life, you can fill it up with hundreds, or even thousands, of tasks. That can get out of hand quickly. You need a way to group and organize your tasks. Things allows you to do this with areas and tags.
An Area of Focus isn’t just a way to organize your tasks, it’s a way to define yourself. Make an area for each role in your career and private life. I have created areas for each of my work roles, as well as Personal, Family, Home Maintenance, Tech and Cycling. Not only does this let me categorize my tasks logically, it is also a helpful prompt to make sure I’m being responsible and thorough in all of my roles.
An area can include both tasks and projects, and any projects associated with an area are listed underneath in the left plane but can be collapsed.
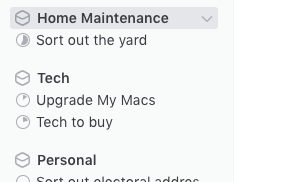
Each task and project can be further organized with a number of tags. When you give a project a tag, any tasks in that project will also get the tag automatically. Tags can be organized hierarchically.
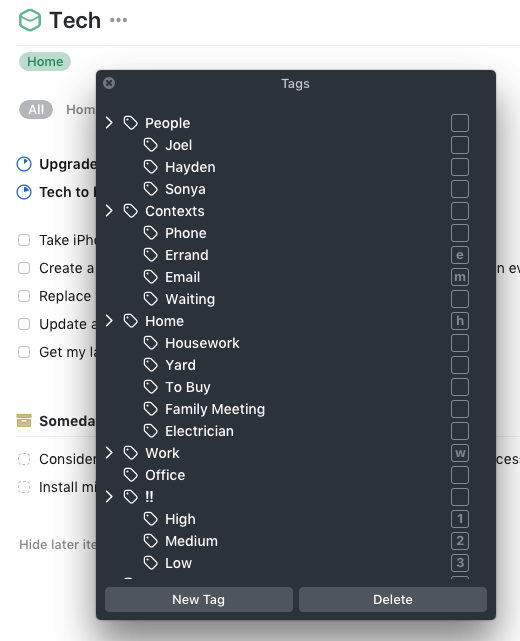
You can use tags to organize your tasks in all sorts of ways. They can give your tasks contexts (like phone, email, home, work, waiting) or associate them with people. You can add priorities, or indicate the amount of effort or time required to complete a task or project. Your imagination is the only limit.
Tags are displayed in gray bubbles next to each item. A list of used tags appears at the top of each view, which you can use to filter your list.
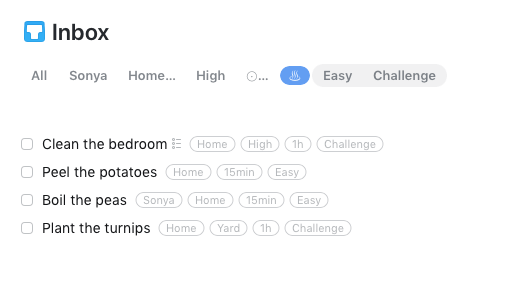
So if I’m in the mood for making phone calls, I can just list the calls I need to make. If it’s just after lunch and I’m not feeling energetic, I can just list the easy tasks, like in this screenshot.
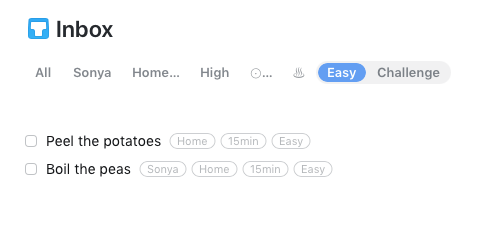
My personal take: I use both areas and tags to organize my tasks. Areas group tasks and projects together according to my roles and tags flexibly describe and identify items. I organize every task by area but only add tags when it makes sense.
5. Decide What to Do Today
When I’m working, I spend most of my time in Things’ Today list. In this view, I can see any tasks that are due or overview, as well as other tasks I’ve specifically marked as being for today. I might have browsed through all of my tasks and identified the ones I want to work on today, or in the past, I may have postponed a task by saying that I can’t start it until today’s date.
I have a choice in how my Today list is displayed. It can have one single list where I can manually drag items into the order I want to get them done, or sublists for each area, so tasks for each of my roles are grouped together.
Over the years I’ve used both methods, and I’m currently grouping my Today tasks by role. I also have Things display my calendar items for today at the top of the list.
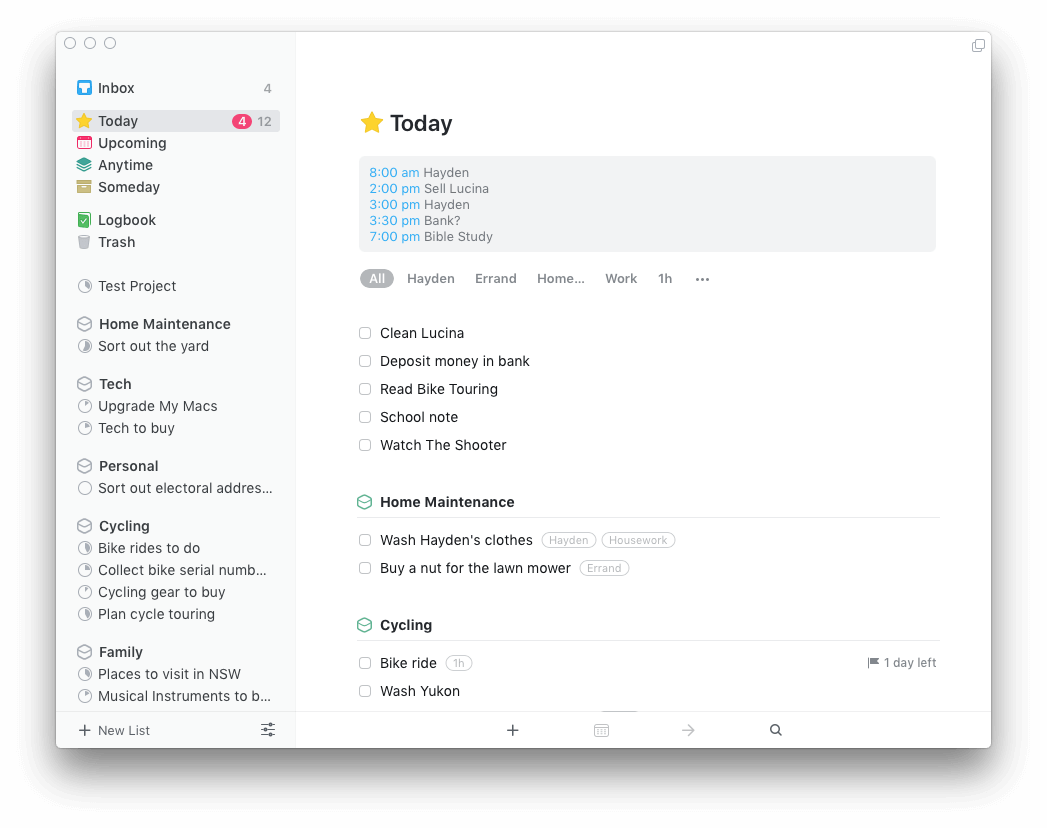
A helpful feature added to Things 3 is the ability to list some tasks in your Today list to be done This Evening. That way, things that you plan to do after work don’t clutter up your list.
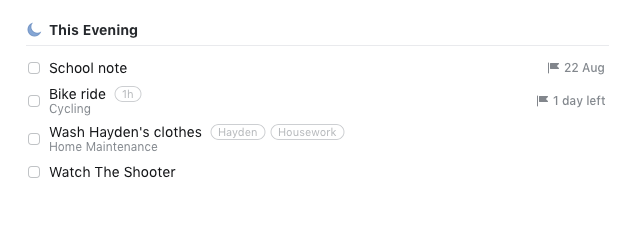
My personal take: The Today List may be my favorite feature in Things. It means that once I start working I can keep working because everything that needs to be done is right in front of me. It also means that I’m less likely to miss deadlines.
6. Keep Track of What’s Down the Track
I love that Things lets me track things I want to do in the future without cluttering up my working list of tasks. When I’m working hard, they’re out of sight, and not a distraction. But when I’m planning or reviewing my tasks, I’m able to see everything.
Things offers specific views for these:
- The Upcoming view shows me a calendar of tasks that have a date associated with them — either a deadline or a start date.
- The Anytime view shows me a list of my tasks that are not associated with a date, grouped by project and area.
- The Someday view displays the tasks I haven’t yet committed to doing but may do someday. More on this below.
Things’ Someday feature lets you keep track of tasks and projects you may get around to one day without cluttering your working list. In a project, these items are displayed at the bottom of the list and have a checkbox that’s a bit less visible.
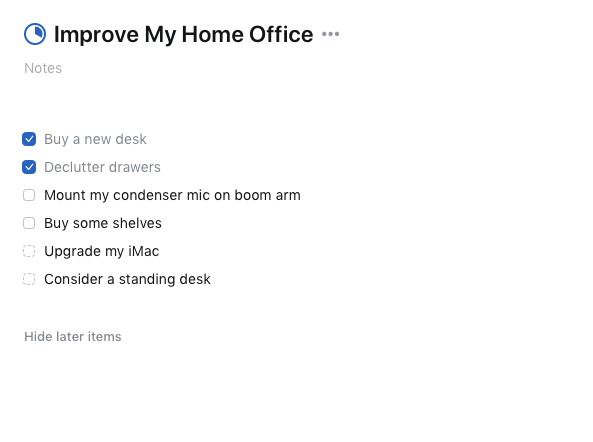
In an area, Someday items have their own section at the bottom of the list. In both cases, clicking “Hide later items” takes them out of your field of view.
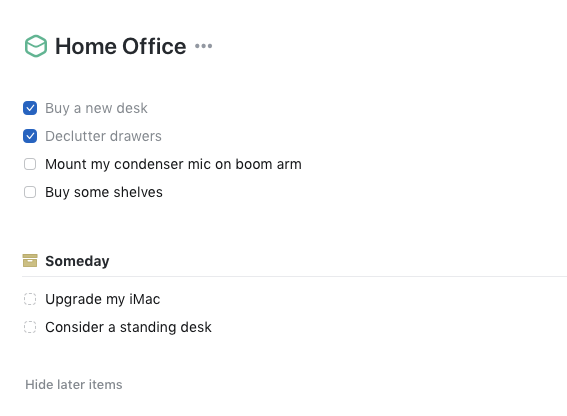
My personal take: Maybe one day I’ll travel overseas. I want to track goals like that in Things, so I can review them from time to time, and eventually start to act on them. But I don’t want to be distracted by them when I’m working hard. Things handles these “someday” items appropriately.
Reasons Behind My Ratings
Features: 5/5
Things has more features than most of its competitors and implements them flexibly so you can use the app in a way that suits you. The app is fast and responsive so you don’t get bogged down getting organized.
Pricinge: 4.5/5
Things is not cheap. But it offers a wide range of features and ease of use that the free options don’t, and is significantly less expensive than OmniFocus Pro, it’s the closest rival.
Ease of Use: 5/5
Things’ extensive features are presented in a way that’s easy to use, with very little setup and configuration needed.
Support: 5/5
The Support page on the Things website contains a quick guide to get the most out of the app, as well as a knowledge base of articles with the categories First Steps, Tips & Tricks, Integrating With Other Apps, Things Cloud and Troubleshooting.
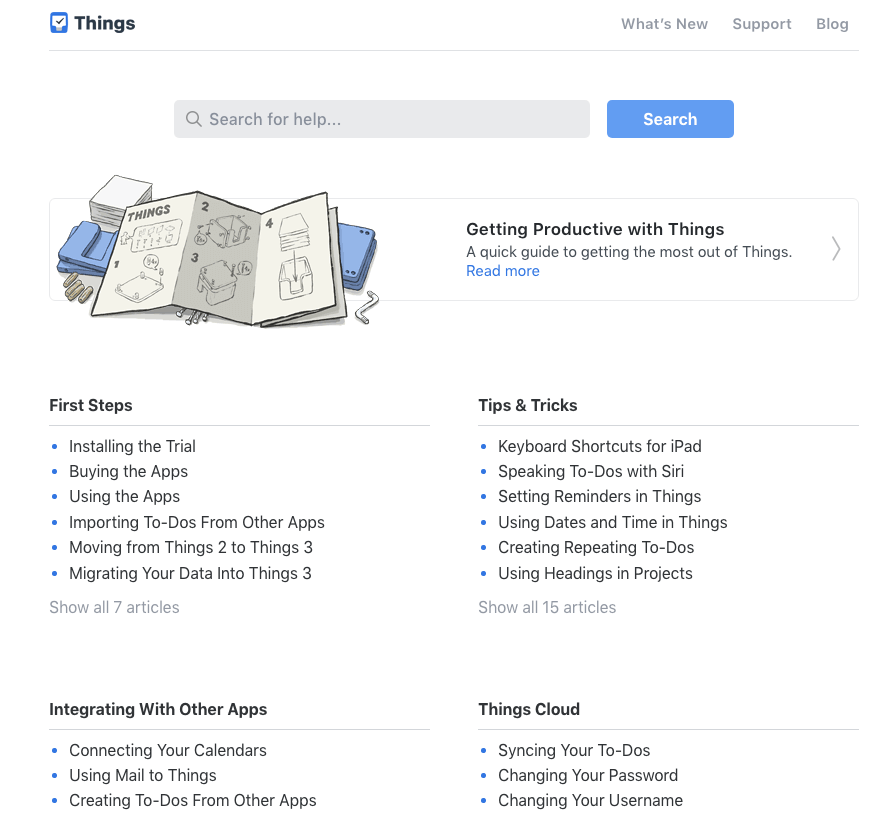
At the bottom of the page, there is a button that leads to a support form, and support is also available via email. I’ve never needed to contact Cultured Code for support, so can’t comment on their responsiveness.
Alternatives to Things 3
OmniFocus ($39.99, Pro $79.99) is Things’ main competitor, and is perfect for power users. To get the most out of it, you will need the Pro version, and invest time setting it up. The ability to define custom perspectives and the option for a project to be sequential or parallel are two significant features OmniFocus boasts that Things lacks.
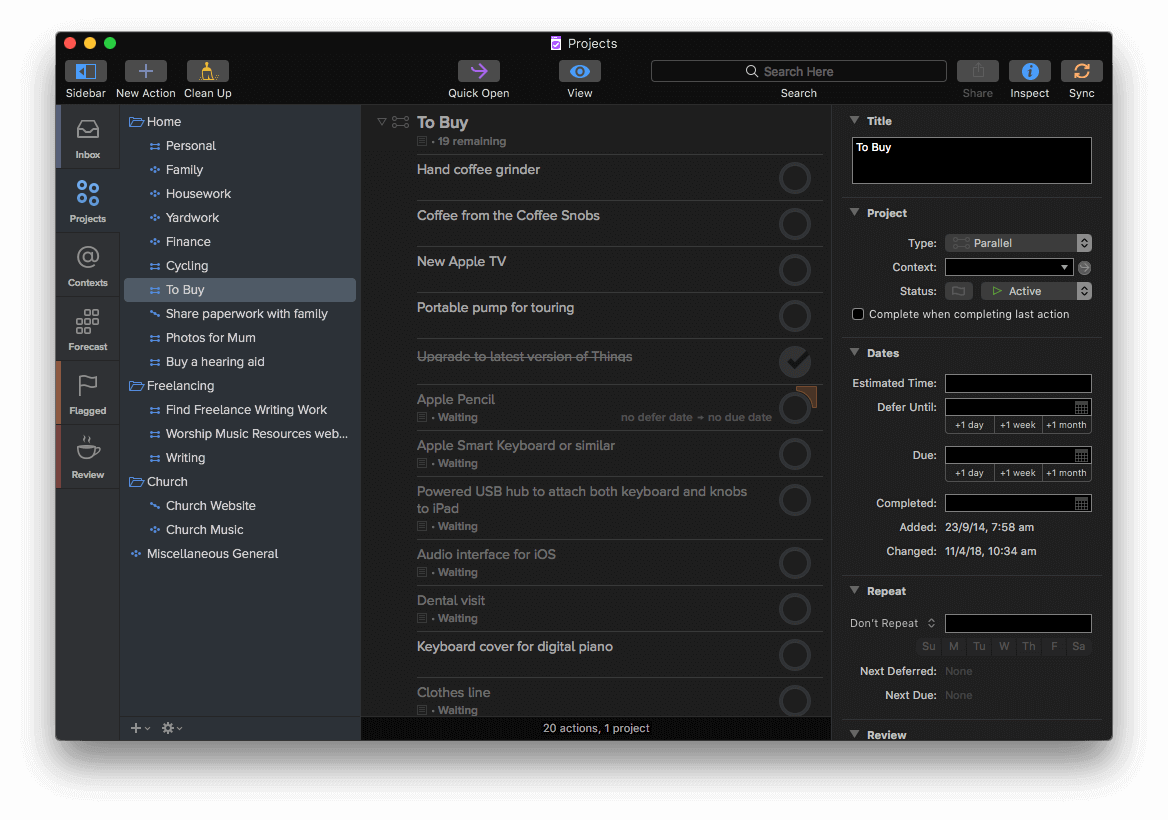
Todoist (free, Premium $44.99/year) lets you map out your tasks with projects and goals, and share them with your team or family. For anything more than basic use, you’ll need to subscribe to the Premium version.
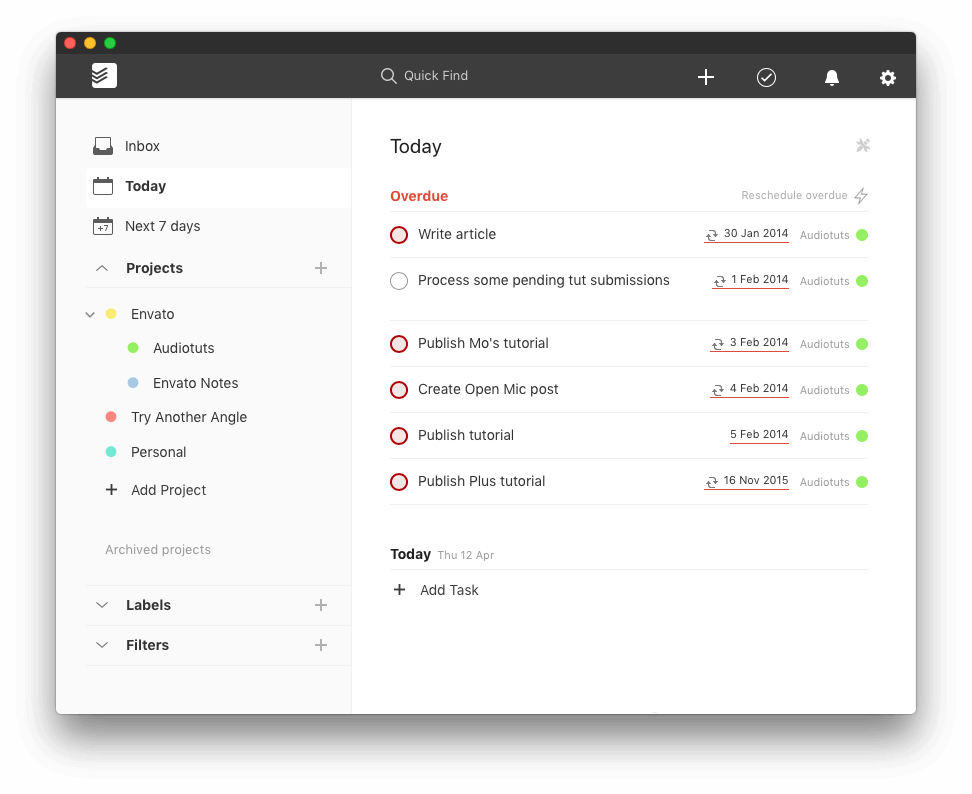
Apple Reminders is included free with macOS, and offers basic features. It allows you to create tasks with reminders, and share your lists with others. Its Siri integration is helpful.
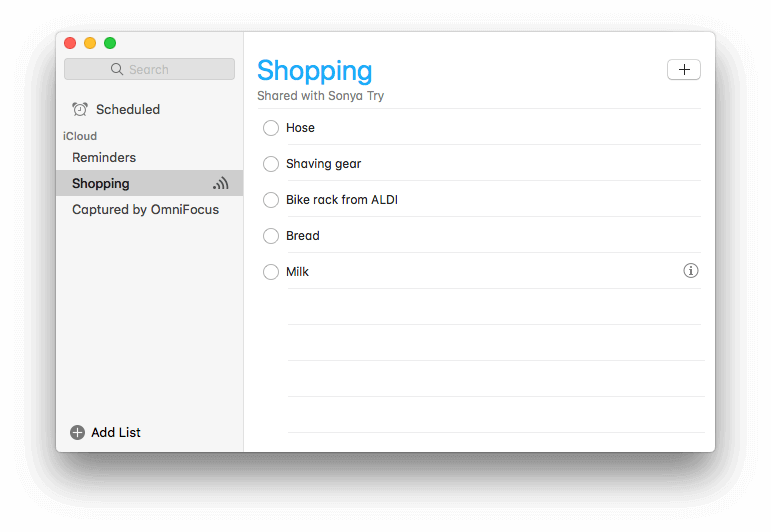
Final Verdict
According to the official website, Cultured Code describes Things is a “task manager that helps you achieve your goals.” It’s a Mac app that allows you to list and manage the things you have to do, moving them towards completion.
The website also mentions that it’s an award-winning app — and it has certainly gained a lot of people’s attention. It has been awarded three Apple Design Awards, promoted as Editor’s Choice in the App Store, inducted into the App Store Hall of Fame, and has been awarded both the MacLife and Macworld Editor’s Choice awards.
So if you’re looking for a quality task manager, this is one to consider. It has all of the features you’re likely to need and implements them in a flexible way that’s likely to match your workflow while remaining fast and responsive. That’s a winning combination.

Great Article, though I have not seen any mention of voice commands. Do you have any recommendations for a productivity app that has a solid & seamless voice-command feature?
I agree with your assessment of Things. It is damn good, and I’ve been using it for years. Just recently, though, I got all excited about Apple’s revamped Reminders app. Which is vastly improved, but lacks integration with the Calendar and Notes apps, which would make it way better. So after a week of being distracted by the new shiny sparkly toy, I think I’m going to return to using Things. It’s just more grown-up.
It seems like a todo list app, the sort of thing programmers use when writing a sample app in an unfamiliar framework. The Anatomy app on the iPad was about $30-$40, but for a todo list it seems a bit much. How about time tracking via your apple watch, or an option to set priorities and have the app suggest when you should move on?
I’m definitely looking for something that can manage our time, but they always just seem like a list that I could write into OneNote on my iPad
Hi Chris. Task management and time management are actually two different things, though some apps try to do both. If your list of tasks is fairly simple, a less complex list app may be all you need. Personally, I appreciate and rely on many of the advanced features that were covered above.
If you’re looking for an app to help you track and manage your time, I covered a few of those in another review: The Best Productivity Apps for Mac. I hope you find something that works for you. 🙂
Great review. We’ve started a Things users group…
https://groups.google.com/d/forum/things-3
and will add a link to your review:
A place for discussing all things Things. 😉
Join the discussion and if you are true and good, we’ll add you to a Shared Google Drive (aka One) folder (upon request) where you can give and take freely.
Thanks for the add, Peter. I’ll check out the group. 🙂