There are a few hardware and software causes for your Lenovo laptop touchpad (or any other laptop touchpad) to stop working. How it stops working will be relevant to troubleshooting and fixing your touchpad.
Hi, I’m Aaron. I’m a technology enthusiast and have fixed or upgraded many laptops in my day. Typically, that entails replacing a hard drive or adding another memory card. Sometimes, that requires replacing components, like touchpads.
Let’s dig into why you have touchpad issues and what can be done to fix them. I’ll address potential software issues first and then move to potential hardware issues.
Table of Contents
Key Takeaways
- Your touchpad could be disabled.
- If the touchpad isn’t disabled, then it may have been a botched driver update and you’ll need to reinstall.
- You may also want to try increasing touchpad sensitivity in case the touchpad is worn out or your touch is too gentle.
- Finally, it may be a hardware issue, which will require a laptop repair.
Potential Software Issues
There are a few software reasons your touchpad mouse might stop working. Typically a software issue will result in the immediate cessation of touchpad function. Fortunately, you still have the trackpoint or you can attach an external mouse to help troubleshoot.
If your touchpad stops working suddenly, you should first…
1. Check that the Touchpad is Enabled
You should check to make sure your touchpad isn’t disabled in Windows. To do that…
Step 1: Click Start

Step 2: type Touchpad settings and click Touchpad settings.

Step 3: make sure the Touchpad switch is set to On. Optionally, make sure Leave touchpad on when a mouse is connected is checked.
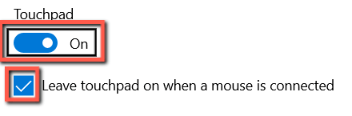
You’ll also want to make sure that the touchpad is switched on using keyboard buttons. On Lenovo laptops, you need to press F6, F8 or Fn and F6, F8, or Delete on the keyboard to turn the touchpad on or off. Press those once and try to use the touchpad.
If that doesn’t fix your issues, then…
2. Roll Back and then Update Your Driver
Lenovo frequently updates their touchpad driver and there may have been an issue when your driver was updated. If that happens, you can roll your driver back. To do so…
Step 1: click Start.

Step 2: type Control Panel and click Control Panel.
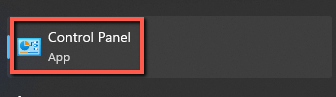
Step 3: click Device Manager.
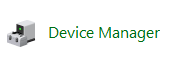
Step 4: expand Mice and other pointing devices by clicking it.

Step 5: right-click HID-compliant mouse (or however your touchpad appears) and click Properties.

Step 6: click Driver and click Roll Back Driver, if available.
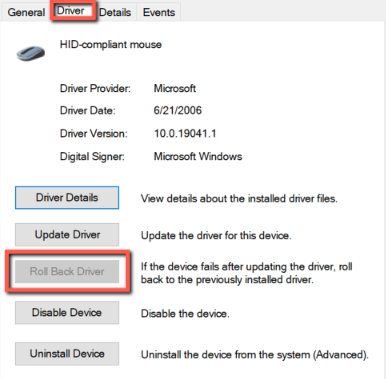
Step 7: once complete, go to https://support.lenovo.com/ and download the current driver. Install that per Lenovo’s instructions.
If that fails to address your issue, you can…
3. Increase Touchpad Sensitivity
You may not be pressing your touchpad hard enough. Alternatively, the touchpad could just fail to register your finger because it’s worn out. If that happens, increasing the touchpad sensitivity will help increase that detection. To do so…
Step 1: Click Start

Step 2: type Touchpad settings and click Touchpad settings.

Step 3: increase your Touchpad sensitivity. Your options are: Low, Medium, High, and Most.
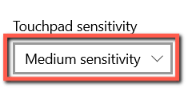
If that fails to solve your issue, then you may have…
Hardware Issues
Like external mice, touchpads wear out or become disconnected. Typically, touchpads attach to a laptop motherboard via a ribbon cable that can become disconnected (especially if the laptop is violently jarred) or corroded (if there’s a spill).
The trackpad itself can also stop working because it’s worn out or breaks because something was spilled on it.
If you’re industrious and want to disassemble your computer, you may be able to reinstall or repair your touchpad. Alternatively, if your computer is covered by warranty, you can send it to the manufacturer for repair.
You may need to pay for repairs out of pocket depending on how the damage happened. At that point, you should think about whether or not the touchpad really needs to be repaired. You can always use an external mouse or the trackpoint, if available.
FAQs
Let’s take a look at some commonly asked Lenovo touchpad questions.
What to do when Lenovo touchpad is not working after Windows update?
If your touchpad stops working after an update, you can try the above troubleshooting steps to address them. You can also try rolling back the Windows update or restoring a restore point.
What function key disables touchpad on Lenovo laptop?
Depending on yourLenovo laptop’s model it could be F6, F8 or Fn plus F6, F8, or Delete. The user manual for your laptop and laptop keyboard will indicate the appropriate combination.
How do I reset my Lenovo touchpad?
Reinstalling your touchpad drivers should reset your touchpad. If you suspect a Windows issue, you can restart your computer and then change touchpad settings as outlined above, as needed.
Conclusion
Diagnosing your Lenovo touchpad can be a breeze. Fortunately, there are only a few reasons the touchpad can stop working and they’re relatively quick to diagnose and fix.
If you have hardware issues, you need to evaluate whether or not you can fix them or can live with an alternative mouse.
Has your laptop’s touchpad stopped working? How did you fix it? Let me know in the comments below!
