One of the advantages of using iMovie is that your project files can be transferred from the iPhone version of iMovie to the Mac version, even to Final Cut Pro. And, iMovie projects can be transferred to Final Cut Pro anytime.
To be clear, I am talking about sharing your movie project, not the final movie. While you can always share the final, exported, product across Apple devices, we are talking here about sharing the work in progress – your timeline with all the edits and effects in place, ready to continue editing.
As a longtime filmmaker using an iPhone, iMovie, and Final Cut Pro I can tell you that this ability to move projects is very convenient. It can be very handy to be able to do a rough cut on your iPhone, then polish it up on your Mac – in iMovie or Final Cut Pro (Apple’s professional video editing software).
So, without further ado, let me show you how to move these projects around.
Table of Contents
Before you can import an iMovie for iPhone project into either iMovie on your Mac or Final Cut Pro, you have to share it from iMovie on your phone first. Which is easy enough.
When you open any project in iMovie for your iPhone there is a share icon at the bottom of the screen, as highlighted by the red arrow in the screenshot below.
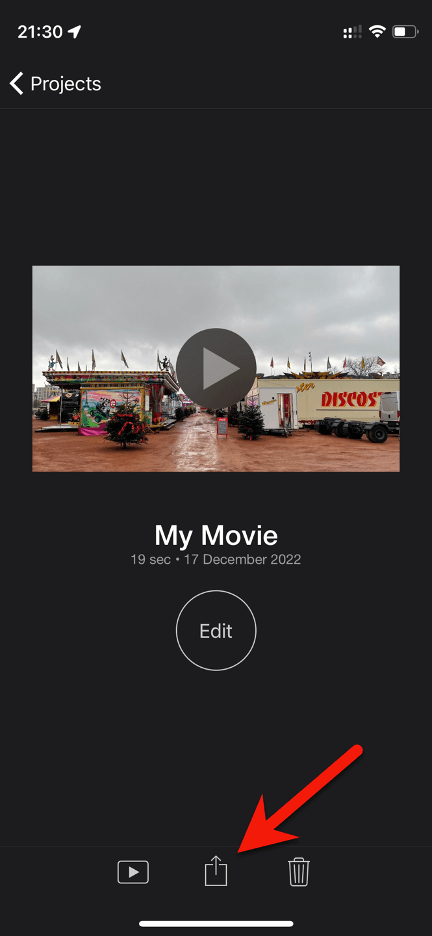
When you press this icon, you are given several methods to share it, which will vary a bit depending on the applications you have on your phone, and your settings, but it will look similar to the screenshot below.
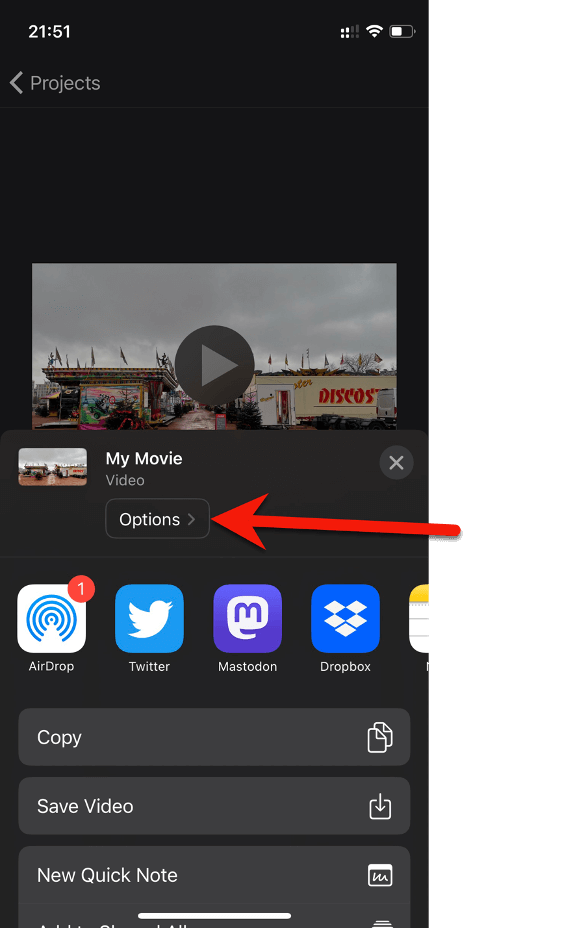
Before you share your project, you need to select the options button, highlighted by the red arrow in the screenshot above.
Please note: This is a necessary step because iMovie assumes you just want to share a final, exported, file not the actual project.
In the screen which appears, select Project (where the red arrow is pointing in the screenshot below.)
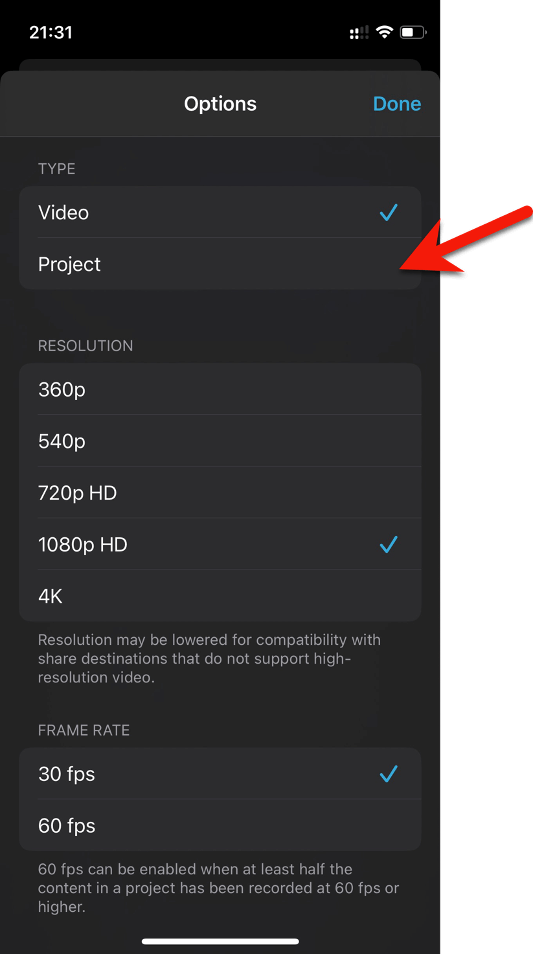
Note: You can ignore all the other options because they will disappear the moment you select Project – because they are all determined by the settings of your project.
Once you have selected project, press Done in the upper right corner. This will return you to the share screen but with a much-reduced set of options, because iMovie project files are a bit special.
Of the possible options, I recommend choosing Save To Files, highlighted by the red arrow in the screenshot below. Creating a file is easy enough to do and is the most organized option – you will always know exactly where your file is.
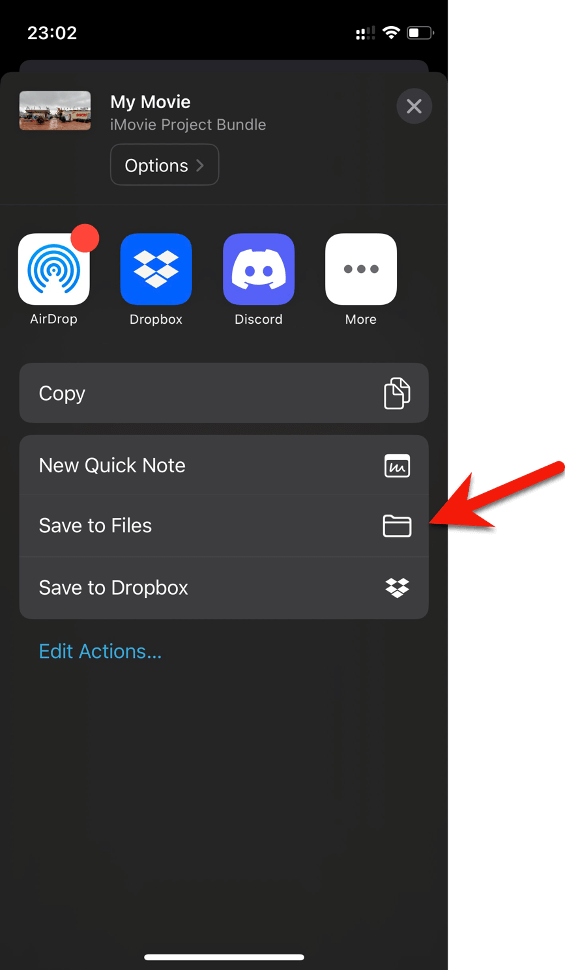
After pressing Save To Files, iMovie will open the usual iPhone Files screen, allowing you to navigate around your iCloud drive. Pick where you want to save your project and click Save in the top right corner.
And that’s it! Your project is shared and you can now open it in either iMovie or Final Cut Pro.
How to Open your Project in iMovie for Mac
There are two ways you can import the iMovie project you exported from your phone into iMovie for the Mac.
First, you can go to where you saved the file, and double click on it. This will open iMovie, and your project.
Second, you can open iMovie, create a new project, and select Import iMovie iOS Projects from the File menu, as highlighted by the red arrow in the screenshot below.
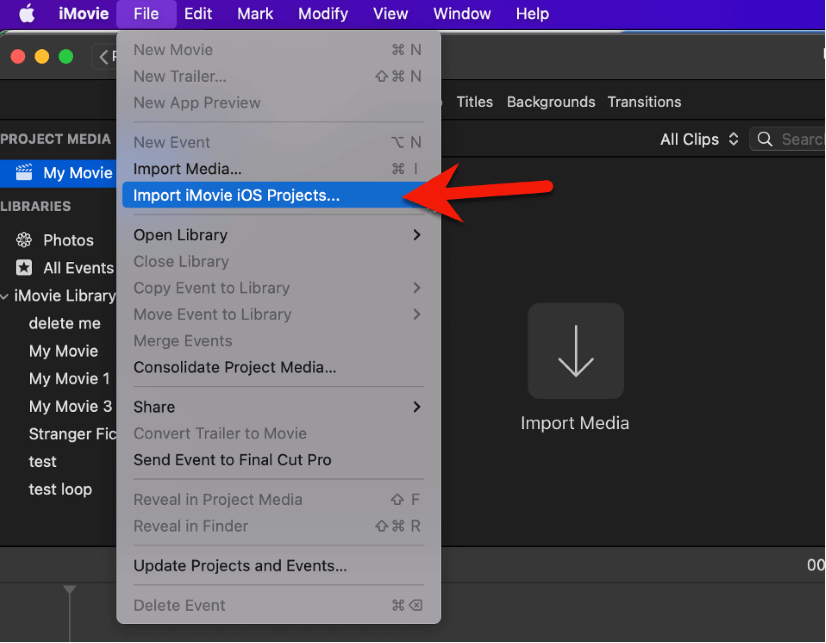
This will open a Finder window, where you can navigate to wherever you saved the file when you exported it from your phone. Select it, and press Import in the bottom right corner.
Whichever option you choose, your project will load, and you are ready to edit in iMovie for the Mac!
Note: Most projects will import without any issues. But projects which use new Magic Movie or a Storyboard themes that aren’t available on iMovie for the Mac, will cause iMovie to switch out the theme for something close. Best to preview your movie once you have imported it to make sure everything looks good.
How to Open your Project in Final Cut Pro
To import an iMovie project begun on your phone in Final Cut Pro, select iMovie iOS projects from the Import option in the File menu, as highlighted by the red arrow in the screenshot below.
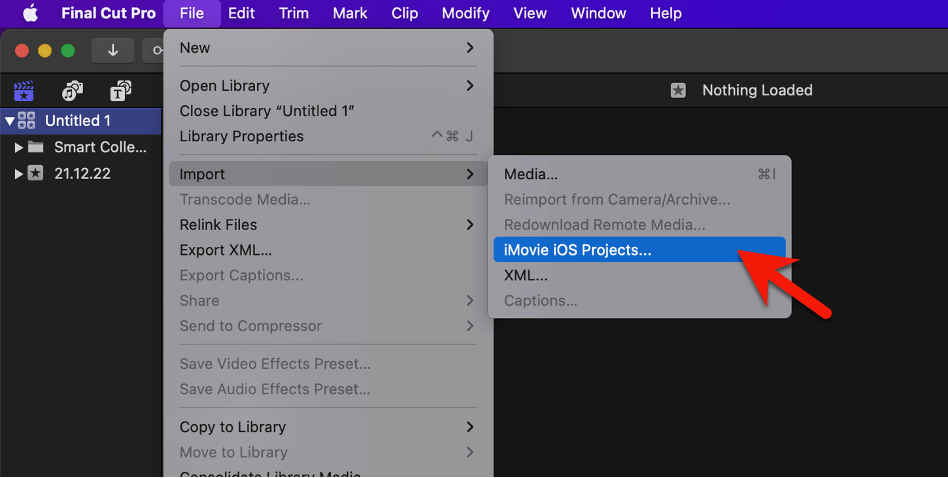
This will open a Finder window, where you can navigate to wherever you put the iMovie project. Just click on it and then press Import in the bottom right corner and you are good to go!
Note that this will add the iMovie project to your current Library. If you want it in a new Library, just create a new Library by selecting Library from the New option in the File menu.
How to Transfer an iMovie Mac Project to Final Cut Pro
If you started a movie in iMovie for the Mac, and own Final Cut Pro, you can transfer your project to Final Cut Pro at any time.
When working in iMovie, just click anywhere in your timeline, and select Send Movie to Final Cut Pro from the File menu, as highlighted by the red arrow in the screenshot below.
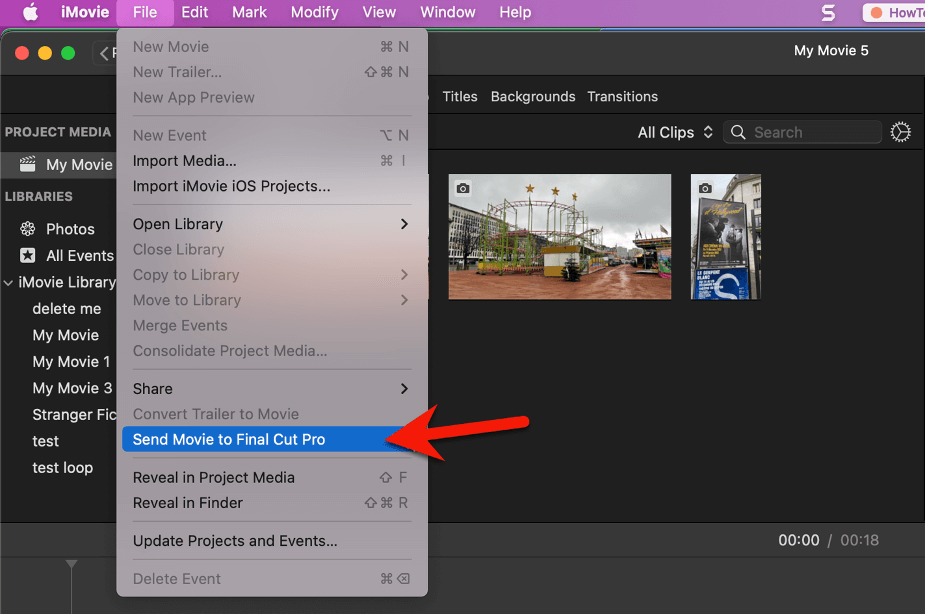
This will automatically open Final Cut Pro, create a new event in your current Library, add your iMovie timeline as a project, and put all the media used into the same event. In short, it does everything automatically. How lovely.
But, depending on the effects and other features you used in iMovie, there may be some translation to comparable Final Cut Pro features. Like when importing from iMovie for the iPhone, you should have a good look at your imported project as you might need to make some tweaks.
Note: You cannot send an iMovie Trailer project to Final Cut Pro. But you can always export your Trailer as a file, and then just import that .mov file into Final Cut Pro like you would any other media clip.
Final Thoughts About Sharing
We covered a lot – sharing a project from iMovie for iPhone, importing that project into iMovie for Mac or Final Cut Pro, and even talked about how to transfer an iMovie project to Final Cut Pro.
What you may have noticed I did not talk about is how to do the opposite –moving Final Cut Pro projects to iMovie, or moving iMovie projects made on a Mac to iMovie for the iPhone. This is because you can’t.
The reason is pretty, well, reasonable. Final Cut Pro has so many more features than iMovie that there is really no practical (or aesthetic) way to convert those to comparable iMovie features, because there often aren’t any. Likewise with converting an iMovie project made on a Mac to the iPhone.
One other thing: If you enjoy making movies, I encourage you to keep all your old iMovie projects and library files. Because you can transfer them to Final Cut Pro, if (when?) you decide to take that step, I think you will appreciate being able to open and tinker with all your old movies.
In the meantime, please don’t hesitate to leave a comment below if you have questions, thoughts, or just want to say hi. Thank you.
