We all have our collection of childhood memories, some perhaps kept in the form of old VCR tapes, and these days mostly on your old iPhone.
You know how much space videos tend to take up in your phone, more often than not, you may have transferred them away from your iPhone to a PC to free up storage on your device. But what are you going to do when you want to share those old videos and they are all stuck on your computer?
While it’s easy to transfer videos from your phone to a computer, what if you want to reverse the action, especially after iTunes is dead? Whether it’s that trip to Bali two years ago or a cousin’s wedding, there are some videos you’d like to see again on your iPhone but they are stored away on your computer.
Don’t worry, this article will show you several ways to transfer videos from your PC to iPhone without iTunes.
Table of Contents
1. Use iCloud
This is perhaps the easiest method as most of your videos on your iPhone should have been synced to iCloud automatically. But first, you need to ensure that you are using the same Apple ID on your computer and iPhone. Both of your devices must also be connected to the same Wi-Fi network.
Open your iPhone, go to the Settings app. Under your name, you will see the iCloud section. Go to Photos and then turn on the My Photo Stream.
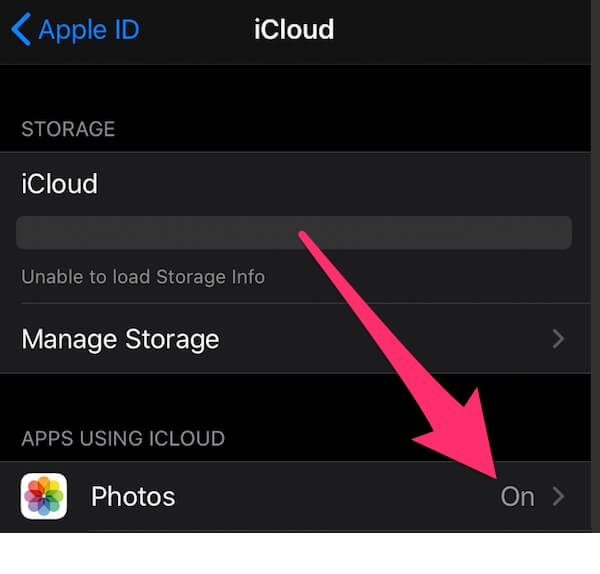
If you don’t have iCloud on your PC, download and install iCloud for Windows by following this guide here.
Now open the iCloud program on your PC. In the column next to Photos, click on Options and enable your iCloud Photo Library.
In order to start transferring your videos, check the option Upload new photos and videos from my PC and make sure it’s turned on. You can then click on Change, which allows you to choose the folder that has the videos you want to transfer to your iPhone.
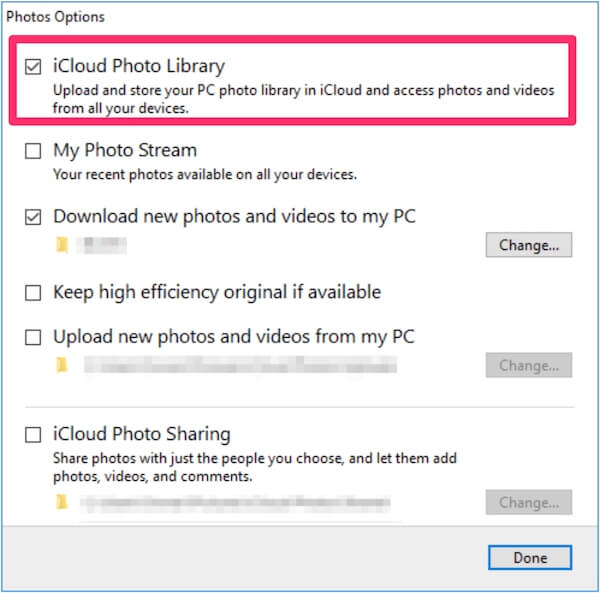
2. Transfer via Dropbox
If iCloud doesn’t seem to be convenient for you, you can use another cloud storage service too. One popular option is Dropbox. You can get videos from your PC to your iPhone in just a few minutes depending on the file size though.
Note: the process can be a little more complicated compared to iCloud. This is because you will need to download and install Dropbox on both your PC and iPhone. You will also have to save these videos to your computer first. Also, Dropbox only provides 2GB of free storage. Otherwise, you will have to pay for the service.
However, if you do not have a USB cable on hand, Dropbox would be the preferable method to transfer your videos, and here’s how:
Step 1: Download and install Dropbox on your PC. Sign up for a Dropbox account if you don’t have one.
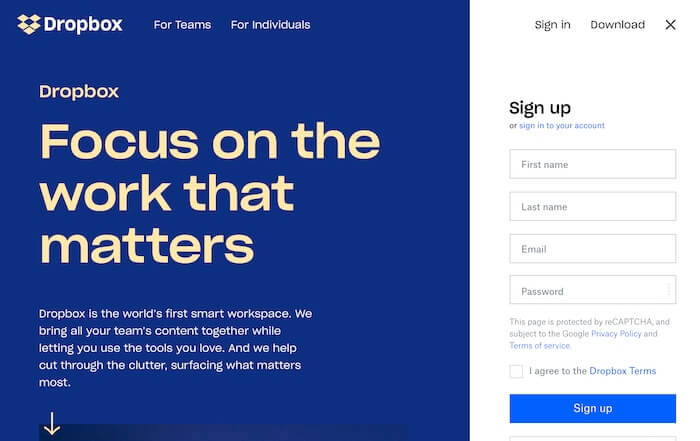
Step 2: Go to the videos on your PC you want to import and upload them to Dropbox.
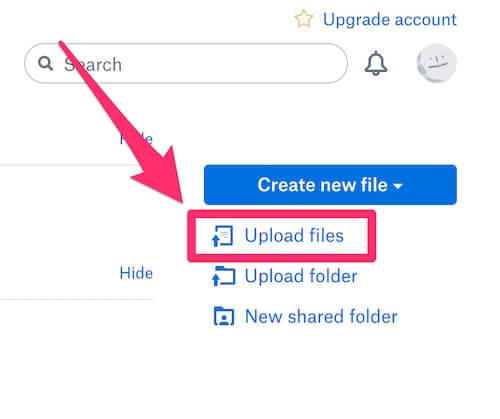
Step 3: Go to App Store, search “dropbox” and install the app to your iPhone. Sign in with your account. Choose the videos that you have just imported and have these media files saved to your iPhone. That’s it.
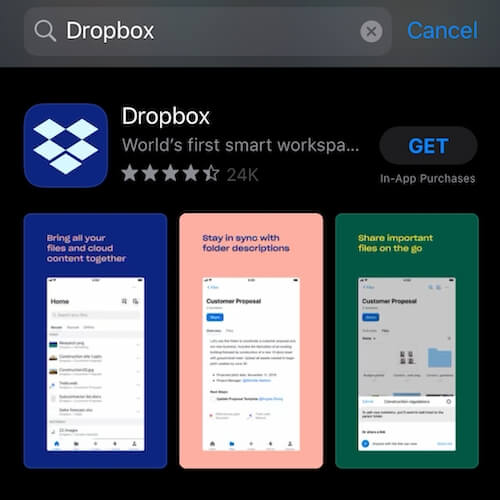
3. Use iPhone Transfer Software
If you have many videos to transfer and you often need to deal with files between your iPhone and PC, another good option is to use third-party data transfer software — which helps manage your iPhone/iPad files more efficiently.
One of the best choices is Dr.Fone. The Transfer feature allows you to import videos and various media files easily from PC to iPhone, or vice versa. Below is a step-by-step guide.
Step 1: Download and install dr.fone on your Windows PC and launch it. Then, under the home screen, select Transfer to get started.
Step 2: Connect your iPhone to the PC via the lightning cable. Again, when you plug in your iPhone, you will get the default “Trust This Computer” notification. Simply accept it by tapping on the Trust option on your phone.
Step 3: After that, your iPhone will be automatically detected by the app. In the main screen, you will see a variety of shortcuts, the one you want to navigate to is the Videos section.
Step 4: In order to transfer a video from PC to your iPhone, navigate to the toolbar and select the option Import. Under this, you can choose to import either a video file or an entire folder of your media files. Simply click on the options Add File or Add Folder to start an alternative tab, and navigate to where your videos are stored to open them.
Step 5: Your selected videos will be moved over to your iPhone. That’s it.
The whole process is relatively straightforward, and Dr.Fone is a decent alternative to the above methods for transferring videos from your PC to your iPhone.
4. Manually Add Videos to iPhone via Windows File Explorer
This might be the most old-school method. To use Windows File Explorer to transfer video files from your PC to your iPhone, you do not need to download any third-party software. In fact, apart from having a USB lightning cable, you do not need anything else. This is the function that has already been built into your computer and all you have to do is connect your iPhone to your PC.
After connecting your iPhone to a PC, you will receive a prompt asking Do you trust this computer? Click on Trust, and you will see that the iPhone appears as a new device under This PC on Windows File Explorer 10.
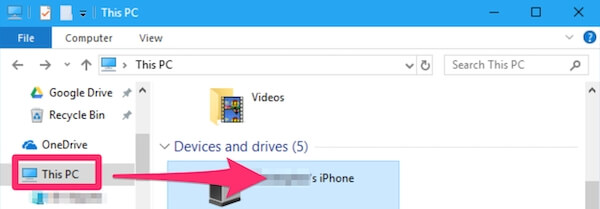
Navigate to the DCIM folder, you will see your photos and videos stored in a 100APPLE folder. In case you have a large number of photos and videos, there might be other folders named 101APPLE, and 102APPLE, etc.
To transfer videos from your PC to iPhone, simply drag any of the media files you want into the 100APPLE folder within the DCIM folder. Alternatively, you can opt to import your videos as an entire folder as well.
The last step is to disconnect your iPhone, now you should be able to see and play the videos in Photos.
Any other effective methods to get the job done? Leave a comment below and let us know.

The last method does not seem to work – My iphone 13 Pro does not allow you to “paste” anything into its DCIM folders. Anyway around it?
I can’t put any of my videos in the 100-108APPLE folder. I don’t know what else to do