Sometimes you need to turn off your Mac’s built-in firewall, especially if it conflicts with a third-party security application or a VPN. Luckily, turning off the firewall on your Mac is easy.
My name is Tyler Von Harz, a laptop and desktop technician with 10+ years of experience working with Macs. I know all about configuring firewalls and other system preferences on Mac.
In this article, I will show you a detailed step-by-step guide on how to turn off the firewall on your Mac so you can configure your third-party security applications or VPNs.
Table of Contents
Should I Turn off Mac Firewall?
Whereas a firewall is vital on a Windows-based system, it is less important on a Mac. This is because macOS does not allow potentially vulnerable services to listen for incoming connections by default, removing much of the risk that justifies using a firewall.
By default, the firewall is turned off on Mac. You’ll only need to worry about turning it off if you have previously enabled it for some reason. If you have games or secure applications that need incoming connections, you’ll need to turn off your firewall for things to work right.
How to Turn Off Firewall on Mac: The Quick Way
To start turning off your firewall on Mac, there are only a few steps to follow. Make sure you are logged in as an administrator on your Mac and follow these steps:
Step 1: From the desktop, click the Apple icon in the upper left of your screen and select System Preferences. All of your computer’s settings are in here.
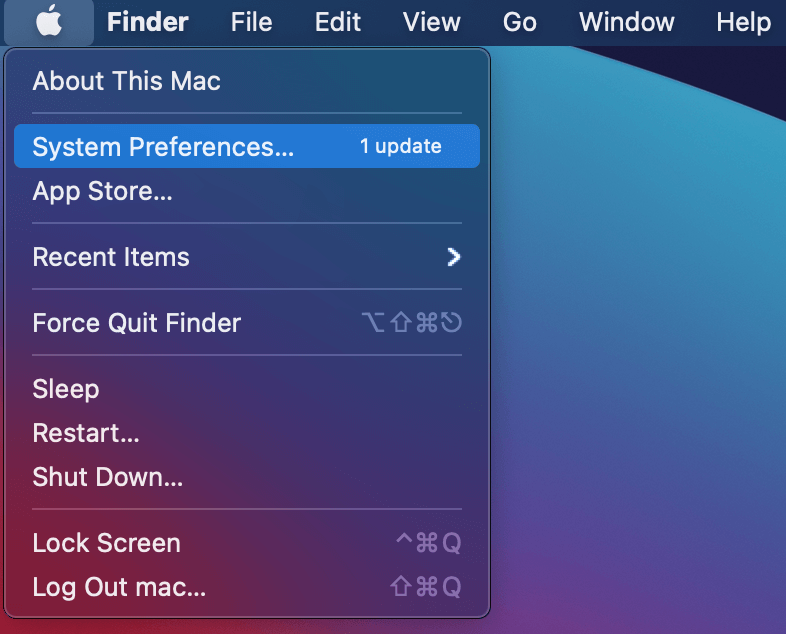
Step 2: Click on the Security and Privacy icon to open your firewall settings.
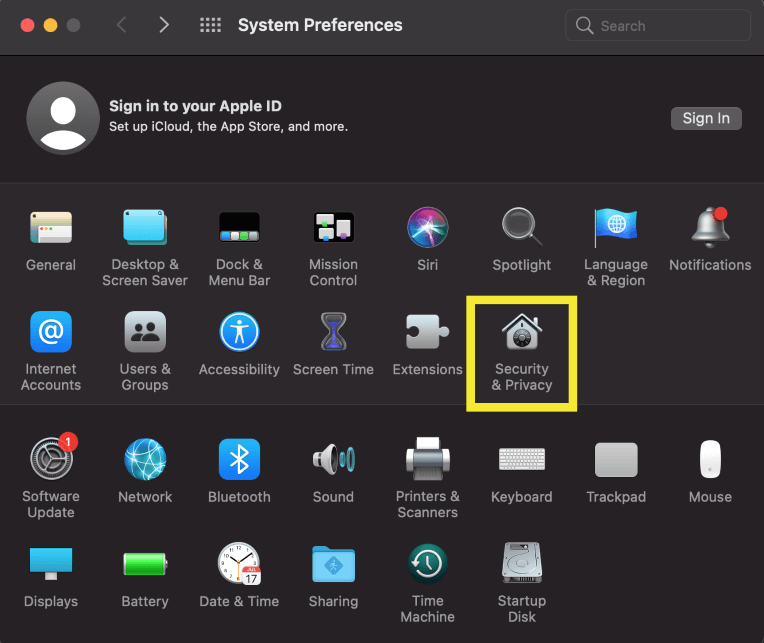
Step 3: Click the Firewall tab to view your current firewall status. As we can see here, the firewall is currently turned on. Since your computer won’t allow all incoming connections if we leave it on, it is best to turn it off, especially if you plan to use other software.
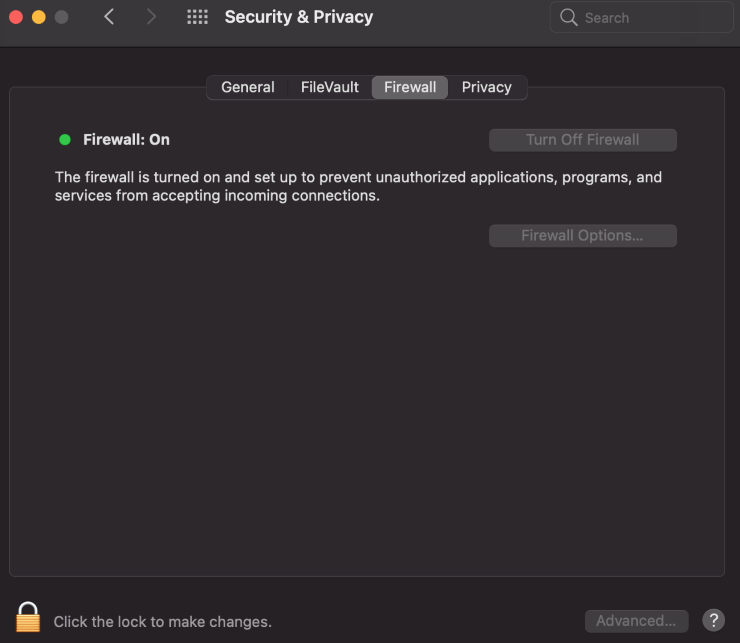
Step 4: Click the lock to make changes and enter your administrator account name and password. You won’t be able to make any changes unless you are an administrator of your computer.
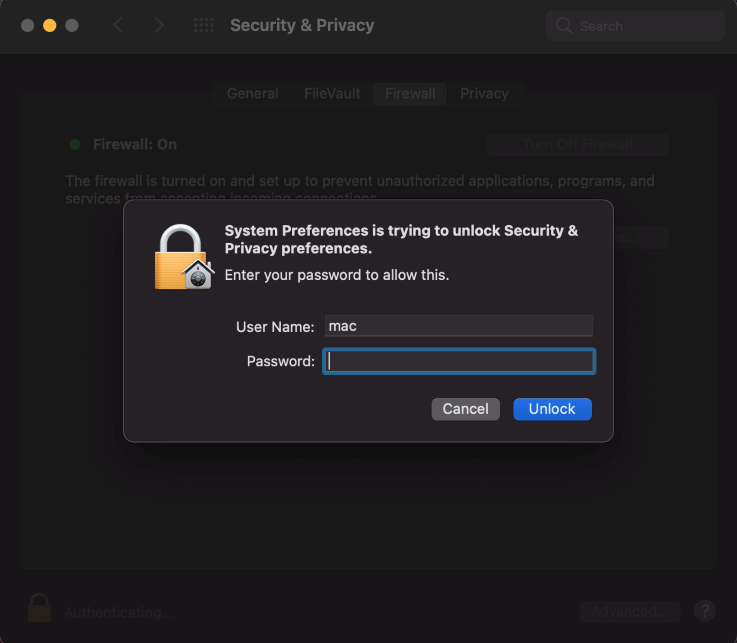
Step 5: Click Turn Off Firewall to disable your firewall. The firewall should be instantly disabled. It is really that simple.
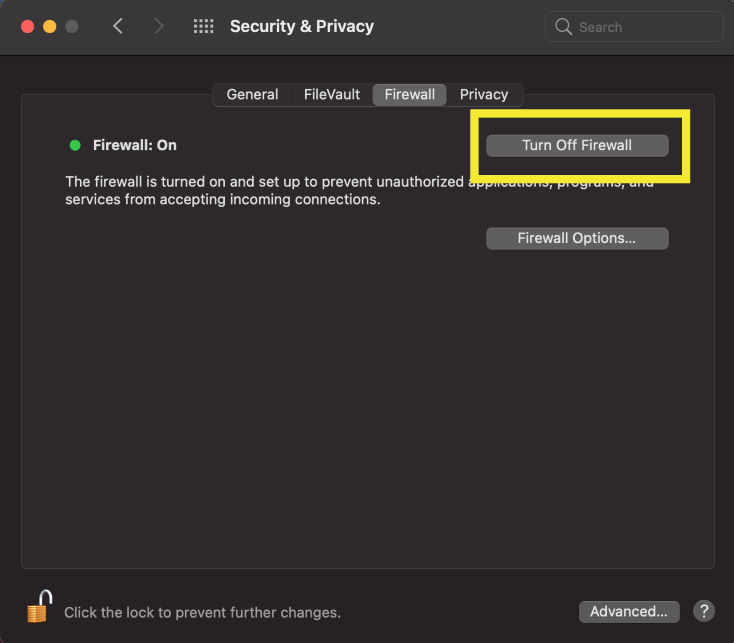
That’s it! You have successfully turned off your Mac’s firewall. To turn it back on again, just click the button labeled Turn On Firewall.
How to Turn off Firewall on Mac via Terminal
Sometimes, we cannot change the firewall settings through the system preferences. For this, we can turn the firewall on or off using the terminal. Simply follow these steps:
Step 1: From, locate the terminal icon as shown.
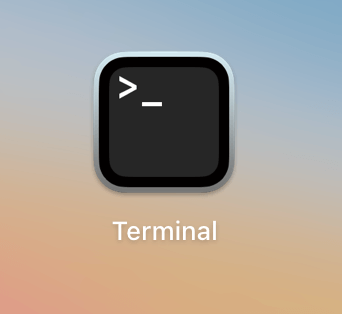
Step 2: To turn off your firewall, enter the following command as shown.
sudo defaults write /Library/Preferences/com.apple.alf globalstate -int 0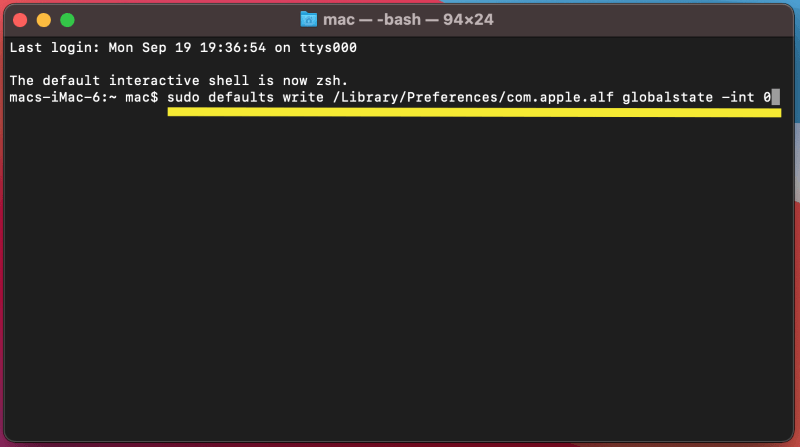
Your firewall is now disabled. If you wish to turn it back on again, simply enter the following command.
sudo defaults write /Library/Preferences/com.apple.alf globalstate -int 1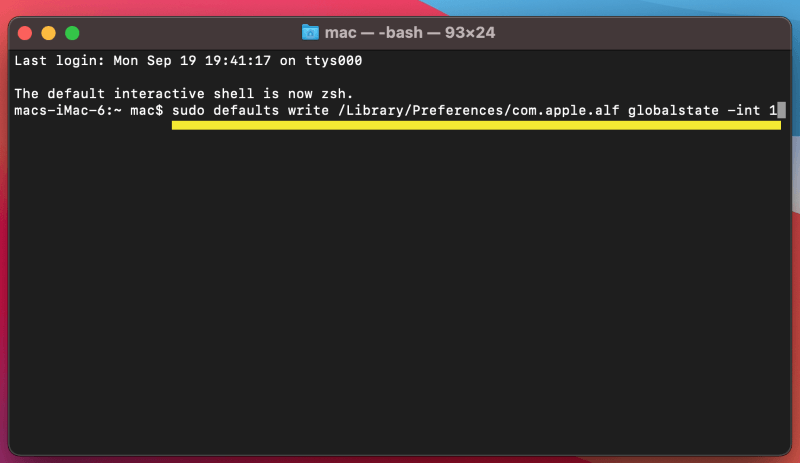
What to Do If I Can’t Turn Off Firewall As It’s Greyed Out?
You might not have access to your firewall settings if you are not logged into an administrator account on your Mac. This is commonly the case on company or school laptops. If you want to change your firewall settings, you’ll have to contact your IT department.
You must use the Terminal if your firewall settings are still greyed out when logged in as an administrator. By using the Terminal to change your firewall settings, you can altogether bypass the need to use the system preferences.
What Happens If You Turn off Firewall on Mac?
Turning off the firewall on your Mac won’t typically cause any issues. In fact, some applications require that you disable the firewall to work correctly.
However, if you are running services that allow incoming connections to your computer, like an Apache web server, for instance, you may want to turn on your firewall to prevent unwanted connections.
Additionally, if you frequently download software from the internet, having your firewall enabled will provide you with an extra layer of security against malware.
Closing Thoughts
Today’s article explored how to turn off the built-in firewall on your Mac. Turning off your firewall can help if you are trying to set up connections with other Macs or if you are using a VPN. Additionally, if you are installing third-party security software, it may ask you to turn off your firewall.
Either way, changing your firewall settings is very simple and only takes a minute or two. With this guide, you have everything you need to make it as easy as possible. If you are still having trouble, feel free to leave a comment below.
