Do you have an epic design that involves curved or modified text? Good news. In Adobe Illustrator, entering horizontal and vertical type on a path is easy with the Type on a Path, and Vertical Type on a Path tools. All you need is a few minutes to spare.
My name is Elianna. I have a Bachelor of Fine Arts in Illustration and have used Adobe Illustrator for over six years. I handle text in almost all my designs, and obviously, I need to edit text a lot depending on what I’m creating.
In this post, I will teach you how to type on a path in Adobe Illustrator using the Type on a Path Tool, and how to use the Type on a Path Options to further enhance your design. I will also show you how to type on a path in the Illustrator app for iPad
Let’s get into it!
Table of Contents
Key Takeaways
- You can only type on a path using the Type on a Path or Vertical Type on a Path tools.
- Use Type > Type on a Path > Type on a Path Options to open the Type on a Path Options menu.
- In the Adobe Illustrator App, click on the Type icon in the taskbar to select the Type on a Path tool.
Type on a Path Options in Adobe Illustrator
Before we get into how to Type on a Path, Here is a detailed breakdown of the Type on a Path Options menu. Knowing what options exist is important to consider before designing, as you will get a better sense of what is possible.
| Effect | Modifies the effect of your Type on a Path. Includes Rainbow (default) Skew, 3D Ribbon, Stair Step, and Gravity. |
| Flip | Flips the direction of the type along your path. |
| Align to Path | Modifies the alignment of type on a path with four options.Ascender: Aligns type above the path Descender: Aligns type below the pathCenter: Aligns type in the center of the path.Baseline (default) Aligns type on the baseline of the path (is the default option) |
| Spacing | Modifies type spacing. |
How to Use the Type on a Path Tool in Adobe Illustrator
Before adding text, you need to draw a path or select an existing path.
Step 1: Draw a path with the Pen tool, or create a shape using the Ellipse, Rectangle, Polygon, or Star tools.
Step 2: Click on the Type on a Path Tool. It may be hidden under the Type tool. To access it, right-click on the Type tool and select Type on a Path.
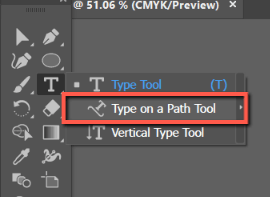
Step 3: Click on your path with the Type on a Path tool. If you are working with a shape, hover your cursor over the outline of the shape until you see path next to your cursor.
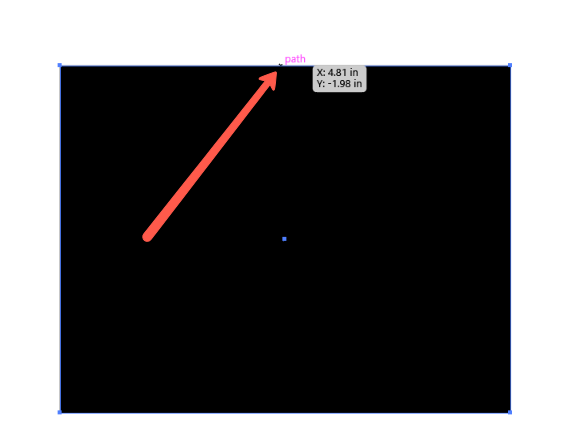
When you click, placeholder text will fill in the outline of your shape.
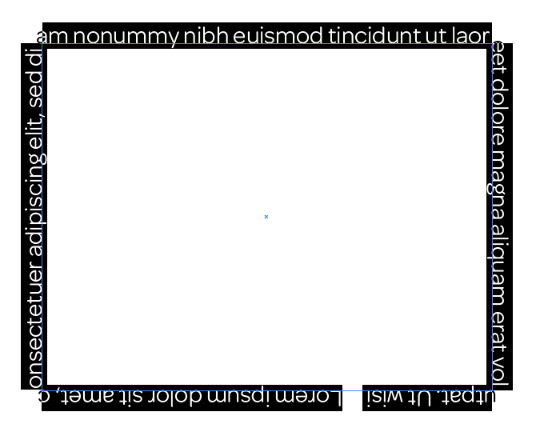
If you do not click on the outline you will receive this error.
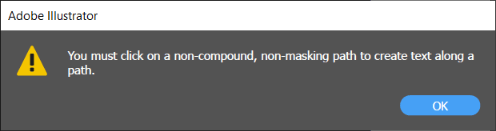
You can also add effect to the text by going to the top menu bar and clicking on Type > Type on a Path > Type on a Path Options to open the Type on a Path Options menu.
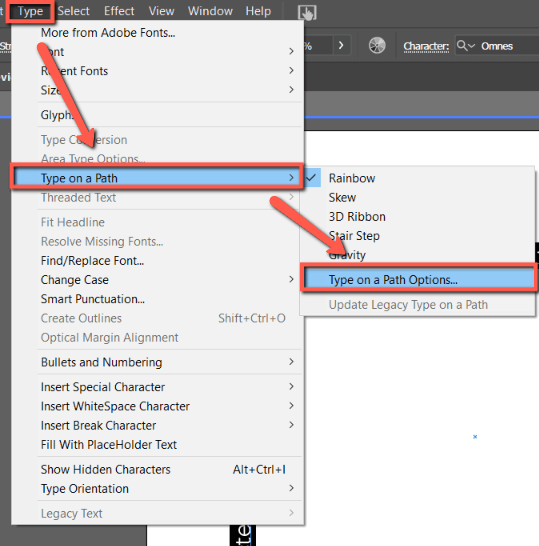
Step 5: Use the Type on a Path menu options to modify your text as desired. Check the Preview box to view live edits of your text. When you are done with your modifications click OK.
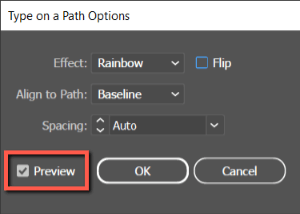
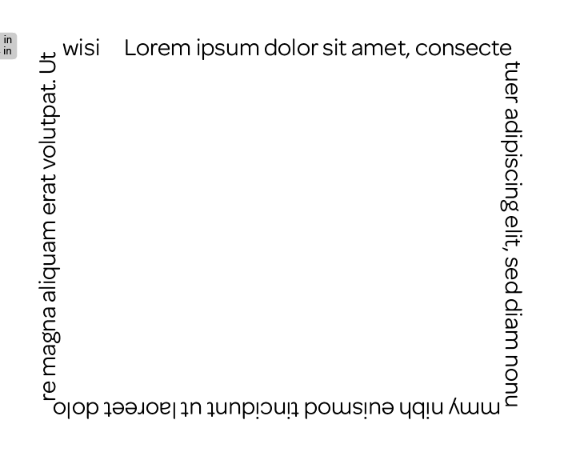
How to use Vertical Type on a Path Tool in Adobe Illustrator
If you don’t see the Vertical Type on a Path Tool on the toolbar, you can open it from the Edit Toolbar menu.
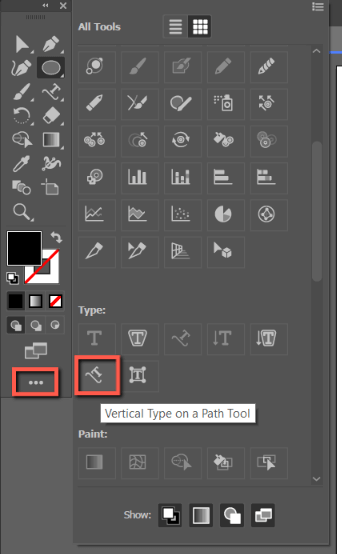
Click on your path or shape. Vertical sample text will fill your path.
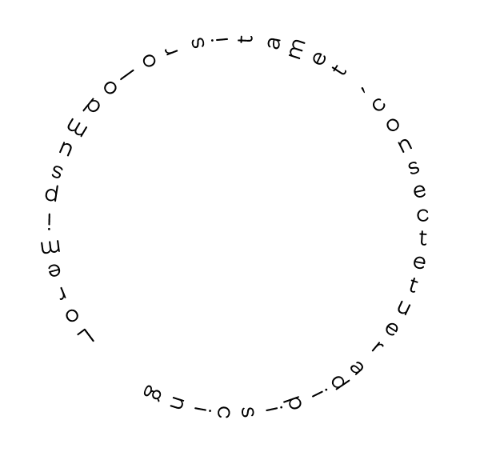
Type on a Path in Illustrator for iPad
You can also type on a path in Adobe Illustrator for iPad. Here’s how:
Step 1: Draw a path with the Pen, or Pencil. (Note, my Fill was set to black, which is why my path looks like a solid shape. Feel free to set your fill or stroke color to whatever helps you create your paths easier.)
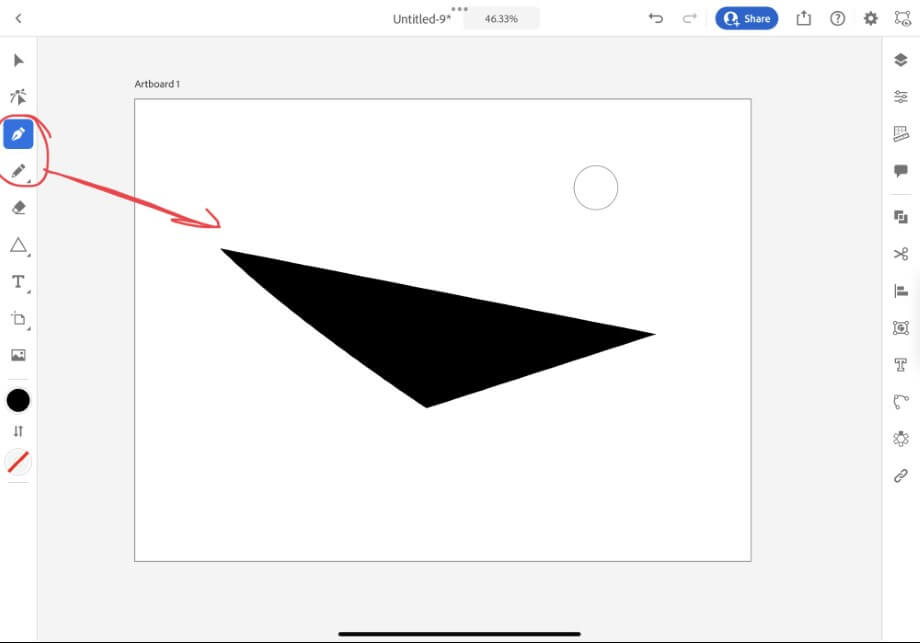
Step 2: Click on the Type tools icon and click or click and drag to create Area Text. You can also click once to create Point Type, but I find that area type is easier to select on the screen.
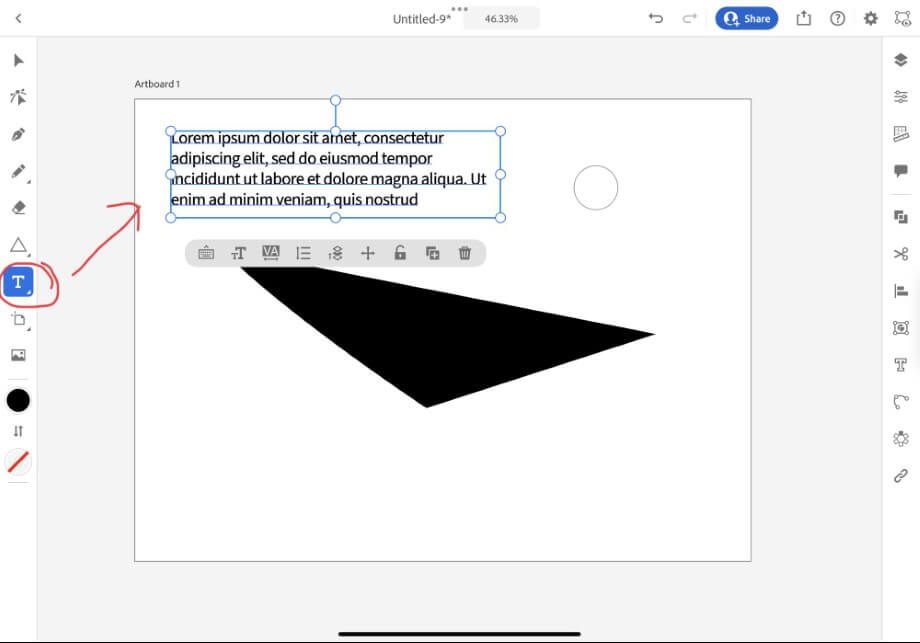
Step 3: Choose the Selection tool, and then drag to select the type and path.
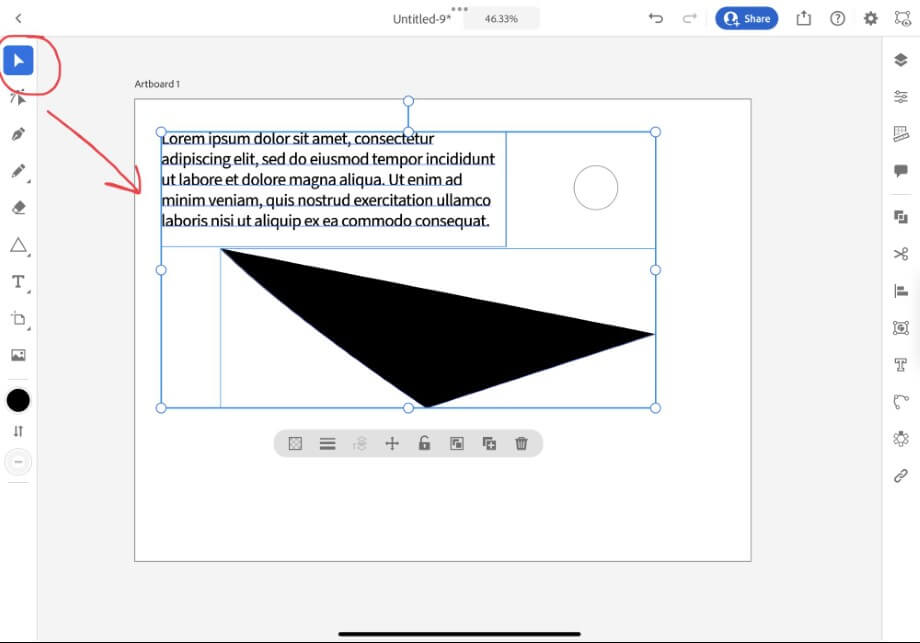
Step 4: Tap on the Type icon in the taskbar, and select the Type on a Path icon.
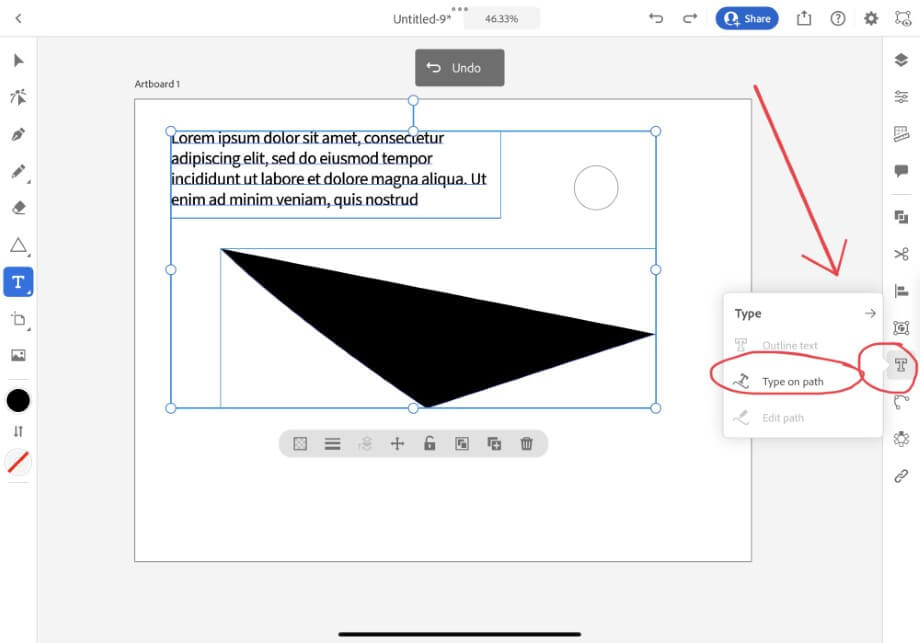
Your text will follow the path. Use Edit Path to further edit your path.
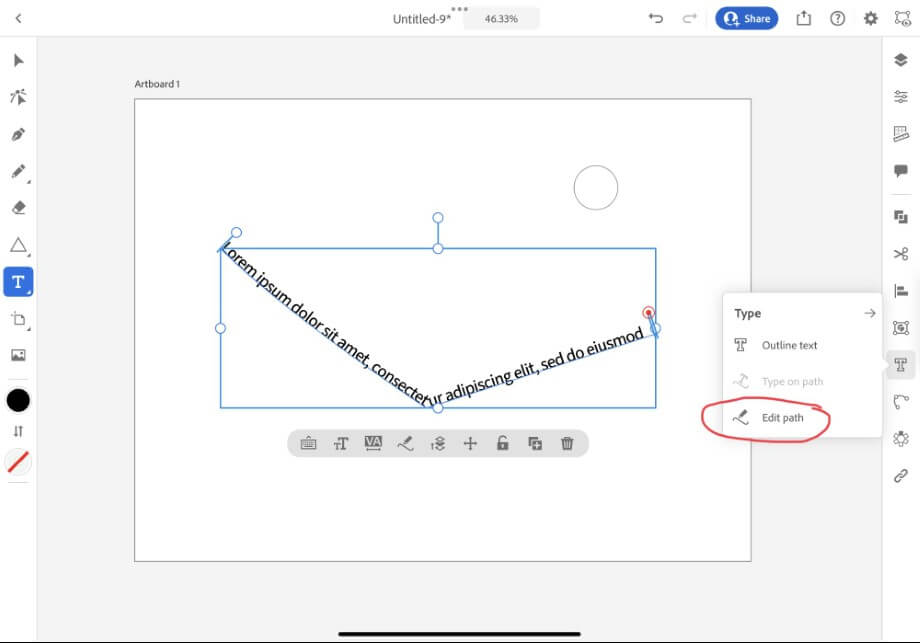
FAQs
Here are answers to common questions related to typing on a path in Adobe Illustrator.
Why Illustrator won’t let me type on a path?
Illustrator may not allow you to draw on a path if your path is in a locked layer. Furthermore, check that you are using the Type on a Path Tool and not the Type tool. You cannot type on a path with tools that are not Type on a Path, or Type on a Vertical Path.
How to type inside a circle in Illustrator?
To type inside a circle in Illustrator, use the Type on a Path tool on an Ellipse, and open the Type on a Path Options menu to flip text inside the circle. To learn more about this topic, read my post How to Draw Curved Text in Adobe Illustrator.
Final Thoughts
Typing on a path allows you to create dynamic and intriguing designs in Adobe Illustrator. With the Type on a Path and Type on a Vertical type tools and options, it can take less than a minute to do. You can find the Type on a Path Options in the Type menu.
Always check Preview in the Type on a Path Options menu to view live edits of your type. Remember that you can edit a typed path in the Illustrator for iPad app using Edit Path. Experiment to discover which options agree with your workflow best.
How did typing on a path improve your design? Tell me in the comments below!
