To undo in Adobe Premiere Pro simply press the Ctrl key + Z and your last action will quickly undo. You can choose to do it multiple times. But the highest number of times you an Undo in Adobe Premiere Pro is 32 times. Fantastic, isn’t it?
I am David, a professional video editor who has been using Adobe Premiere Pro for the past 10 years. I have been following Adobe Premiere since version 7.0. When it comes to video editing, there are two major commands that are very essential which every editor needs to know. The undo and redo functions.
Today, I will show you how to undo and redo an action, compare and contrast the two functions, and finally narrate my experience using the two functions. Let’s get to the nitty-gritty.
Table of Contents
How to Undo in Adobe Premiere Pro
To undo in Adobe Premiere Pro is the process of reversing something done for a purpose either to erase or effect a positive change. The fastest way to undo is for you to press the Ctrl key + Z then, your previous action will be reversed.
The long process which is worth knowing is going to Edit Menu > Undo. I do advise my Adobe Premiere Pro Students to know the fundamental of things before jumping and falling in love with shortcuts – the need for it will come one day.
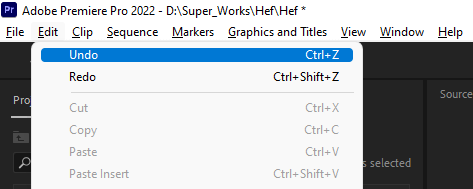
How to Redo in Premiere Pro
Assuming an action was undone recently, the fastest way to redo the action in Adobe Premiere Pro is to press the Ctrl + Shift + Z (a three-key combo in Windows).
A long process that you have to know is to navigate to Edit Menu > Redo. And your action will be reversed.
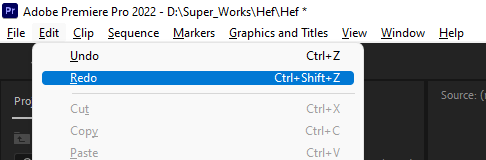
The Difference Between Undo and Redo
The undo function serves the purpose of reversing actions, such as deleting the wrong word or effect in a sequence. While the redo function restores actions that were previously undone. Trickish? Yes, I know, but you will get a grasp of it while working in Premiere Pro. Both undo and redo functions allow you to go forth and back.
The undo can be helpful if you accidentally delete a clip or make another mistake. On the other hand, the redo function allows you to repeat an action you’ve just taken. Knowing when to use the undo and redo functions can save you a lot of time and frustration when editing.
My Experience Using Undo and Redo Functions
Making mistakes is very much unavoidable when you are working under pressure. I remembered a time I was editing a wedding project. I was to complete this particular project in just two days.
If you have worked on a wedding job, you would know the kind of hell a wedding video will take you through in just two days. Nevertheless, I got to work and started working on this project, I made a terrible color grading mistake after I had finished working on the whole project.
But then, the undo and redo action came into ACTION. Thank you Adobe for incorporating this into your software.
Conclusion
Undoing in Adobe Premiere Pro, you press Ctrl + Z. To Redo, you press Ctrl + Shift + Z. Just know that off-hand and you’re good to go.
The process of undoing and redoing can be helpful when making decisions. It allows you to reflect on your choices and make the best possible decision for yourself. Sometimes, all it takes is a little bit of reflection to realize that you made the right choice all along.
