Undo/Redo is a must-know in any digital design program. In the Adobe Illustrator desktop and iPad applications, Undo/Redo is made easy using keyboard shortcuts, touch commands, and more. All you need is one minute to spare to master this skill.
My name is Elianna. I have a Bachelor of Fine Arts in Illustration and have used Adobe Illustrator for over six years. I’ve used undo/redo so many times that even when drawing traditionally I sometimes reach over to my keyboard and try to undo in real life.
In this post, I will teach you how to undo/redo in Adobe Illustrator using keyboard shortcuts, the Edit menu, and touch commands (Illustrator for iPad). I will also teach you how to use the History panel and modify your History States in the Performance panel.
Let’s get into it!
Table of Contents
Key Takeaways
- The keyboard shortcut for Undo is Ctrl/Command + Z.
- The keyboard shortcut for Redo is Shift + Ctrl/Command + Z.
- Use two and three-finger touch commands to undo/redo in the Illustrator for iPad app.
- If using a keyboard folio, you can also use keyboard shortcuts in the Illustrator iPad app.
- Use Edit > Preferences > Performance to edit the number of redo and undo.
- Use Window > History to open the History Panel.
How to Undo and Redo in Adobe Illustrator
The easiest way to Undo/Redo in Adobe Illustrator is by using keyboard shortcuts and the Edit menu. Here’s how:
To undo an action, use the keyboard shortcut Ctrl + Z (or Command + Z for Mac users) or go to the overhead menu Edit > Undo.
In this example, I am undoing a star I made, so my edit menu will say Undo Star.
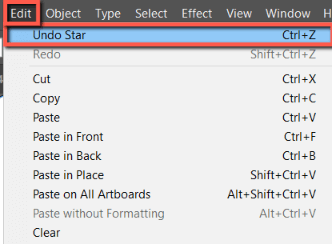
If you want to redo an action, use the keyboard shortcut (Shift + Ctrl + Z (or Shift + Command + Z for Mac users) or go to the overhead menu Edit > Redo.
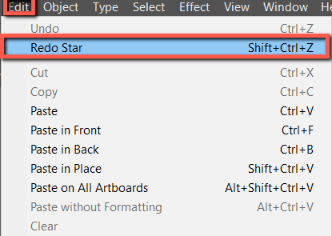
How Many Times Can You Undo/Redo in Adobe Illustrator?
In Adobe Illustrator, the default settings allow you to undo/redo 100 times. These instances are called History States. The minimum History States setting is 50, and the maximum is 200.
Depending on your computer setup and the power of your device, you may need to adjust your history states to accommodate the space on your device.
You can modify the number of history states in your Illustrator program by selecting Edit > Preferences > Performance.
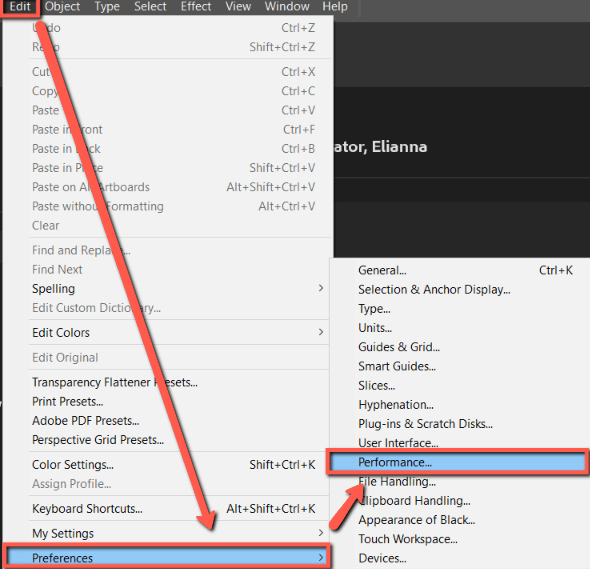
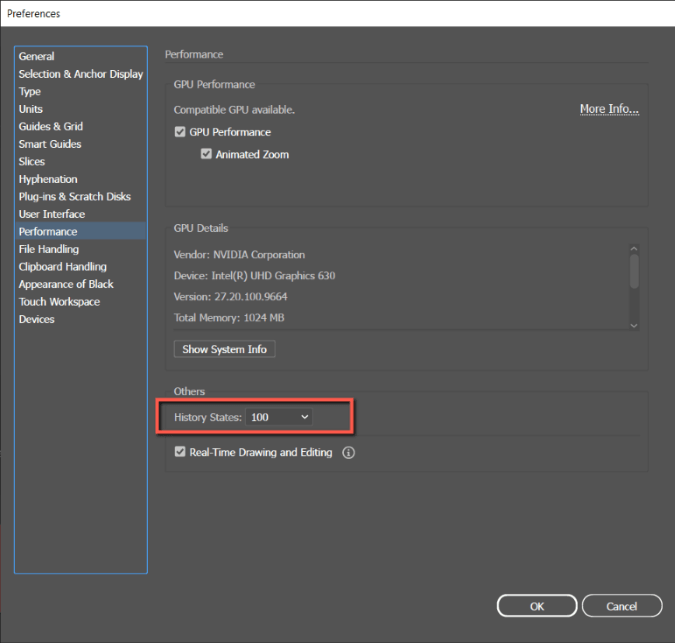
The History Panel in Adobe Illustrator
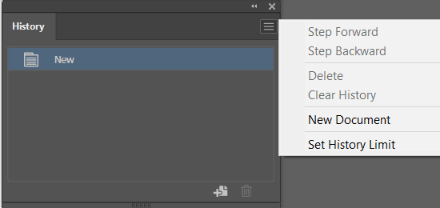
The History Panel can be found in Window > History and records your design actions in a list of viewable states.
States refer to specific actions taken such as using the Pen tool, moving objects, using the Magic Wand, and more. You can use the history panel to easily restore your document to a previous state or to create versioned documents of your design.
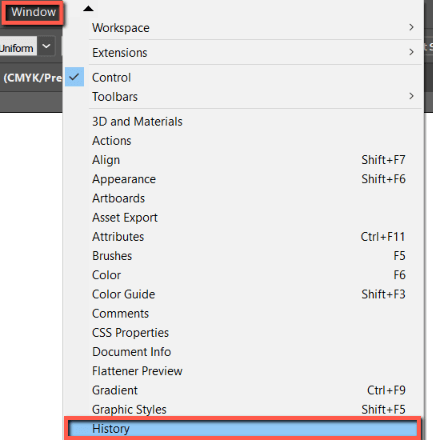
You can create new documents from a selected state, clear your history, and Step Forward (redo), or Step Backward (undo) in the history panel. However, similar to the undo and redo, the history panel has limitations on the number of states it can record. To view and modify your History panel states limit, click on more options and select Set History Limit.
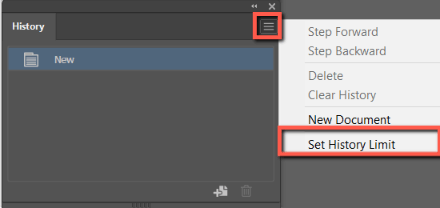
This will bring you to the Performance, where you can modify your History States.
How to Undo and Redo in Adobe Illustrator for iPad
Undo/Redo in the Illustrator App follows similar touch commands to competitor drawing software like Procreate. Here is how to use it:
Step 1: To undo an action, tap two fingers for the undo touch command, or tap the Undo icon.

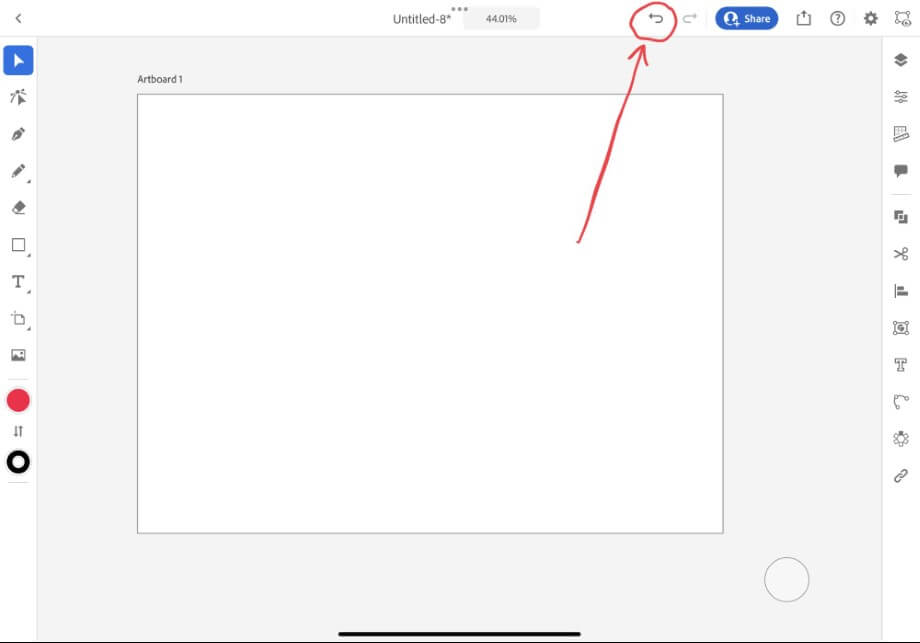
If you have a keyboard folio you can also use the keyboard shortcut Command + Z.
Step 2: To redo an action, tap three fingers on your iPad screen for the redo touch command, or tap the Redo icon.

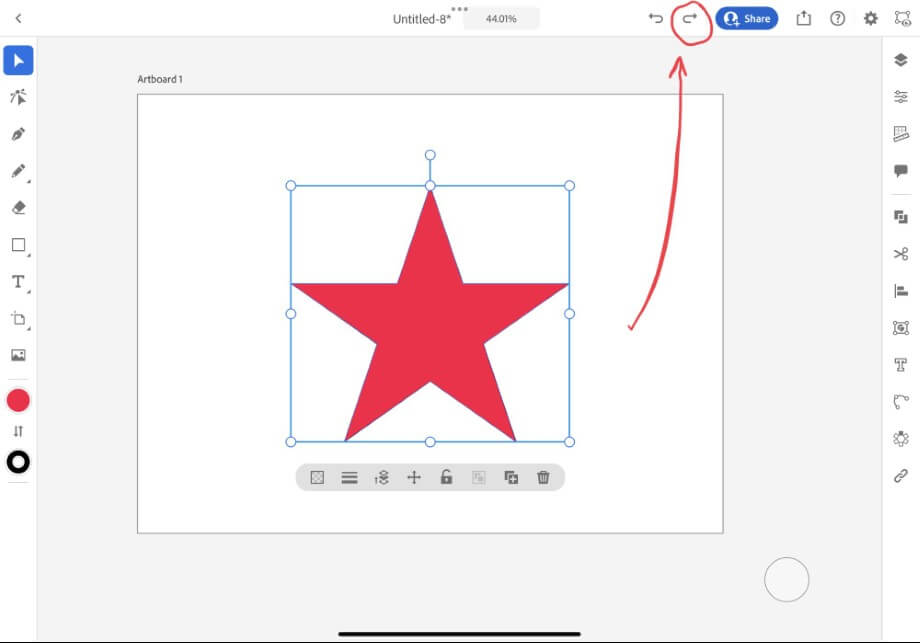
If you have a keyboard folio you can also use the keyboard shortcut Shift + Command + Z.
Final Thoughts
Knowing how to quickly undo/redo in Adobe Illustrator will speed up your workflow and make your design process easier. Remember your keyboard shortcuts Ctrl/Command + Z and Shift + Ctrl/Command + Z to undo and redo, and that you can quickly see your actions in the History panel.
Modify your History States settings to fit your workflow and system requirements best.
In the Illustrator app, undo/redo is easy with Touch Commands, but if you are used to the Illustrator Desktop workflow remember that with a keyboard folio, you can still use keyboard shortcuts.
Experiment all options to find a workflow that feels the most comfortable and natural to you.
Have you ever tried to undo/redo in real life? Tell me in the comments below!
