While Canva has a selection of included fonts, you can upload additional fonts into Canva through either your Brand Kit or project canvas. However, this action is only available for subscription users.
My name is Kerry, and I’ve been exploring the world of digital art and graphic design for years. Canva has been one of the main platforms that I’ve used to do this, and I am excited to share tips, tricks, and advice on how to best utilize this service.
In this post, I’ll explain how you can upload fonts into the Canva platform using two different methods. I’ll also share some resources that will help you find free fonts to use in your projects.
Here we go!
Table of Contents
Key Takeaways
- This ability to upload additional fonts is only available through certain types of accounts (Canva Pro, Canva for Teams, Canva for Nonprofits, or Canva for Education).
- Canva only supports OTF, TTF, and WOFF formats for font file uploads.
- If you upload fonts through your Brand Kit, the fonts will be available to anyone who has access to that Brand Kit.
2 Ways to Add/Upload Fonts to Canva
While Canva offers a variety of fonts that are accessible in their basic plan, it is always nice to be able to customize your designs even further. One way to do this is to upload other fonts into your account so that you can attain the specific vision that you have for your designs!
If you have a subscription to Canva that gives you access to the pro features (Canva Pro, Canva for Teams, Canva for Nonprofits), you’ll be able to upload fonts with ease through either your projects or through a Brand Kit.
Another great part of this feature is that you can upload up to 20 font files in one action, as long as they are in the format that Canva supports (OTF, TTF, and WOFF).
It is also important to recognize the license agreements for any fonts that you download. Make sure to read the fine print as some fonts can be used for recreational use and not commercial.
Method 1: Upload font from your device to Canva
Step 1: Open a new or existing project in Canva.
Step 2: Click on the text tab on the left side of the screen and then on the Add a text box button. A text box will appear on the canvas where you can type words into the box.
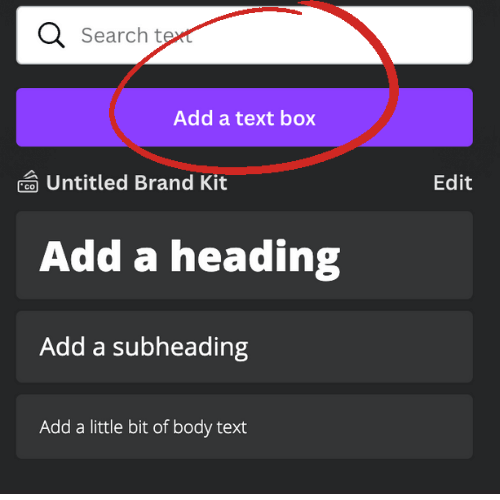
Step 3: When the text box is highlighted, you will see a menu at the top of the screen with text formatting options. The current font will be visible. Click on the down arrow to show the list of available fonts.
Step 4: Towards the bottom of the list you will see an option to upload fonts. Click on the Upload a font button.
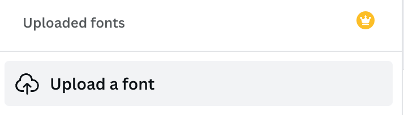
Step 5: Once you do this, a pop-up screen will appear where you can select the font file from your device. Click Open.
Note: It cannot be a zipped file.
Step 6: A message will appear and ask you if you have the licensing rights to use this font. Click Yes, upload away! to move forward with uploading your font.
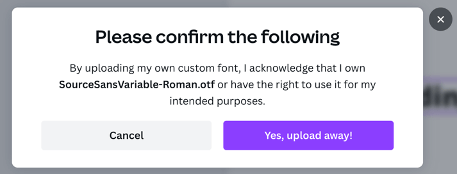
Go to the fonts menu under the Add Text tool in your project. You should see that your newly uploaded fonts should be visible and ready to use.
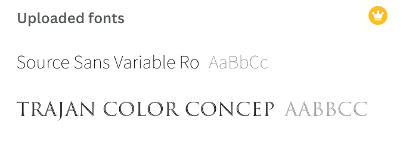
Method 2: Upload a Font to Your Brand Kit in Canva
If you’ve been using the Brand Kit to keep your color palettes, logos, and styles consolidated and organized, you can also upload fonts in these kits for your projects following the steps below.
Step 1: On the home screen, click the Brand Kit option that is on the left side of the portal.
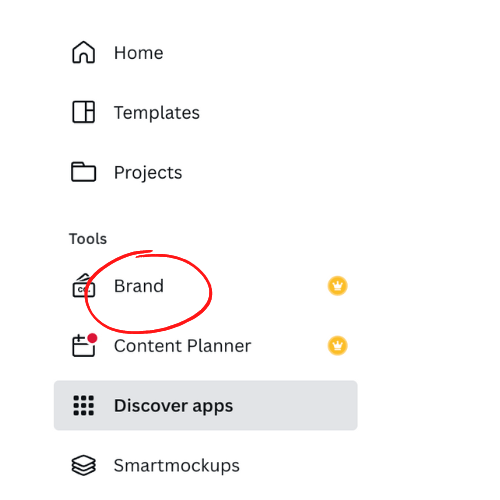
Step 2: Find Brand fonts and click on the Upload a font button.
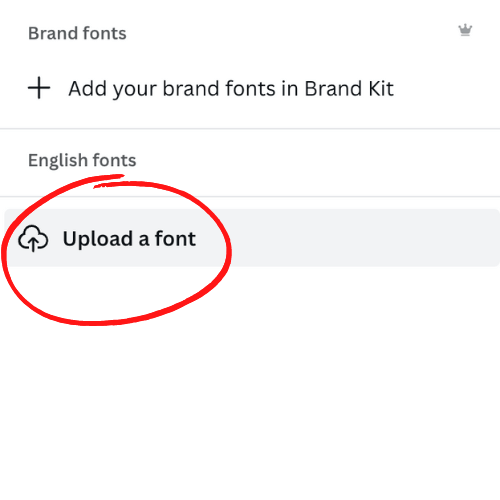
Step 3: A pop-up will open that will allow you to explore files on your device. Locate the downloaded font files that you have and click Open.
Step 4: Another pop-up will appear that asks if you are licensed to use the font. Click Yes, upload away! to finish uploading the fonts to your Brand Kit.
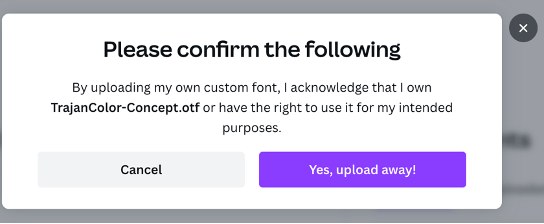
These fonts will then appear in your fonts and be available for any team members that have access to that brand kit.
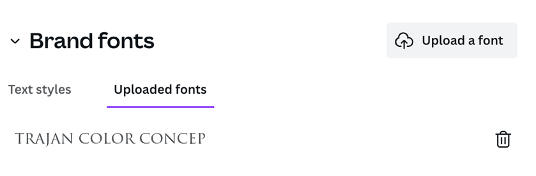
It is important to note that if you’re using Canva for Enterprise, you need to click on your organization’s name from the left side menu and switch to the Brand Kit tab.
Also, if your organization has numerous brand kits, you must click the Brand Kit that you want to work in and modify.
Why Can’t I Upload Fonts on the Canva App?
Don’t worry, it’s not you! Currently, it is not possible for users to upload fonts through the Canva app. Whether you are using a mobile device or tablet (such as an iPad), you won’t be able to use this feature while in the app.
You CAN however upload fonts to Canva on these devices, just through a different method.
If you access and log in to Canva through your internet browser, you’ll be able to follow the steps above to upload new fonts to your profile. Any fonts that you do upload this way are accessible in the app and will be listed under the Uploaded Fonts tab in the Font list.
3 Best Places to Download Free Fonts
Why pay for fonts if you don’t have to? There are a variety of websites that have libraries of fonts for both commercial and personal use. Again, ensure that you are reading the terms of use for each font you download to ensure that you are not infringing on any policies.
Here are some of the best websites to find free fonts:
1. Google Fonts: Scroll through the numerous fonts available for download and click on the Add to Collection button to download.
2. Font Squirrel: Lots to choose from here! There are both free fonts and fonts that cost money on this site, so make sure you pay attention to what you are downloading! Free fonts will pop up with a message that says Download OTF.
3. DaFont: Another great resource for finding fonts to use in your projects. These fonts will download in a .zip file, so make sure to open the file folder on your device before trying to upload the font to Canva.
Final Thoughts
Being able to upload specific fonts to your projects is such a cool feature that allows you to personalize your designs even more. Once you upload them into the platform they will be available to use for all of your future projects.
Where do you find your favorite fonts to upload to Canva? Share your resources, thoughts, and advice in the comments down below!
