To upload a PDF file in Canva, you can create a new design and click on the Import PDF button which will import your file to your canvas. You can also drag and drop your PDF file onto the Canva homepage.
Hello! My name is Kerry, and I am your Canva expert who loves sharing all of the tips, tricks, and shortcuts when designing on the platform. One of the things that I love most about Canva is its accessibility and one-stop shop for tools that reduce the need to go back and forth to other platforms.
In this post, I’ll explain how you can upload a PDF to Canva so that you can edit it on the platform. This is extremely useful as other websites and platforms often make you pay to edit a PDF, and by learning how to do it on Canva, you will be able to save both money and time!
Are you ready to learn more about how you can create and upload a PDF on the Canva platform?
Let’s dive in!
Table of Contents
Key Takeaways
- There are two methods for uploading a PDF file to Canva with one not being better than the other.
- You can drag and drop your PDF file from your device onto the Canva home screen and it will upload to a new canvas. Click on the new project with your PDF and edit away!
- The alternative method to dragging and dropping your PDF file is to open up a new canvas and import the file using the Import button that is found in the drop-down menu.
Why Use Canva to Upload PDFs
Have you ever come across a file that you want to use for a project but realize that it is in a PDF format? I don’t know about you, but over the years I have had experiences where I need to edit a PDF and have to jump between different platforms to edit it.
Worse yet, some of these platforms require a subscription or ask for money for you to have access to edit these PDFs! (And while yes, Canva DOES offer a subscription service to access its Pro features, it does not require that sort of account to upload and edit PDF files.)
On Canva, you can easily upload a PDF file to edit, making it easy to sign documents, revise formatting, or use when selling digital downloads!
2 Ways to Upload a PDF File on Canva
The steps to upload a PDF to Canva are fairly easy to follow and you actually have two different options when doing so. The method that you choose is up to you, as they both work fine. I will be going over both of the ways to upload a PDF file so you can have your pick!
Method 1: Drag and Drop the PDF
Follow these steps to learn how to upload a PDF by dragging and dropping it onto the Canva home screen:
Step 1: First you will need to log into Canva using the credentials that you always use to sign in to your account. This will bring you to the home screen.
Step 2: On your device, find the PDF file that you want to upload to Canva in your files. (This means that you will have to have your internet browser open to Canva as well as your device’s file folder.)
Step 3: Click on the PDF file that you want to upload and drag and drop it onto the Canva home screen. You will know that this is successful because a transparent message will pop up with a little plus sign and description of the types of files that you can upload this way.
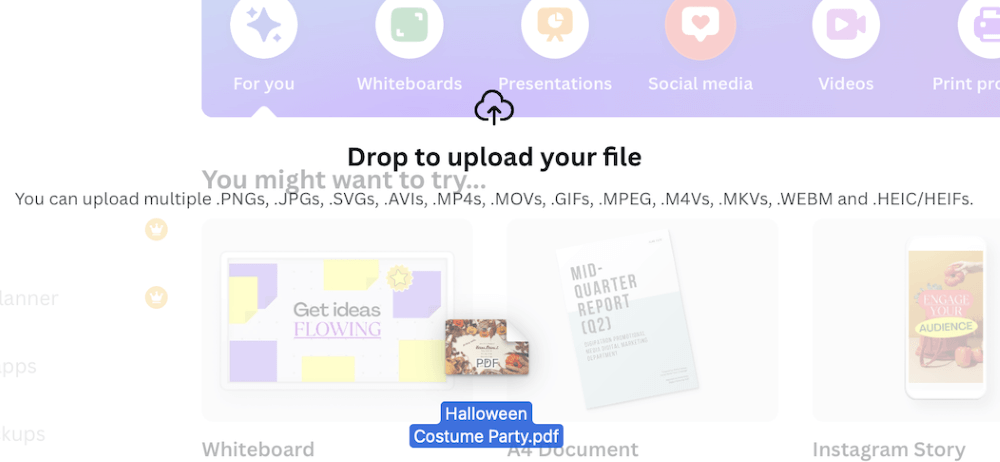
Step 4: Once you drop the file on the home screen, you will see a message pop up that says Importing your file. After a few seconds, you should be able to scroll down to where your projects are located and see that your PDF file is there on a new canvas.
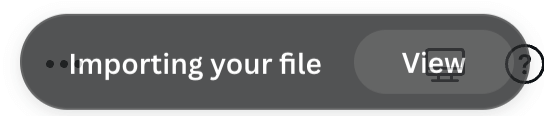
Step 5: Click on the project to open it up and here you can work away editing and revising aspects of the PDF, including adding any of the Canva elements found in the library.
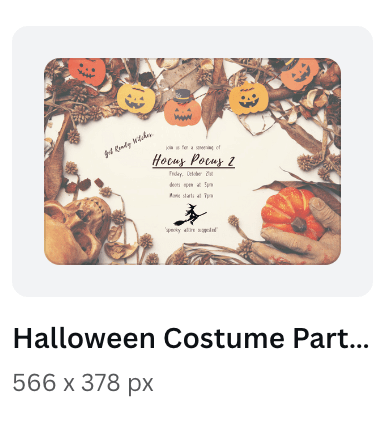
(Just keep in mind that any of the graphics or elements that have a crown attached to the bottom of it is only available to use through a paid Canva Pro subscription account.)
Step 6: When you are ready to save your work, navigate to the Share button and click on it to save your file in the format that works best for your needs. It will then download to your device and be saved in your file folder!
Method 2: Starting a New Canvas to Import Your PDF
Follow these steps to learn how to upload a PDF by starting a new canvas project:
Step 1: Log into Canva and click on the Create a design button. A new canvas will open up based on the dimensions and type of canvas that you want to work on.
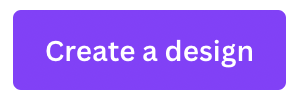
Step 2: This part is a bit new if you have been using Canva for a while! Instead of navigating to the More option, now you can upload your PDF file by clicking on the File button at the top of the screen and then on the Upload files button.

Step 3: A pop-up message will appear that will read Start from a file. Here Canva will allow you to navigate within your device’s file folders and choose the PDF file that you want to upload to your canvas.
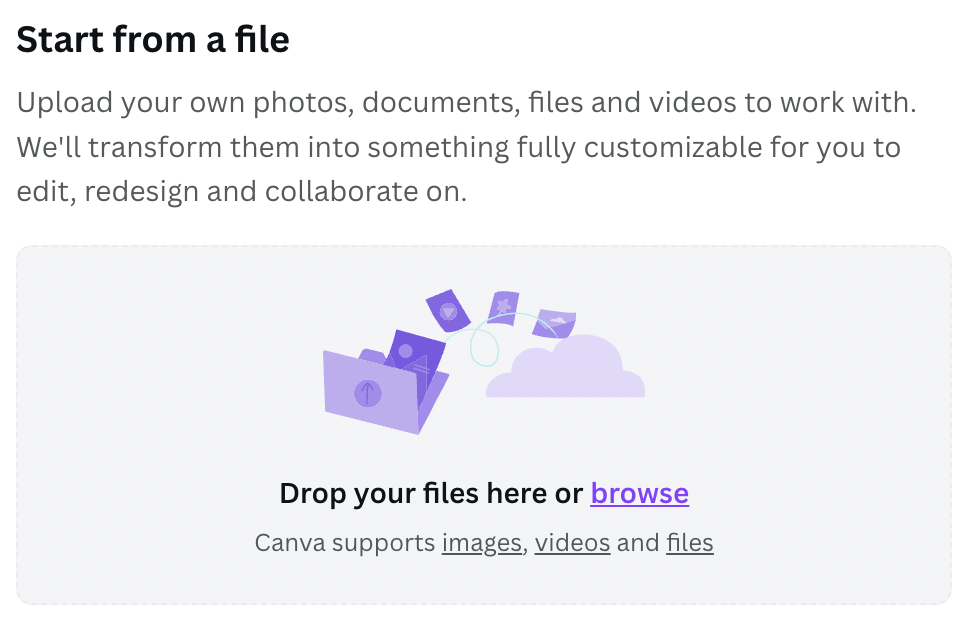
Step 4: Click on the chosen file and then it will appear in the main toolbox. Drag and drop it onto the project to begin the editing process!
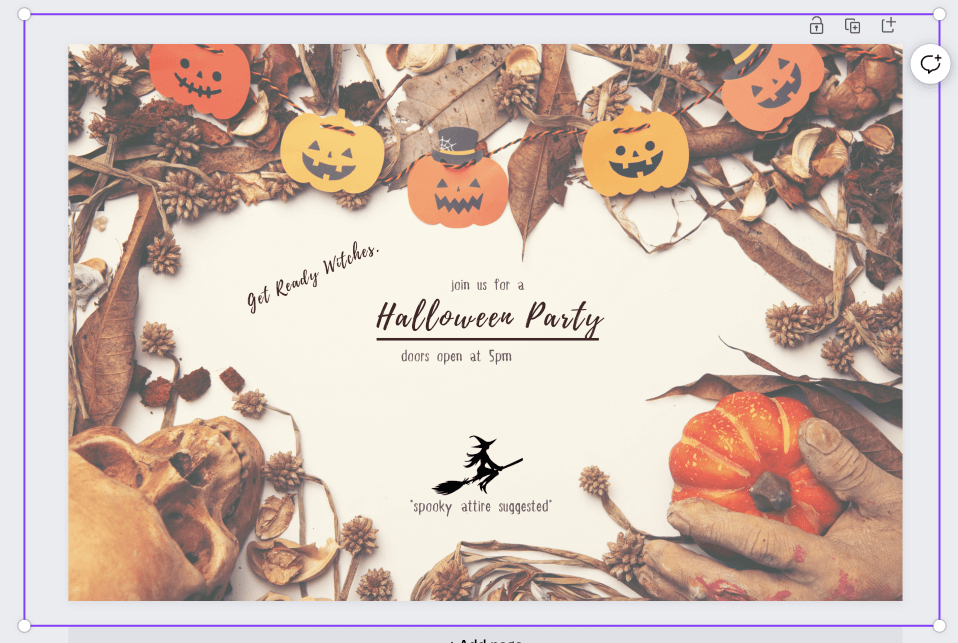
Step 5: Just as you did with the previous method when you are ready to save your work, navigate to the Share button and click on it to save your file in the format that works best for your needs. It will then download to your device and be saved in your file folder!
Final Thoughts
Being able to upload and work off of PDFs on one of my favorite platforms is such a great thing because it keeps my projects together and allows for some easy editing! Especially when you are creating for professional purposes, knowing how to do this can be a time saver.
Have you ever used Canva to upload and edit PDF files? Do you find that it is a useful feature on the platform or do you have other websites and methods that you prefer to use? We would love to hear your thoughts! Also, if you have any tips or tricks for working with PDFs on the platform, please share them in the comment section down below!
