PaintTool SAI has a variety of tools to make selecting and deselecting easy. Some of these tools include the Selection Tool, Lasso Tool, Magic Wand, and my favorites the: Selection Pen, and Deselection Pen. Learning how to use these is an invaluable skill for saving time in your creative workflow.
My name is Elianna. I have a Bachelor of Fine Arts in Illustration and have been using PaintTool SAI for over seven years. I know everything there is to know about PaintTool SAI. If I was paid $1 for every time I clicked on a selection tool, I’d be a millionaire.
In this post, I will explain all of PaintTool SAI’s selection tools and show you how to use them, as well as some tricks to make your selection process a piece of cake!
Let’s get into it!
Table of Contents
- Key Takeaways
- Method 1: How to Use the Selection Tool to Make a Selection in PaintTool SAI
- Method 2: How to Use the Lasso Tool to Make a Selection in PaintTool SAI
- Method 3: How to Use the Magic Wand Tool to Make a Selection in PaintTool SAI
- Method 4: How to Use Selection Pen and Selection Eraser in PaintTool SAI
- Final Thoughts
Key Takeaways
- If you check the box Pick Layer by Ctrl + Left Click you can use the keyboard shortcut Ctrl + Left Click to select the top-most layer in your document.
- Use the keyboard shortcut Ctrl + D to deselect a selection.
- There are five ways to make selections in PaintTool SAI using different selection tools.
Method 1: How to Use the Selection Tool to Make a Selection in PaintTool SAI
The Selection Tool is the first tool in the Tool Menu icon represented by a square selection box. This tool allows you to select pixels in a quadrilateral box. This menu also is where you can access the Transform menu options.
Furthermore, if you check the box Pick Layer by Ctrl + LeftClick you can use the keyboard shortcut Ctrl + Left Click to select the top-most layer in your document.
Follow the steps below:
Step 1: Open a new PaintTool SAI document.
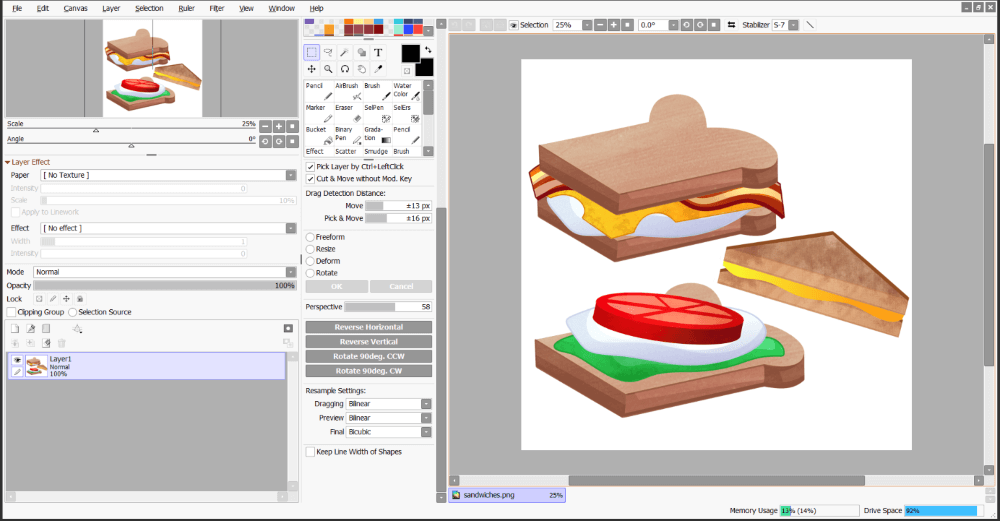
Step 2: Click on the Selection Tool in the main tool menu.
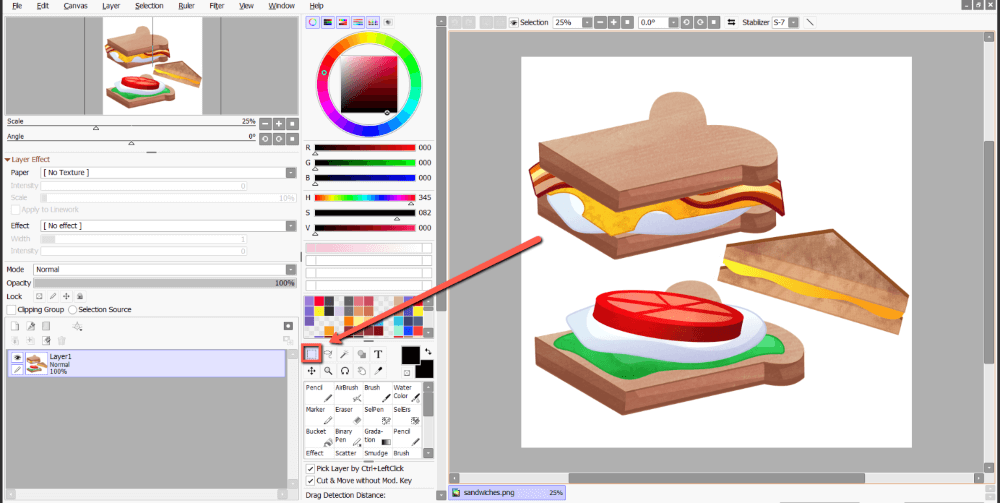
Step 3: Click and drag with your mouse, or tablet pen to create the selection.
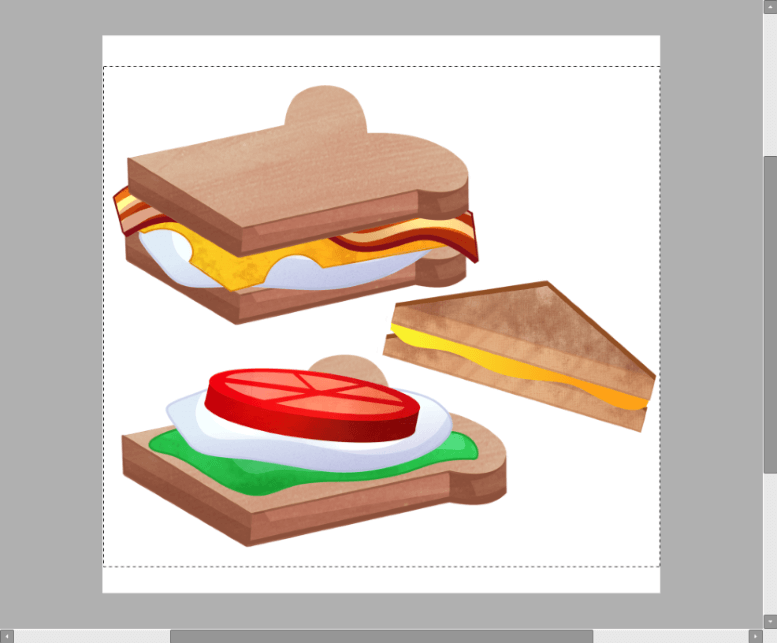
Enjoy!
Method 2: How to Use the Lasso Tool to Make a Selection in PaintTool SAI
The next selection tool in PaintTool SAI we will discuss in this article is the Lasso Tool. The Lasso tool allows users to create selections by drawing a custom selection shape. There are three ways to customize this tool, to draw Freeform, Polygonal, and Polygonal + Freeform selections.
Here is a quick overview of each option.
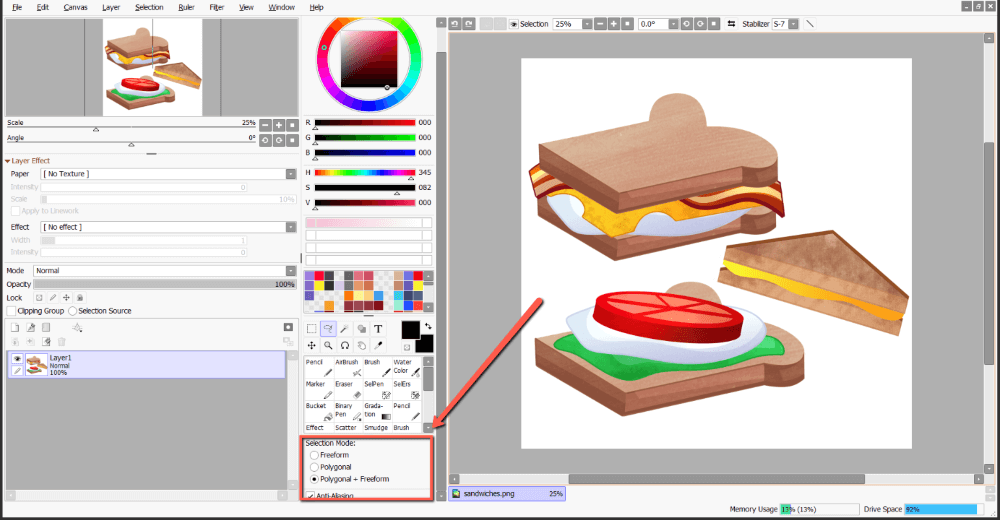
- Freeform allows you to draw a custom selection freehand by dragging.
- Polygonal allows you to draw a custom selection with straight lines by dragging
- Polygonal + Freeform allows you to drag a custom selection with straight lines and freehand by dragging.
Now let’s get into it!
Step 1: Open a new PaintTool SAI document.
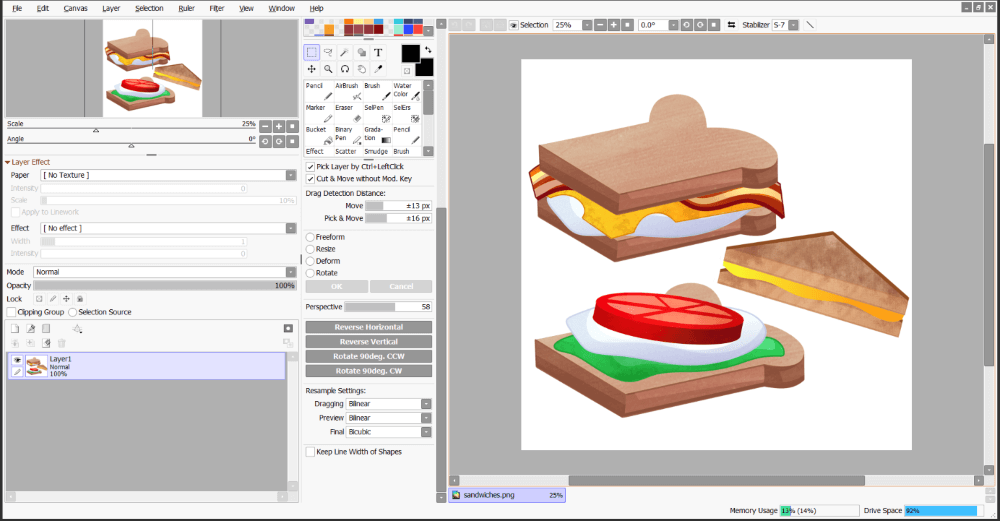
Step 2: Click on the Lasso Tool.
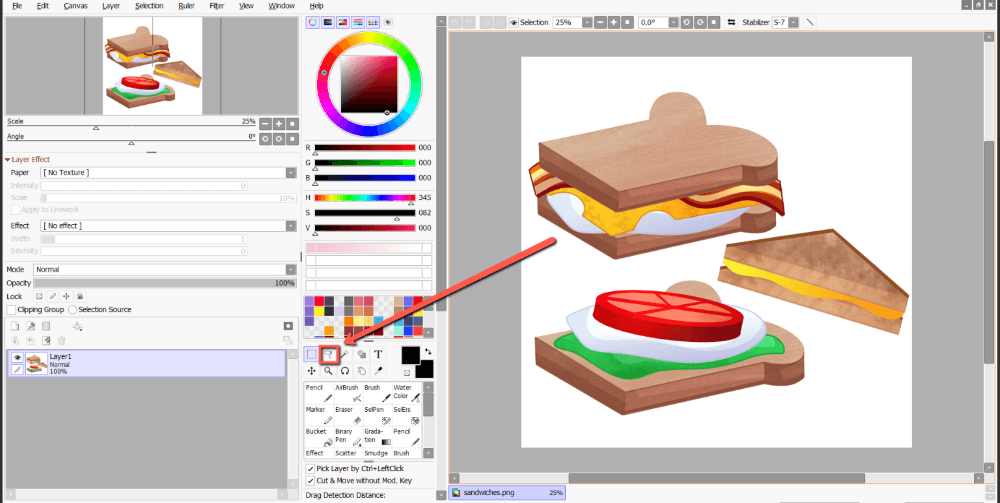
Step 3: Click on the Lasso Tool Selection option of your choice. For this example, I will be using Polygonal + Freeform.
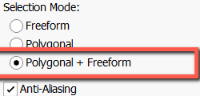
Step 4: Click and drag to make your selection as desired.
That’s it.
Method 3: How to Use the Magic Wand Tool to Make a Selection in PaintTool SAI
You can also use the Magic Wand Tool to make a selection in PaintTool SAI. This tool comes with a variety of useful features, such as the ability to select multiple layers. Here is a quick overview of the Magic Wand Tool menu.
Note: This overview uses native PaintTool SAI terminology. “Search” refers to the area the magic wand tool will select, while “region” refers to the area around a “clicked point.”
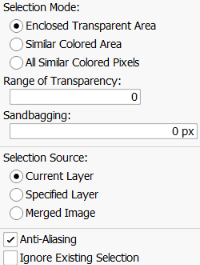
Selection Mode:
- Enclosed Transparent Area searches a transparent region around a clicked point.
- Similar Colored Area searches a region in a similar color to the clicked point.
- All Similiar Colored Pixels searches all regions similar in color to clicked point.
- Range of Similiar Color specifies the differential of ARGB value that treats colors the same as the clicked point.
- Sandbagging specifies the width of gaps in the sandbag for an opened region.
Selection Source:
- Current Layer searches the region for the current layer.
- Specified Layer searches region from the layer that is specified as the selected source.
- Merged Image searches region from the merged image.
- Anti Aliasing enables anti-aliasing of edges.
- Ignore Existing Selection specifies ignoring the existing selection from the search of the region.
Now that the Magic Wand Tool menu options have been explained, follow the steps below:
Step 1: Open a new document in PaintTool SAI.
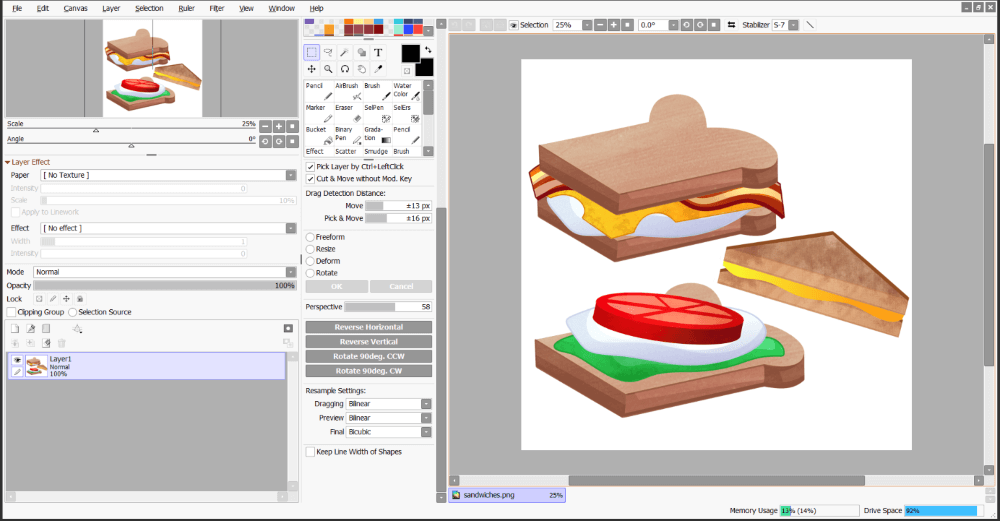
Step 2: Click on the Magic Wand.
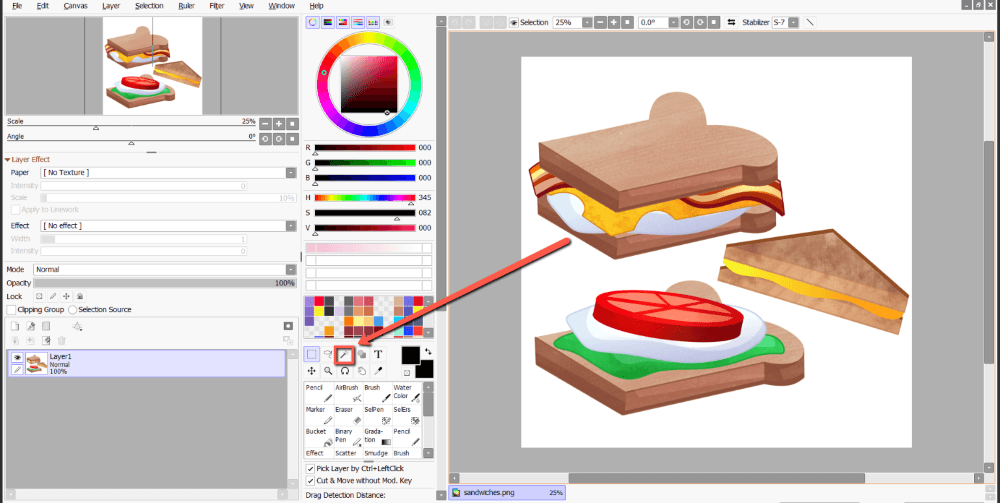
Step 3: Customize the selection options as desired. In this example, I am going to check similar color areas because I want to get rid of the white background in my photo.
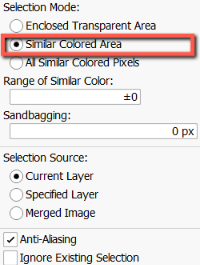
Step 4: Click on a point. You will see your canvas light up blue. In this example, I clicked on the white section of my photo so it would all light up.
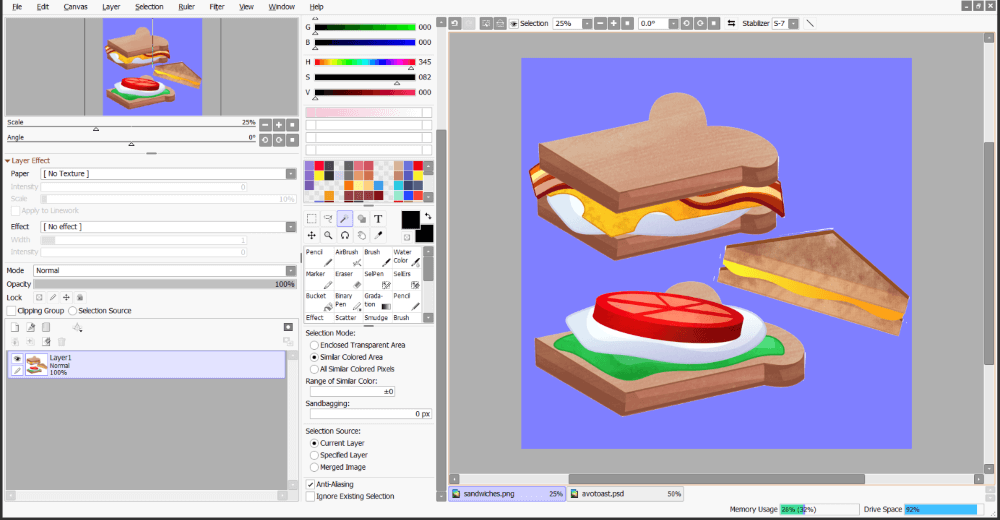
Enjoy!
Method 4: How to Use Selection Pen and Selection Eraser in PaintTool SAI
My favorite selection tool in PaintTool SAI is the Selection Tool. Like the Lasso Tool, this option allows users to draw freehand selections. However, the Selection Tool functions like a normal brush allowing you to draw your selections as if you were using a Pen.
This tool is great for grabbing those small parts of a selection that might not have been caught using the Selection Tool, Lasso, or Magic Wand.
The Selection Erase Tool works in a similar fashion and allows you to erase parts of your selection as you would with a normal eraser. Used in conjunction, the Selection Pen and Selection Eraser make creating custom selections a breeze!
Here’s how they work:
Step 1: Click on the Selection Pen in the tool menu. In this example, I am using it to clean up a selection that I have previously made. You will see my previous open selection is highlighted in blue.
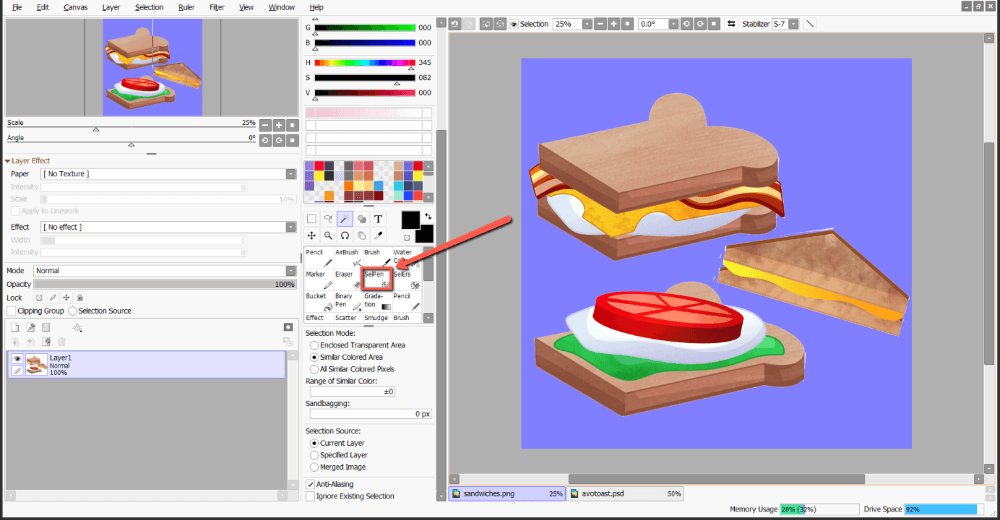
Step 2: Draw with the Selection Pen to create your selection. You will see the selection you drew as blue. In this example, I am using the Selection Pen to cover the white spots that weren’t caught by the Magic Wand.
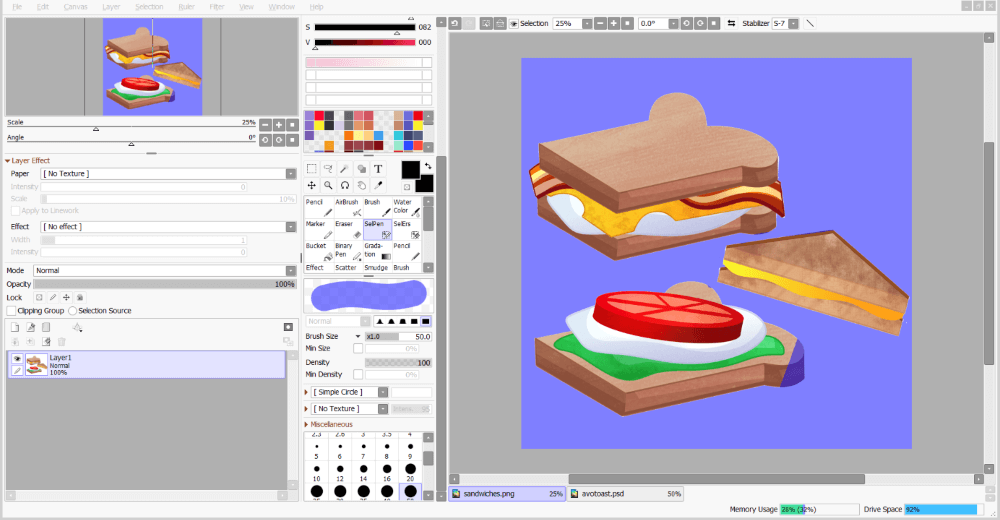
I accidentally overdrew my selection, so I am going to use the Selection Eraser to fix it.
Here’s how:

Step 3: Click on the Selection Eraser in the tool menu.
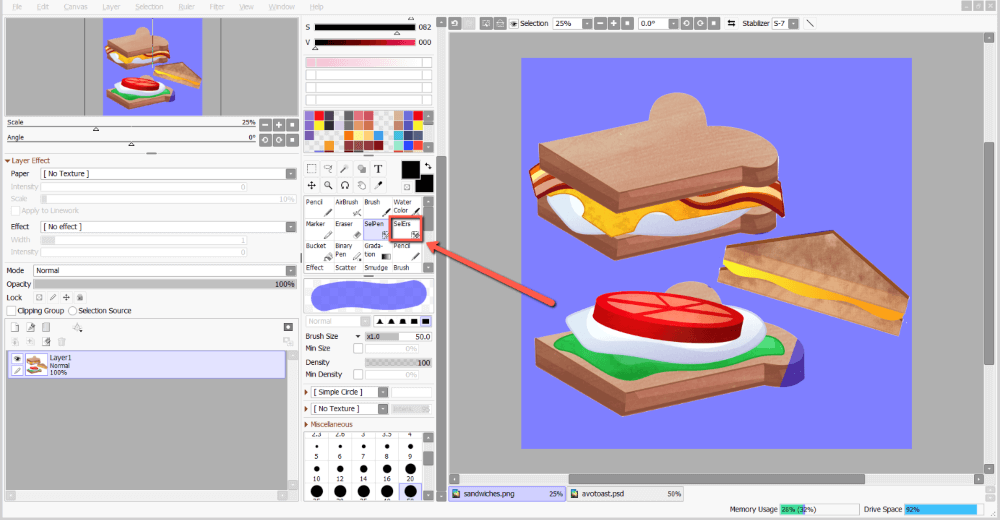
Step 4: Click or draw with your tablet pen to erase part of your pre-existing selection as desired.
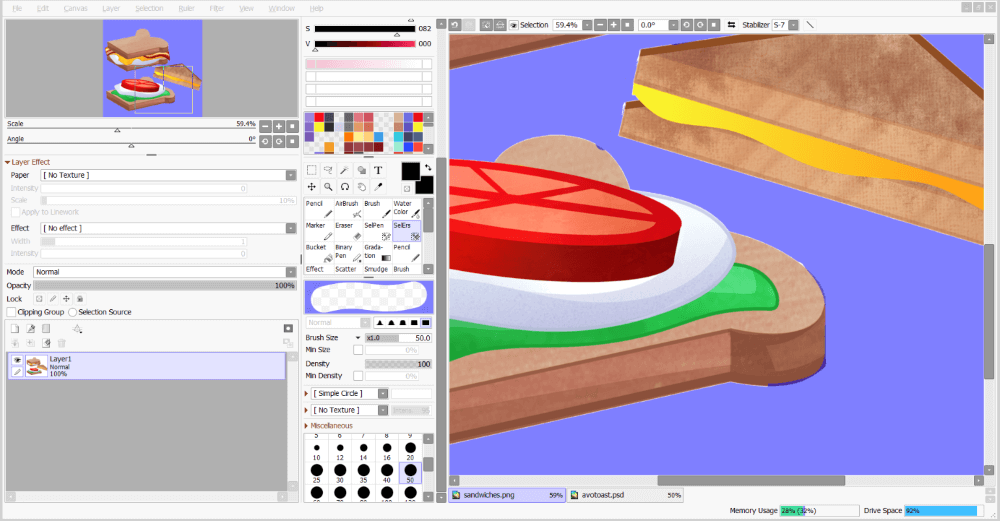
Enjoy!
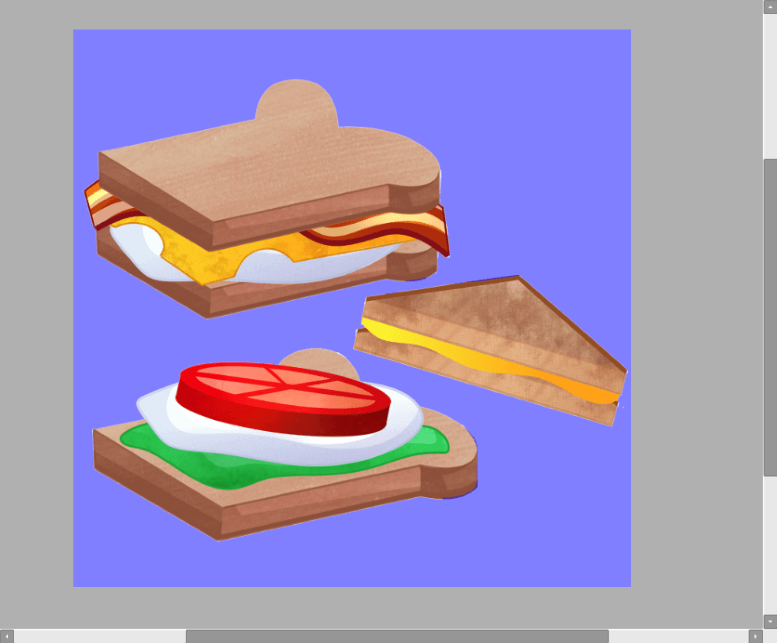
Final Thoughts
Learning how to efficiently use PainTool SAI’s selection tools will optimize your design process and give you the time to draw rather than troubleshoot. The Selection Tool, Lasso, Magic Wand, Selection Pen, and Selection Eraser all possess a variety of options for selection.
Using one or more of these tools at once can more efficiently aid in a complicated selection process. Choose which one suits your needs best, and don’t be afraid to experiment.
Which selection tool is your favorite in PaintTool SAI? Which one do you use the most? Let me know in the comments below!
